4 labākie veidi, kā pārbaudīt VRAM ietilpību operētājsistēmā Windows 11
Miscellanea / / April 04, 2023
VRAM (video brīvpiekļuves atmiņa) ir jebkuras grafikas kartes sastāvdaļa, kas var efektīvi atveidot grafiku, lai to parādītu monitorā. Tas arī nozīmē, ka vairāk VRAM var būt noderīgs, ja vēlaties spēlēt prasīgas spēles ar augstāku izšķirtspēju un kadru nomaiņas ātrumu, ne tikai veicot citus grafikas ietilpīgus uzdevumus, piemēram, video rediģēšanu vai 3D animāciju renderēšana.

Ņemot to vērā, kā zināt, vai jūsu grafikas kartei ir pietiekami daudz video atmiņas (VRAM), lai veiktu jebkuru grafikas ietilpīgo uzdevumu, ko tai veicat? Šie ir labākie veidi, kā pārbaudīt Windows 11 datorā pieejamo VRAM ietilpību.
1. Pārbaudiet VRAM ietilpību, izmantojot uzdevumu pārvaldnieku
Uzdevumu pārvaldnieks ir diezgan noderīgs, lai palīdzētu noteikt grafiskās kartes VRAM ietilpību jūsu Windows 11 datorā. Atveriet uzdevumu pārvaldnieku izmantojot noklusējuma saīsni Ctrl+Alt+Delete un pārejiet uz cilnes Veiktspēja sadaļu GPU. Lai tur nokļūtu, veiciet tālāk norādītās darbības.
1. darbība: Nospiediet taustiņus Ctrl + Shift + Esc, lai atvērtu uzdevumu pārvaldnieku.

2. darbība: Uzdevumu pārvaldnieka logā pārejiet uz cilni Performance, noklikšķinot uz otrās ikonas, kas atrodas kreisajā rīkjoslā.

3. darbība: Ritiniet uz leju, izmantojot ritjoslu kreisajā pusē, un atlasiet savu izvēlēto GPU.

4. darbība: Ritiniet uz leju, izmantojot ritjoslu labajā pusē, un jūs redzēsit trīs dažādas VRAM vērtības, kas norādītas GBs. Lūk, ko nozīmē katra no trim vērtībām:
- GPU atmiņa: Kopējā VRAM ietilpība.
- Īpašā GPU atmiņa: Īpašā GPU VRAM jauda.
- Koplietojamā GPU atmiņa: Integrētā GPU VRAM jauda, kas tiek izmantota, ja speciālajam GPU ir maz VRAM.

Varat izmantot cilnes Veiktspēja sadaļu GPU, lai pārbaudītu GPU reāllaika izmantošanu, tā temperatūru, datora DirectX versija un PCIe slota atrašanās vieta, ko izmanto, lai savienotu GPU ar datora mātesplatē.
2. Pārbaudiet VRAM ietilpību, izmantojot lietotni Iestatījumi
Operētājsistēmā Windows 11 ir pieejama uzlabota un detalizēta iestatījumu lietotne, kas ļauj jums kontrolēt, pielāgot un optimizēt datoru, neiedziļinoties izvēlnēs. Šādi varat to izmantot, lai pārbaudītu datora VRAM ietilpību:
1. darbība: Nospiediet Windows + I taustiņus, lai atvērtu lietotni Iestatījumi.

2. darbība: Kad tiek atvērta lietotne Iestatījumi, palieciet cilnē Sistēma un noklikšķiniet uz Displejs.

3. darbība: Lietotnes Iestatījumi lapā Displejs ritiniet uz leju un noklikšķiniet uz opcijas Papildu displejs.
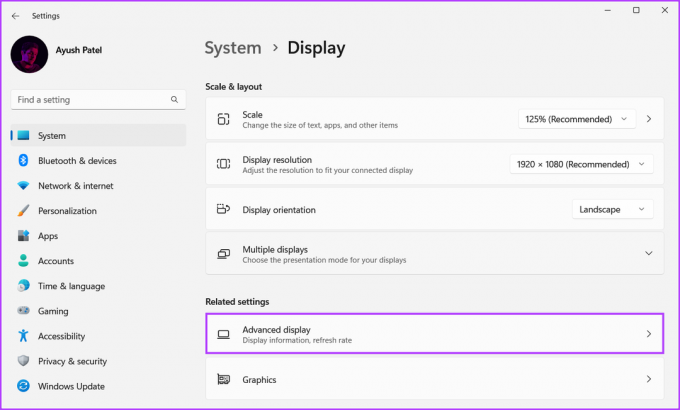
4. darbība: Papildu displeja lapā noklikšķiniet uz opcijas Displeja adaptera rekvizīti displejam 1.

5. darbība: Parādītajā logā meklējiet vērtību blakus vienumam Dedicated Video Memory. Šī vērtība atbilst GPU VRAM ietilpībai.
Piezīme: Ja datorā ir instalētas vairākas grafikas kartes, šī metode parādīs tikai informāciju par pašlaik izmantoto grafisko karti (GPU).
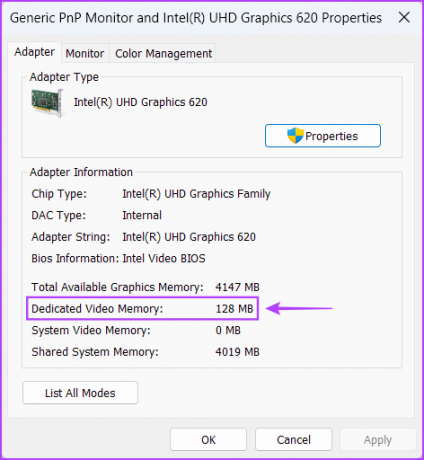
Operētājsistēmā Windows 11 ir iekļauts DirectX diagnostikas rīks (DxDiag), kas palīdz novērst datora displeja un skaņas problēmas. Jūs varat izmantot šo rīku, lai pārbaudiet sava Windows 11 datora aparatūras specifikācijas ieskaitot grafiskās kartes VRAM ietilpību. Lūk, kā to izmantot:
1. darbība: Nospiediet Windows + R taustiņu īsceļu, lai atvērtu dialoglodziņu Palaist, ierakstiet dxdiag teksta laukā un noklikšķiniet uz Labi.

2. darbība: DirectX diagnostikas rīka logā noklikšķiniet uz cilnes Displejs.

3. darbība: Cilnē Displejs meklējiet vērtību blakus vienumam Displeja atmiņa. Šī vērtība atbilst CPU integrētā VRAM ietilpībai.

4. darbība: Pārejiet uz cilni Render (dažos datoros displejs 2), noklikšķinot uz tās, un meklējiet vērtību blakus Display Memory. Šī vērtība atbilst speciālā GPU VRAM ietilpībai.

Lai gan ir daudz vietējo veidu, kā pārbaudīt VRAM ietilpību operētājsistēmā Windows 11, nekas nepārspēj lietošanas ērtības. trešo pušu rīki, kas apkopo un parāda visu informāciju par jūsu datoru organizētā veidā.
Ņemot to vērā, šeit ir norādīts, kā varat izmantot bezmaksas utilītu CPU-Z lai pārbaudītu datorā instalētā GPU (grafiskās apstrādes vienības) VRAM ietilpību:
Solis 1: Lejupielādējiet CPU-Z, noklikšķinot uz lejupielādes pogas, kas atrodas zemāk:
Lejupielādējiet CPU-Z operētājsistēmai Windows
2. darbība: Kad lejupielāde ir pabeigta, noklikšķiniet uz CPU-Z instalēšanas programmas un atlasiet Jā. Pēc tam izpildiet ekrānā redzamos norādījumus, lai datorā instalētu CPU-Z.

3. darbība: Pēc tam nospiediet taustiņus Windows + S, lai atvērtu Windows meklēšanu, un ierakstiet CPU-Z. Pēc tam CPU-Z rezultātos noklikšķiniet uz Atvērt.

4. darbība: Parādītajā logā CPU-Z noklikšķiniet uz cilnes Grafika.

5. darbība: Jums vajadzētu redzēt VRAM ietilpību (apzīmē ar lielumu), kas norādīta cilnes Grafika sadaļā Atmiņa.
Varat arī noklikšķināt uz nolaižamās izvēlnes Displeja ierīces atlase, kā norādīts tālāk esošajā ekrānuzņēmumā, lai atlasītu integrēto GPU un pārbaudītu tā VRAM ietilpību.

Pārbaudiet, vai jūsu GPU ir pietiekami daudz atmiņas, lai palaistu jaunākās spēles
Tas arī viss. Varat izmantot jebkuru no iepriekš minētajām metodēm, lai pārbaudītu datorā instalētās grafiskās kartes VRAM ietilpību. Tas palīdzēs jums nodrošināt, ka jūsu grafikas kartei ir pietiekami daudz VRAM, lai palaistu visas jaunākās spēles, kuras, iespējams, vēlēsities spēlēt savā datorā vai veiktu citus grafiski ietilpīgus uzdevumus.
Pēdējo reizi atjaunināts 2022. gada 2. novembrī
Iepriekš minētajā rakstā var būt ietvertas saistītās saites, kas palīdz atbalstīt Guiding Tech. Tomēr tas neietekmē mūsu redakcionālo integritāti. Saturs paliek objektīvs un autentisks.



