Fix Steam ir problēmas ar savienojumu ar serveriem
Miscellanea / / November 28, 2021
Ja videospēļu nozarē ir kāds vārds, kas izceļas, tas ir Steam. Tiešsaistes videospēļu pārdevējs ir izveidojis savu klātbūtni kā visuzticamāko avotu videospēļu iegādei un spēlēšanai. Tomēr platforma ne vienmēr ir bez kļūdām. Pieredzējušiem Steam lietotājiem kļūdainas servera problēmas nav nekas jauns. Ja jūsu Steam kontam ir savienojuma problēmas un jūs nevarat lejupielādēt vai palaist spēles, lasiet uz priekšu, lai uzzinātu, kā to izdarīt labot Steam rodas problēmas ar savienojumu ar serveriem datorā.

Saturs
- Fix Steam ir problēmas ar savienojumu ar serveriem
- Kāpēc mans Steam konts netiek izveidots savienojumā ar serveriem?
- 1. metode: pārbaudiet Steam serverus
- 2. metode: veiciet tīkla atiestatīšanu
- 3. metode: mainiet lejupielādes reģionu pakalpojumā Steam
- 4. metode: palaidiet Steam kā administratoru
- 5. metode: pabeidziet visus Steam fona uzdevumus
- 6. metode: izveidojiet izņēmumu Steam, izmantojot Windows ugunsmūri
- 7. metode: atkārtoti instalējiet Steam, lai labotu servera savienojumu
- 8. metode: sazinieties ar Steam klientu apkalpošanas dienestu
Fix Steam ir problēmas ar savienojumu ar serveriem
Kāpēc mans Steam konts netiek izveidots savienojumā ar serveriem?
Ņemot vērā lietojumprogrammas popularitāti, nav jābrīnās, ka Steam serveri parasti ir pārpildīti. Tūkstošiem cilvēku vienlaikus palaižot Steam, servera problēmas noteikti notiks. Tomēr, ja šīs kļūdas biežums ir augsts, iespējams, ka problēmu izraisīja jūsu problēma. Neatkarīgi no problēmas iemesla un intensitātes, Steam servera kļūda ir novēršama. Tālāk ir norādītas dažas lietas, kuras varat mēģināt novērst jūsu vietā.
1. metode: pārbaudiet Steam serverus
Pirms sākat izmantot izdomātas problēmu novēršanas metodes datorā, ir svarīgi pārbaudīt, vai Steam serveri darbojas pareizi. Ir dažas vietnes, kas izseko dažādu uzņēmumu serveru stiprumam, un divas no tām ir Neoficiāla Steam statusa vietne un DownDetector.Pirmais parāda vietnes statusu, bet otrais parāda ziņojumu skaitu, ko iesnieguši cilvēki, kuri cietuši no ar serveri saistītām problēmām. Abi šie avoti lielākoties ir diezgan uzticami un precīzi.
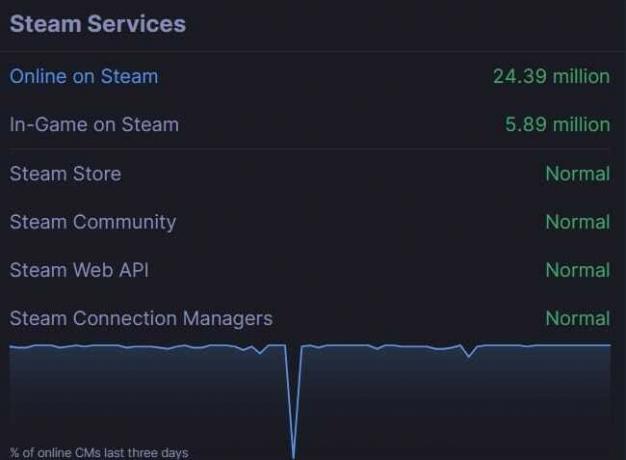
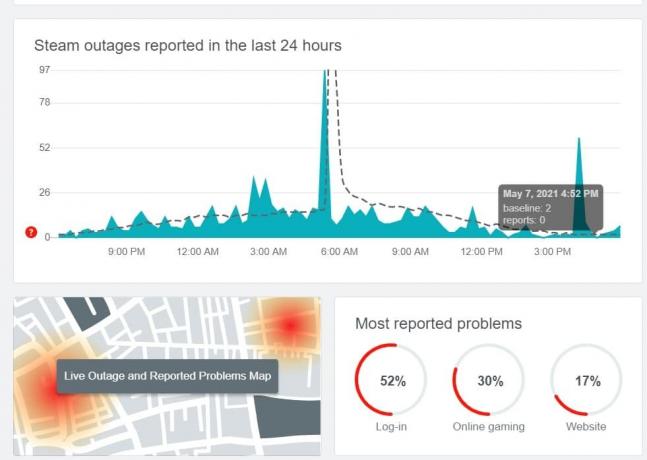
Ja tomēr Steam serveri nedarbojas, vienīgais, ko varat darīt, ir gaidīt. Uzņēmumi, piemēram, Steam, ir atbilstoši aprīkoti, lai risinātu šādas situācijas un diezgan ātri atrisinātu lielāko daļu problēmu. No otras puses, ja visi serveri darbojas labi, ir pienācis laiks ķerties pie datora, lai mēģinātu novērst problēmu.
2. metode: veiciet tīkla atiestatīšanu
Pirmā lieta, ko varat darīt, ir atiestatīt datora tīkla konfigurāciju. Kā norāda nosaukums, tas atiestatīs jūsu tīkla saites un palīdzēs ierīcei izveidot savienojumu ar dažādiem serveriem. Lūk, kā jūs varat labot Steam rodas problēmas ar savienojumu ar serveriem veicot tīkla atiestatīšanu.
1. Meklēšanas joslā blakus sākuma izvēlnei ierakstiet "cmd" Kad parādās komandu loga lietojumprogramma, noklikšķiniet uz 'Izpildīt kā administratoram iespēja atvērt uzvednes logu.
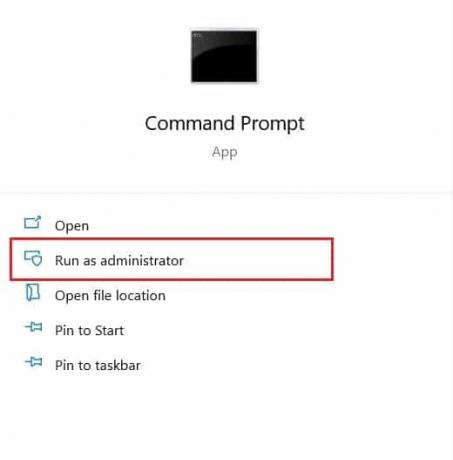
2. Logā vispirms ierakstiet šādu kodu un nospiediet taustiņu Enter: netsh winsock atiestatīšana.
3. Kad tas ir izdarīts, ievadiet šo komandu un nospiediet taustiņu Enter: netsh int ip atiestatīšana reset.log
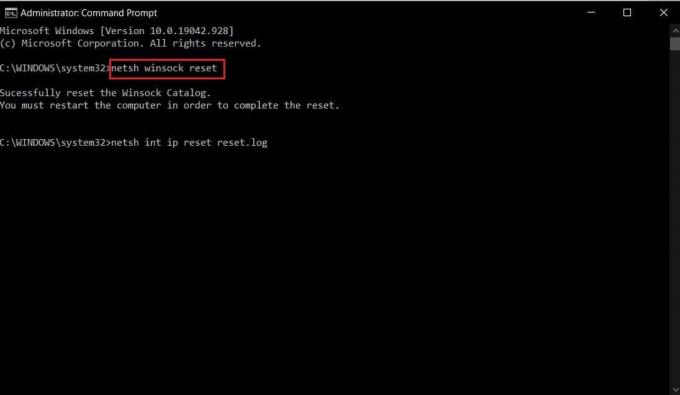
4. Kad abi kodi būs izpildīti, jums tas būs jādara restartējiet datoru, un jūsu servera problēma ir jāatrisina.
Lasi arī: Kā labot Steam pārāk daudz pieteikšanās kļūmju tīkla kļūdas dēļ
3. metode: mainiet lejupielādes reģionu pakalpojumā Steam
Steam visā pasaulē ir dažādi serveri, un lietotāji iegūst vislabākos rezultātus, ja viņu konts ir savienots ar serveri, kas ir vistuvāk viņu sākotnējai atrašanās vietai. Varat mainīt lejupielādes reģionu pakalpojumā Steam, lai tas būtu tuvāk savai atrašanās vietai, lai novērstu servera problēmas ar Steam.
1. Atvērt uz Steam lietojumprogramma datorā un noklikšķiniet uz "Steam" opciju ekrāna augšējā kreisajā stūrī.

2. No nolaižamajām opcijām noklikšķiniet uz "Iestatījumi" lai turpinātu.
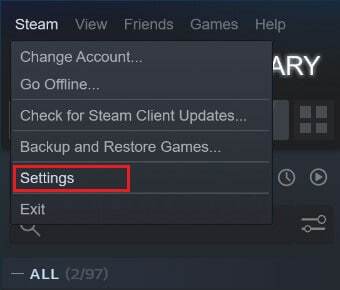
3. Iestatījumu logā pārvietoties uz Lejupielādes izvēlne.
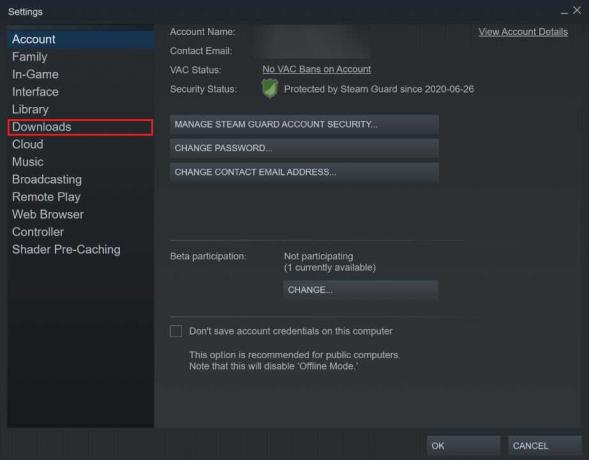
4. Klikšķis sadaļā ar nosaukumu Lejupielādēt reģionu lai atklātu Steam serveru sarakstu visā pasaulē.

5. No reģionu saraksta atlasiet apgabalu vistuvāk jūsu atrašanās vietai.
4. metode: palaidiet Steam kā administratoru
Ja jums ir administratora tiesības, lielākā daļa lietotņu darbojas labāk, nodrošinot tām piekļuvi failiem un datiem, kas iepriekš bija ierobežoti. Lai gan jūs varat palaist Steam kā administratoru katru reizi, ar peles labo pogu noklikšķinot uz tā, varat arī neatgriezeniski mainīt tā palaišanas preferences.
1. Ar peles labo pogu noklikšķiniet uz Steam lietojumprogramma, un no parādītajām opcijām, noklikšķiniet uz "Properties".
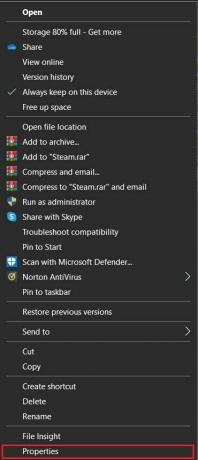
2. Rekvizītu logā atlasiet opciju ar nosaukumu Saderība.
3. Saderības iestatījumos, iespējot izvēles rūtiņa Palaidiet šo programmu kā administratoru.
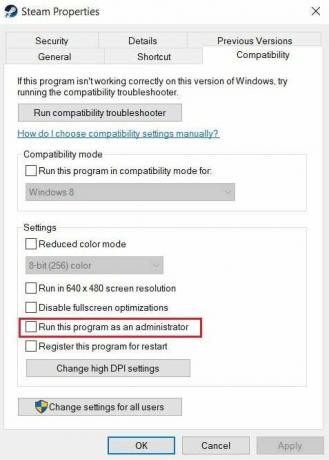
4. Tad noklikšķiniet uz Lietot, un jums ir labi. Jūsu Steam tagad darbosies ar administratora privilēģijām un nevainojami izveidos savienojumu ar serveriem.
Lasi arī:Kā nomainīt Steam konta nosaukumu
5. metode: pabeidziet visus Steam fona uzdevumus
Katrā datorā Steam ir daudz fona uzdevumu, kas darbojas visu laiku. Atspējojot šos uzdevumus, Steam būs spiests tos restartēt un tādējādi uzlabot tā darbību. Tas var nešķist drošākais labojums grāmatā, taču tas var būt ļoti efektīvs.
1. Ar peles labo pogu noklikšķiniet uz sākuma izvēlnes pogas un pēc tam noklikšķiniet uz Uzdevumu pārvaldnieks.

2. Uzdevumu pārvaldniekā meklējiet visas ar Steam saistītās funkcijas un pabeidziet uzdevumus.
3. Steam sāksies no jauna, un lielākā daļa ar lietotni saistīto problēmu ir jānovērš.
6. metode: izveidojiet izņēmumu Steam, izmantojot Windows ugunsmūri
Lai gan Windows ugunsmūris ir svarīgs jūsu datora drošībai, tas var traucēt tīklus un palēnināt savienojumus starp programmām un to serveriem. Lai gan pilnīga ugunsmūra atspējošana ir drastisks solis, varat izveidot Steam izņēmumu, nodrošinot, ka ugunsmūris netraucē tā savienojumus.
1. Meklēšanas joslā meklējiet “Atļaut lietotni, izmantojot Windows ugunsmūri.”
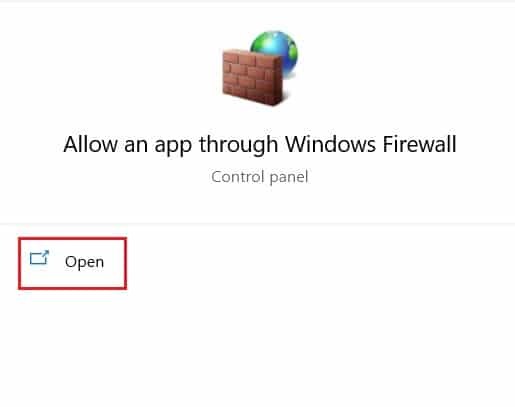
2. Tiks parādīts milzīgs opciju saraksts; pirmkārt, noklikšķiniet uz "Mainīt iestatījumus" un tad atrodi un iespējot izvēles rūtiņas visu ar Steam saistīto pakalpojumu priekšā.
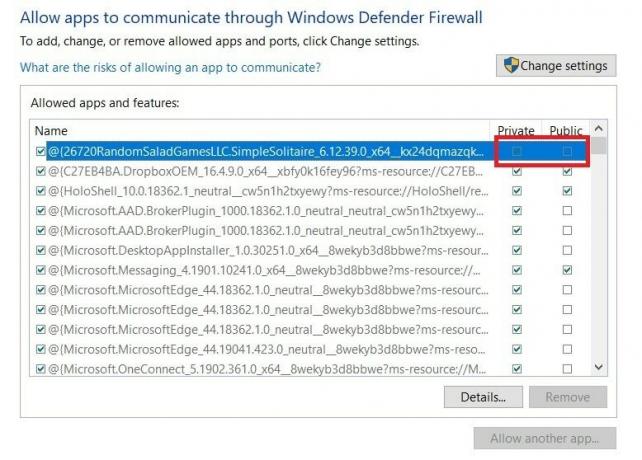
3. Steam tagad vajadzētu būt atbrīvotam no ugunsmūra darbībām, un tam vajadzētu būt iespējai izveidot savienojumu ar serveriem.
7. metode: atkārtoti instalējiet Steam, lai labotu servera savienojumu
Ja viss neizdodas, ir pienācis laiks atvadīties no Steam un atinstalēt lietotni. Pēc asaru atvadīšanās mēģiniet vēlreiz instalēt lietotni un pārbaudiet, vai problēma ir atrisināta. Daudzas reizes programmatūras labošanai ir nepieciešams tikai ātra atkārtota instalēšana. Datorā atveriet sākuma izvēlni un ar peles labo pogu noklikšķiniet uz lietotnes Steam pirms noklikšķināšanas uz atinstalēt. Kad lietotne ir atinstalēta, dodieties uz oficiālā Steam vietne un vēlreiz instalējiet lietojumprogrammu.
8. metode: sazinieties ar Steam klientu apkalpošanas dienestu
Ja, neskatoties uz visiem jūsu centieniem, nevarat novērst problēmu “Steam neizdodas izveidot savienojumu ar serveriem”, ir pienācis laiks vērsties pēc palīdzības. Steam klientu apkalpošana ir ļoti efektīva, un, izmantojot Steam atbalsta opciju, varat sniegt visu informāciju par savu problēmu.
Ieteicams:
- 4 veidi, kā paātrināt Steam lejupielādi
- Izlabojiet Steam pakalpojuma kļūdas, palaižot Steam
- Novērsiet Logitech Download Assistant startēšanas problēmu
- Labošanas vietējā drukas spolētāja pakalpojums nedarbojas
Steam servera problēmas ir ilgstoša problēma, un daudzi lietotāji katru dienu ziņo par problēmām. Veicot iepriekš minētās darbības, jums vajadzēja saprast kļūdas cēloni un novērst to bez lielām grūtībām.
Mēs ceram, ka šī rokasgrāmata bija noderīga un jums tas izdevās novērst Steam ir problēmas ar savienojumu ar serveriem. Ja jums joprojām ir kādi jautājumi par šo rakstu, uzdodiet tos komentāru sadaļā.



