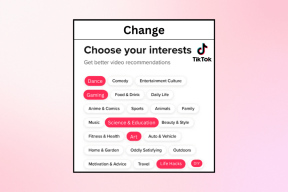7 ātri veidi, kā piekļūt vadības panelim operētājsistēmā Windows 11
Miscellanea / / April 04, 2023
Vadības panelis ir Windows operētājsistēmas centrālais centrs. Varat to izmantot, lai pārvaldītu lietotāju kontus, atinstalētu lietojumprogrammas, personalizētu sistēmu un daudz ko citu. Labākā daļa ir tā, ka ir vairāki veidi, kā piekļūt vadības panelim, nodrošinot, ka joprojām varat piekļūt rīkam, ja jūsu izvēlētā metode nedarbojas.

Šajā rokasgrāmatā mēs redzēsim septiņus ātrus veidus, kā piekļūt vadības panelim operētājsistēmā Windows 11. Jebkurā brīdī skatiet mūsu ceļvedi, ja Vadības panelis netiek atvērts operētājsistēmā Windows 11. Tātad, sāksim.
1. Piekļūstiet vadības panelim, izmantojot izvēlni Sākt
Windows sākuma izvēlne ir vieta, kur ātri atvērt lietojumprogrammas, failus un mapes datorā. Viss, kas jums jādara, ir ierakstiet tās lietotnes vai faila nosaukumu, kuru vēlaties atvērt, un nospiediet taustiņu Enter.
Lai to izmantotu, lai piekļūtu vadības panelim, izpildiet tālāk sniegtos norādījumus.
1. darbība: Nospiediet Windows taustiņu, lai atvērtu izvēlni Sākt.
2. darbība: Meklēšanas joslā ierakstiet Vadības panelis un labajā rūtī izvēlieties Atvērt.
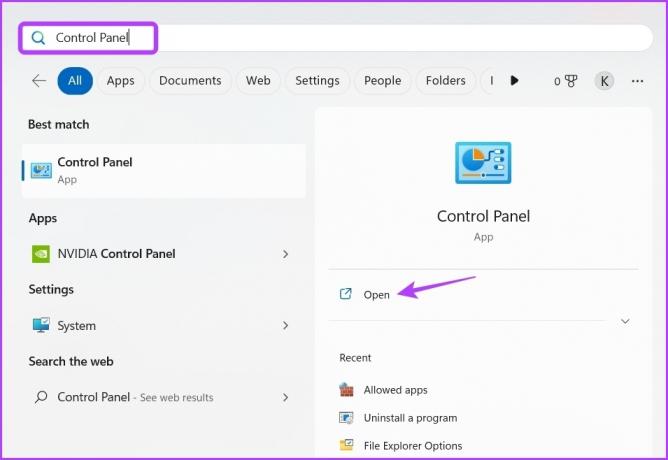
Pārbaudiet mūsu ziņu, lai labotu Sākt izvēlne nedarbojas operētājsistēmā Windows 11.
2. Piekļūstiet vadības panelim, izmantojot palaišanas rīku
The Palaist rīku ir sistēmā Windows iebūvēta utilīta, kas ļauj atvērt lietojumprogrammu ar īsajiem nosaukumiem (ja tas ir pieejams Windows direktorijā) vai piekļūt jebkuram failam, ievadot visu tā faila ceļu. Varat izmantot rīku Palaist, lai piekļūtu arī vadības panelim. Lūk, kā to izdarīt:
1. darbība: Nospiediet Windows + R taustiņus, lai atvērtu rīku Palaist.
2. darbība: Tips vadības panelis dialoglodziņā Palaist un noklikšķiniet uz Labi. Varat arī rakstīt kontrole un noklikšķiniet uz Labi, lai atvērtu vadības paneli.

3. Piekļūstiet vadības panelim, izmantojot uzdevumu pārvaldnieku
Uzdevumu pārvaldnieks ir vēl viena iebūvēta utilīta, ko, iespējams, esat izmantojis vairākas reizes, lai pabeigtu vairākus uzdevumus. Nu, tas var arī sākt jaunus uzdevumus. Parasti to var izmantot, lai pārvaldītu fona lietojumprogrammas, pielāgotu apstrādes prioritātes un konfigurētu startēšanas lietojumprogrammas, taču varat arī ātri piekļūt vadības panelim. Lūk, kā to izdarīt:
1. darbība: Nospiediet Windows + X taustiņus, lai atvērtu jaudas lietotāja izvēlni, un sarakstā izvēlieties Uzdevumu pārvaldnieks. Varat arī nospiest taustiņus Control + Shift + Escape, lai atvērtu uzdevumu pārvaldnieku.
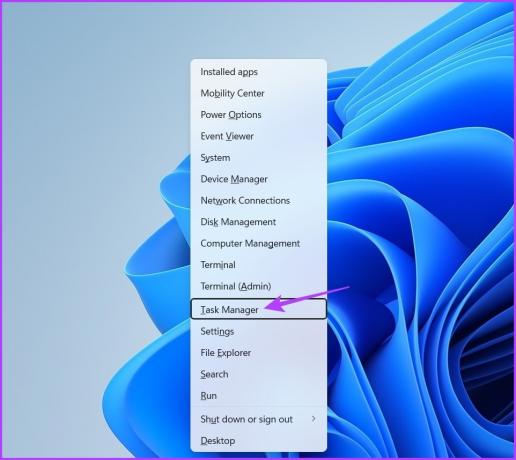
2. darbība: Uzdevumu pārvaldniekā augšpusē noklikšķiniet uz opcijas Palaist jaunu uzdevumu.
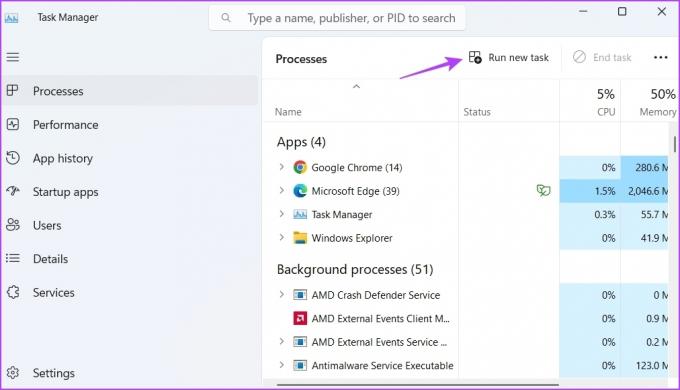
3. darbība: Tips kontrole meklēšanas joslā un noklikšķiniet uz Labi, lai atvērtu vadības paneli.
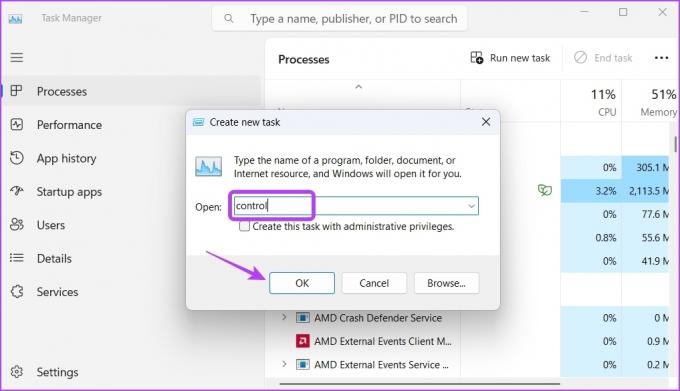
4. Piekļūstiet vadības panelim, izmantojot File Explorer
File Explorer ļauj apskatīt un pārvaldīt failus un mapes saglabāta jūsu datorā. Bet varat arī to izmantot, lai atvērtu iebūvētos rīkus, piemēram, vadības paneli.
Tālāk ir norādītas darbības, kas jāveic, lai atvērtu vadības paneli, izmantojot failu pārlūku.
1. darbība: Nospiediet Windows + E taustiņus, lai atvērtu File Explorer.
2. darbība: Tips Vadības panelis meklēšanas joslā un nospiediet taustiņu Enter.
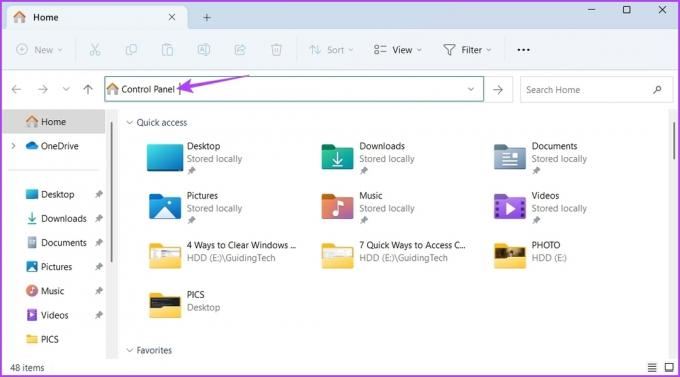
Varat arī noklikšķināt uz nolaižamās bultiņas blakus ikonai Sākums un konteksta izvēlnē izvēlēties Vadības panelis, lai to atvērtu.
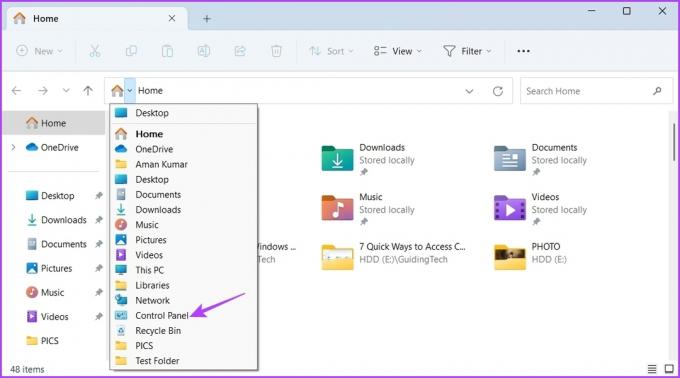
5. Piekļūstiet vadības panelim, izmantojot komandu uzvedni vai Windows PowerShell
Komandrinda un Windows PowerShell ir divi komandrindas rīki sistēmā Windows. Varat tos izmantot, lai labotu sistēmas failus, pārvaldītu tīklus, kontrolētu lietojumprogrammas un daudz ko citu. Varat arī tos izmantot, lai atvērtu vadības paneli operētājsistēmā Windows 11.
Lūk, kā izmantot komandu uzvedni, lai atvērtu vadības paneli:
1. darbība: Noklikšķiniet uz Windows ikonas, lai atvērtu izvēlni Sākt, ierakstiet Komandu uzvedneun labajā rūtī izvēlieties Palaist kā administratoram.

2. darbība: Komandu uzvednes logā ierakstiet kontrolepanelisun nospiediet taustiņu Enter.

Lai to izdarītu, izmantojot Windows PowerShell, noklikšķiniet uz Windows ikonas, lai atvērtu izvēlni Sākt, ierakstiet Windows PowerShellun labajā rūtī izvēlieties Palaist kā administratoram. Pēc tam ierakstiet Cvadības panelis paaugstinātajā PowerShell logā un nospiediet taustiņu Enter.
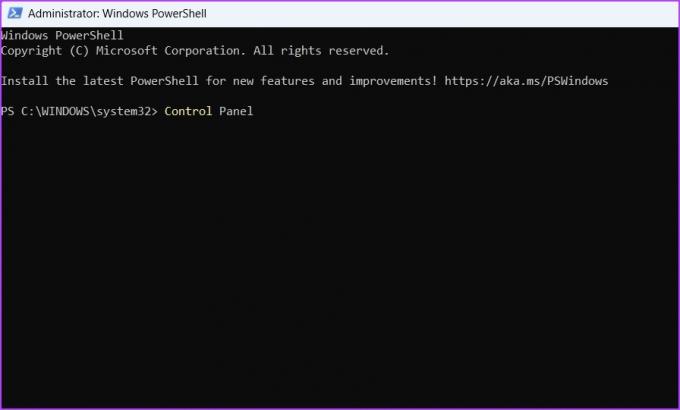
6. Piekļūstiet vadības panelim, izmantojot lietotni Iestatījumi
Neatkarīgi no tā, vai vēlaties pārvaldīt tīklu, kontrolēt lietotnes vai mainīt lietotāju kontus, to visu varat izdarīt, izmantojot lietotni Iestatījumi. Tam ir arī meklēšanas josla, lai meklētu un atvērtu iebūvētos rīkus, piemēram, vadības paneli. Lūk, kā to izdarīt:
1. darbība: Nospiediet Windows + I taustiņus, lai atvērtu lietotni Iestatījumi.
2. darbība: Lietotnē Iestatījumi noklikšķiniet uz meklēšanas joslas augšējā kreisajā stūrī, ierakstiet Vadības panelis un atlasiet to pašu no rezultāta.
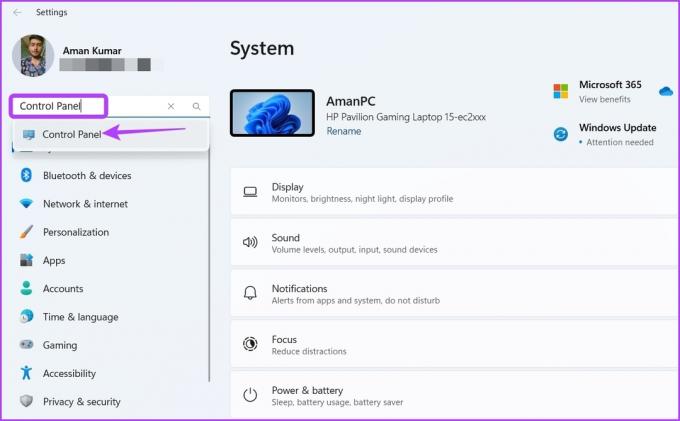
7. Piekļūstiet vadības panelim, izveidojot tā saīsni
Operētājsistēmā Windows varat izveidot visbiežāk izmantoto lietojumprogrammu saīsnes. Tādējādi, ja regulāri izmantojat vadības paneli, varat izveidot tā saīsni darbvirsmā, lai ātri piekļūtu tam ar dažiem klikšķiem. Lūk, kā to izdarīt:
1. darbība: Darbvirsmā ar peles labo pogu noklikšķiniet uz tukšās vietas, virziet kursoru uz Jauns un izvēlieties Īsceļš.

2. darbība: Tips Vadības panelis atrašanās vietas joslā un noklikšķiniet uz Tālāk.

3. darbība: Tips Vadības panelis nosaukuma laukā un noklikšķiniet uz Pabeigt.

Ātri atveriet vadības paneli operētājsistēmā Windows 11
Neatkarīgi no tā, vai vēlaties atinstalēt nevajadzīgas lietojumprogrammas vai izveidot jaunu lietotāja kontu, Windows 11 lietošanas laikā būs nepieciešams vadības panelis. Par laimi, tam var ātri piekļūt, izmantojot iepriekš minētās metodes.
Pēdējo reizi atjaunināts 2023. gada 27. februārī
Iepriekš minētajā rakstā var būt ietvertas saistītās saites, kas palīdz atbalstīt Guiding Tech. Tomēr tas neietekmē mūsu redakcionālo integritāti. Saturs paliek objektīvs un autentisks.