6 labākie Google Chrome labojumi, neatverot jaunas cilnes operētājsistēmā Windows 11
Miscellanea / / April 04, 2023
Google Chrome neapšaubāmi ir labākā tīmekļa pārlūkprogramma operētājsistēmai Windows. Tomēr jūs saskarsities ar situācijām, kas var likt domāt par pāreju uz citu pārlūkprogrammu. Tas varētu būt tikpat mazsvarīgi, kā pārlūks Chrome neļauj izmantot pamatfunkcijas Windows datorā.

Viens no šādiem gadījumiem ir gadījums, kad Google Chrome neizdodas atvērt jaunas cilnes operētājsistēmā Windows. Šī problēma parasti rodas, ja Google Chrome kešatmiņas dati ir bojāti vai esat instalējis ļaunprātīgu paplašinājumu. Nu, jūs varat noņemt Chrome paplašinājumus viegli. Par laimi, šīs problēmas novēršana ir vienkārša. Tālāk ir norādīti risinājumi, ko izmēģināt, kad Google Chrome neatver jaunas cilnes operētājsistēmā Windows 11.
1. Restartējiet Google Chrome
Vai Google Chrome neizdodas lejupielādēt vai atveriet jaunas cilnes, labākais veids, kā novērst visas Chrome problēmas, ir to restartēt. Restartējot pārlūku Chrome, tiks notīrīti sistēmas resursi un novērstas visas pagaidu kļūdas vai kļūmes, kas varētu izraisīt problēmu.
Lai restartētu Google Chrome, izpildiet tālāk sniegtos norādījumus.
1. darbība: Nospiediet taustiņus Control + Shift + Escape, lai Windows datorā atvērtu uzdevumu pārvaldnieku.
2. darbība: Cilnē Procesi ar peles labo pogu noklikšķiniet uz Google Chrome un visiem ar to saistītajiem pakalpojumiem un izvēlieties Beigt uzdevumu.

Pēc tam palaidiet pārlūku Chrome, veicot dubultklikšķi uz tās ikonas, un pārbaudiet, vai problēma joprojām pastāv.
2. Notīriet Google Chrome kešatmiņas datus
Tāpat kā lielākā daļa pārlūkprogrammu, Google Chrome veikalos kešatmiņas dati kas satur failus, piemēram, attēlus un informāciju par tīmekļa lapām, kuras regulāri apmeklējat. Pārlūkprogrammas saglabā šos datus, lai jūs varētu ātri atkal piekļūt tai pašai lapai.
Ja kešatmiņā saglabātie dati ir bojāti, rodas pēkšņas avārijas. Vislabāk šajā situācijā ir notīrīt Google Chrome kešatmiņas datus. Lūk, kā to izdarīt:
1. darbība: Palaidiet Google Chrome, noklikšķiniet uz trim vertikāliem punktiem augšējā labajā stūrī un konteksta izvēlnē izvēlieties Iestatījumi.

2. darbība: Kreisajā sānjoslā izvēlieties "Privātums un drošība".

3. darbība: Noklikšķiniet uz "Notīrīt pārlūkošanas datus".

4. darbība: Atzīmējiet izvēles rūtiņu "Kešatmiņā saglabātie attēli un faili" un noklikšķiniet uz pogas Notīrīt datus.

3. Noņemiet nevajadzīgo paplašinājumu no Google Chrome
Google Chrome piedāvā dažādus paplašinājumus, kurus varat instalēt, lai uzlabotu savu aizsardzību. Lai gan lielākā daļa paplašinājumu ir droši, daži var traucēt un radīt problēmas pārlūkam Chrome.
Šajā gadījumā risinājums ir noņemt problemātisko paplašinājumu no Google Chrome. Lūk, kā to izdarīt:
1. darbība: Palaidiet Google Chrome, noklikšķiniet uz trim vertikāliem punktiem augšējā labajā stūrī. Pēc tam konteksta izvēlnē izvēlieties Citi rīki un apakšizvēlnē atlasiet Paplašinājumi.

2. darbība: Atspējojiet slēdžus blakus katram paplašinājumam.

Pēc tam restartējiet pārlūku Google Chrome un pārbaudiet, vai problēma turpinās. Ja nē, problēmu izraisīja viens no atspējotajiem paplašinājumiem.
Lai atrastu šo problemātisko paplašinājumu, lēnām atkārtoti iespējojiet katru paplašinājumu pa vienam, līdz problēma atkal parādās. Kad esat atradis šo paplašinājumu, noklikšķiniet uz ar to saistītās pogas Noņemt.

4. Atjauniniet Windows
Google Chrome var neizdoties atvērt jaunas cilnes pastāvošas sistēmas problēmas dēļ. Labākais veids, kā novērst ar Windows saistītās problēmas, ir lejupielādēt jebkuru no tās pieejamajiem atjauninājumiem.
Windows atjauninājuma lejupielāde ne tikai ieviesīs jaunas funkcijas, bet arī novērsīs visas zināmās problēmas. Varat lejupielādēt jaunāko Windows atjauninājumu, izpildot tālāk sniegtos norādījumus.
1. darbība: Nospiediet Windows + I taustiņus, lai atvērtu lietotni Iestatījumi.
2. darbība: Kreisajā sānjoslā izvēlieties Windows Update.

3. darbība: Labajā rūtī noklikšķiniet uz pogas Pārbaudīt atjauninājumus.

Windows meklēs un lejupielādēs visus pieejamos atjauninājumus. Iespējams, jums būs jārestartē dators, lai instalētu lejupielādēto atjauninājumu.
Šajā procesā varat arī atjaunināt Google Chrome. Lai to izdarītu, atveriet Google Chrome, noklikšķiniet uz trim vertikāliem punktiem augšējā labajā stūrī, konteksta izvēlnē atlasiet Palīdzība un izvēlieties Par Google Chrome.

Chrome automātiski lejupielādēs visus pieejamos atjauninājumus. Lai veiksmīgi instalētu atjauninājumu, jums būs jārestartē pārlūks Google Chrome.

5. Atiestatīt Google Chrome
Ja jūsu Google Chrome izskats ir mainījies automātiski vai tas nevar atvērt jaunas cilnes, iespējams, ir pienācis laiks izmantot atiestatīšanas pogu. Google Chrome atiestatīšanas opcija atjaunos visus Chrome iestatījumus to noklusējuma vērtībās. Tas arī atspējos paplašinājumus un dzēsīs sīkfailus un citus pagaidu vietnes datus.
Lai atiestatītu Google Chrome, izpildiet tālāk sniegtos norādījumus.
1. darbība: Noklikšķiniet uz trim vertikālajiem punktiem augšējā labajā stūrī un konteksta izvēlnē atlasiet Iestatījumi.
2. darbība: Kreisajā sānjoslā izvēlieties opciju Atiestatīt un notīrīt.
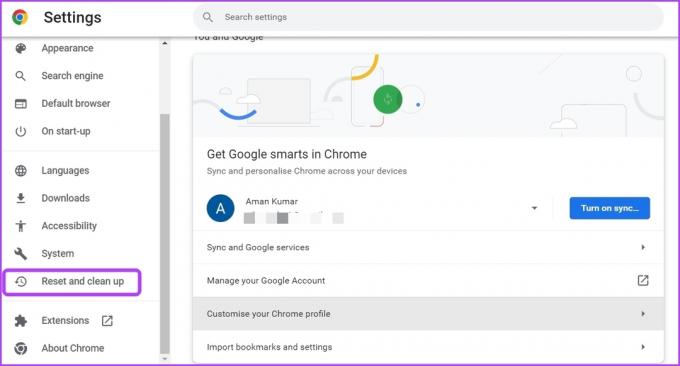
3. darbība: Labajā rūtī noklikšķiniet uz opcijas Atjaunot sākotnējos noklusējuma iestatījumus.

4. darbība: Uzvednē izvēlieties Atiestatīt iestatījumus.

6. Izveidot jaunu lietotāja profilu
Ja pārlūkprogrammai Google Chrome joprojām neizdodas atvērt jaunas cilnes, iespējams, ir kāda problēma ar jūsu pašreizējo profilu. Šajā gadījumā vienīgais, kas darbosies, ir izveidot jaunu lietotāja profilu.
Lai pārlūkā Google Chrome izveidotu jaunu lietotāja profilu, veiciet tālāk norādītās darbības.
1. darbība: Palaidiet Google Chrome un noklikšķiniet uz sava profila ikonas augšējā labajā stūrī.

2. darbība: Konteksta izvēlnē atlasiet Pievienot.
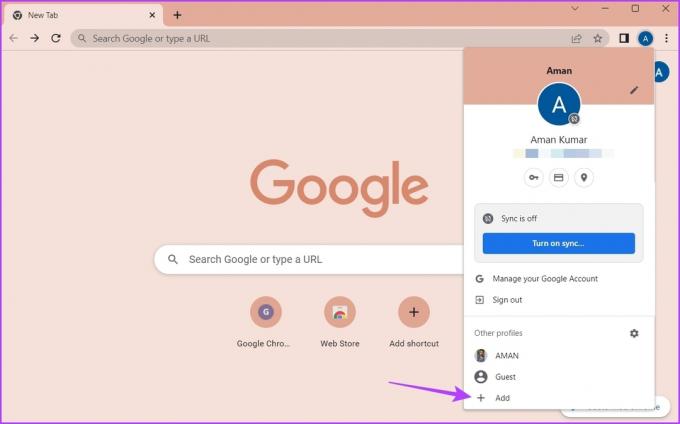
3. darbība: Izvēlieties, vai vēlaties pierakstīties ar vai bez konta. Mēs iesakām pierakstīties, izmantojot kontu, jo tas nodrošina, ka jūsu dati vienmēr ir sinhronizēti.

4. darbība: Ievadiet akreditācijas datus un pēc tam pierakstieties ar savu kontu.

Pārlūkā Google Chrome atveriet neierobežotas cilnes
Lielākā daļa pārlūkprogrammu ļauj atvērt vairākas cilnes vienlaikus. Tas nodrošina, ka varat meklēt vairāk nekā vienu lietu vienlaikus. Tomēr Google Chrome dažkārt var neizdoties atvērt jaunas cilnes operētājsistēmā Windows 11. Varat ātri novērst problēmu, veicot iepriekš minētos labojumus.
Pēdējo reizi atjaunināts 2023. gada 6. martā
Iepriekš minētajā rakstā var būt ietvertas saistītās saites, kas palīdz atbalstīt Guiding Tech. Tomēr tas neietekmē mūsu redakcionālo integritāti. Saturs paliek objektīvs un autentisks.
Sarakstījis
Amans Kumars
Amans ir Windows speciālists, un viņam patīk rakstīt par Windows ekosistēmu vietnēs Guiding Tech un MakeUseOf. Viņam ir Bakalaura grāds informācijas tehnoloģijās un tagad ir pilna laika ārštata rakstnieks ar pieredzi Windows, iOS un pārlūkprogrammas.



