Labojiet Searchindexer.exe augsta CPU lietojuma problēmu
Miscellanea / / November 28, 2021
Ja saskaraties ar problēmu, kad Searchindexer.exe patērē daudz jūsu CPU un atmiņas, jūs esat īstajā vietā, jo šodien mēs šo problēmu novērsīsim. SearchIndexer.exe ir Windows meklēšanas pakalpojuma process, kas indeksē failus Windows meklēšanai, un tas pamatā nodrošina Windows failu meklētājprogramma, kas palīdz darboties tādām Windows funkcijām kā Start Menu meklēšana, File Explorer meklēšana utt.
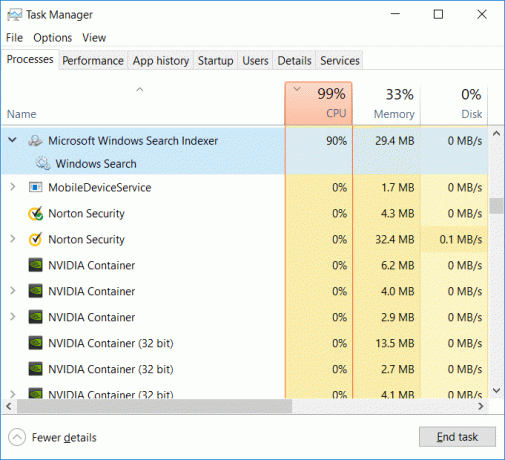
Šī problēma var rasties, ja nesen esat atjaunojis meklēšanas indeksu vai nejauši izdzēsis indeksa datu mapi, meklējot aizstājējzīmi Windows meklēšanā utt. Tāpēc, netērējot laiku, apskatīsim, kā labot Searchindexer.exe augstu CPU lietojumu, izmantojot tālāk norādīto problēmu novēršanas rokasgrāmatu.
Saturs
- Labojiet Searchindexer.exe augsta CPU lietojuma problēmu
- 1. metode: restartējiet Windows meklēšanas pakalpojumu
- 2. metode: palaidiet meklēšanas un indeksēšanas problēmu risinātāju
- 3. metode: atjaunojiet indeksu
- 4. metode: novērsiet problēmu
- 5. metode: atspējojiet Windows meklēšanas indeksu
- 6. metode: ļaujiet diskam indeksēt
- 7. metode: palaidiet SFC un DISM
- 8. metode: izveidojiet jaunu administratora lietotāja kontu
- 9. metode: labojiet, instalējiet Windows 10
Labojiet Searchindexer.exe augsta CPU lietojuma problēmu
Pārliecinieties, ka izveidot atjaunošanas punktu tikai gadījumā, ja kaut kas noiet greizi.
1. metode: restartējiet Windows meklēšanas pakalpojumu
1. Nospiediet Windows taustiņu + R, pēc tam ierakstiet pakalpojumi.msc un nospiediet taustiņu Enter.

2. Atrast Windows meklēšanas pakalpojums pēc tam ar peles labo pogu noklikšķiniet uz tā un atlasiet Īpašības.

3. Noteikti iestatiet Startēšanas veids uz Automātiski un noklikšķiniet Skrien ja pakalpojums nedarbojas.

4. Noklikšķiniet uz Lietot, pēc tam noklikšķiniet uz Labi.
5. Restartējiet datoru, lai saglabātu izmaiņas un pārbaudītu, vai varat to izdarīt Labojiet Searchindexer.exe augsta CPU lietojuma problēmu.
2. metode: palaidiet meklēšanas un indeksēšanas problēmu risinātāju
1. Meklēt vadības panelis no izvēlnes Sākt meklēšanas joslas un noklikšķiniet uz tā, lai atvērtu vadības paneli.

2. Meklējiet problēmu novēršanu un noklikšķiniet uz Problēmu novēršana.

3. Tālāk noklikšķiniet uz Apskatīt visus kreisajā rūtī.
4. Noklikšķiniet un palaidiet Meklēšanas un indeksēšanas problēmu novēršanas rīks.

5. Atlasiet Faili meklēšanas rezultātos neparādās un pēc tam noklikšķiniet uz Tālāk.

5. Iepriekš minētais problēmu novēršanas rīks var būt spējīgs Novērsiet Searchindexer.exe augsta CPU lietojuma problēmu.
3. metode: atjaunojiet indeksu
Vispirms pārliecinieties, ka jūs sāknējiet tīrā sāknēšanas režīmā, izmantojot šo ziņu pēc tam veiciet tālāk norādītās darbības.
1. Meklēt vadības panelis no izvēlnes Sākt meklēšanas joslas un noklikšķiniet uz tā, lai atvērtu vadības paneli.
2. Vadības paneļa meklēšanā ierakstiet indeksu un noklikšķiniet uz Indeksēšanas opcijas.

3. Ja nevarat to meklēt, atveriet vadības paneli un nolaižamajā izvēlnē Skats pēc atlasiet Mazas ikonas.
4. Tagad jūs to darīsit Indeksēšanas opcija, noklikšķiniet uz tā, lai atvērtu iestatījumus.

5. Noklikšķiniet uz Papildu poga loga Indeksēšanas opcijas apakšā.

6. Pārslēdzieties uz cilni Failu tipi un atzīmējiet “Rādītāja rekvizīti un faila saturs” sadaļā Kā šis fails jāindeksē.

7. Pēc tam noklikšķiniet uz Labi un vēlreiz atveriet logu Papildu opcijas.
8. Pēc tam sadaļā Indeksa iestatījumi cilni un noklikšķiniet Pārbūvēt sadaļā Traucējummeklēšana.

9. Indeksēšana prasīs kādu laiku, taču, kad tā būs pabeigta, jums vairs nevajadzētu rasties problēmām ar Searchindexer.exe.
4. metode: novērsiet problēmu
1. Nospiediet Windows taustiņu + R, pēc tam ierakstiet resmon un nospiediet taustiņu Enter, lai atvērtu Resursu monitors.
2. Pēc tam pārejiet uz cilni Disk atzīme visi gadījumi lodziņā searchprotocolhost.exe.
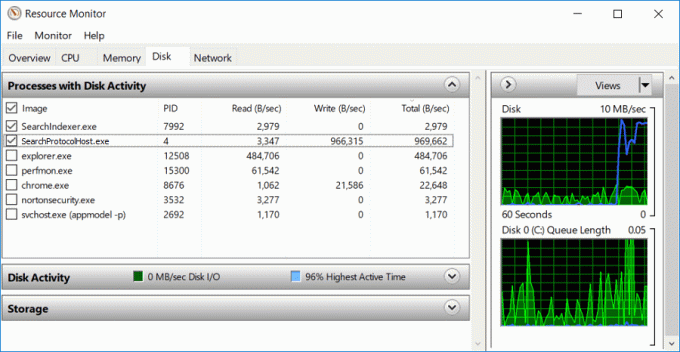
3. Iekš Diska darbības logs, jūs atradīsiet informāciju par failu, kuru pašlaik apstrādā indeksēšanas pakalpojums.
4. Tips "indekss" meklēšanas lodziņā, pēc tam noklikšķiniet uz Indeksēšanas opcijas no meklēšanas rezultāta.

5. Noklikšķiniet uz pogas Modificēt un pēc tam izslēdziet direktoriju, ko atrodat diska cilnē.
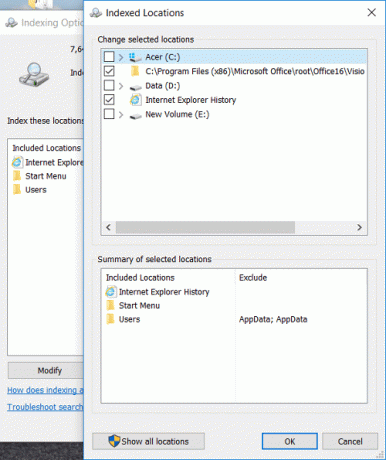
6. Klikšķis labi pēc tam aizveriet, lai saglabātu izmaiņas.
Piezīme. Ja jums ir Dell dators, problēma ir saistīta ar Dell Universal Connection Manager (Dell. UCM.exe). Šis process nepārtraukti ieraksta datus žurnālfailos, kas glabājas direktorijā C:\Users\Public\Dell\UCM. Lai novērstu šo problēmu, izslēdziet C:\Users\Public\Dell\UCM no indeksēšanas procesa.
5. metode: atspējojiet Windows meklēšanas indeksu
Piezīme: Tas darbojas tikai Windows 7 lietotājiem.
1. Nospiediet Windows taustiņu + R, pēc tam ierakstiet kontrole un nospiediet taustiņu Enter, lai atvērtu Vadības panelis.

2. Klikšķiniet uz Atinstalējiet programmu sadaļā Programmas.

3. Kreisās puses izvēlnē noklikšķiniet uz Ieslēdziet vai izslēdziet Windows funkcijas.
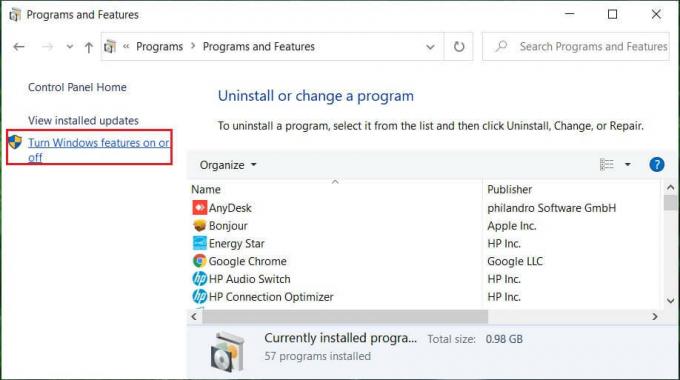
4. Ritiniet uz leju, līdz atrodat Windows meklēšana tad pārliecinieties noņemiet atzīmi vai noņemiet atzīmi no tās.
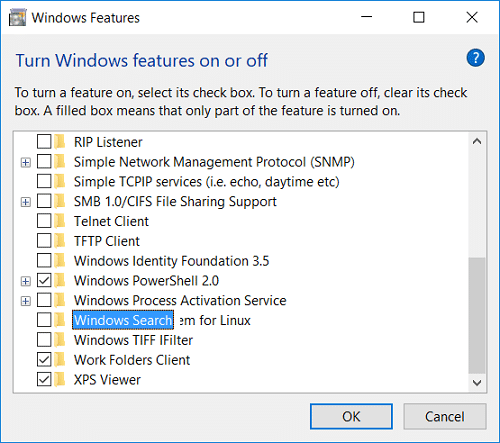
5. Noklikšķiniet uz Labi un restartējiet datoru, lai saglabātu izmaiņas.
Operētājsistēmas Windows 10 lietotājiem atspējojiet Windows meklēšanu, izmantojot logu services.msc.
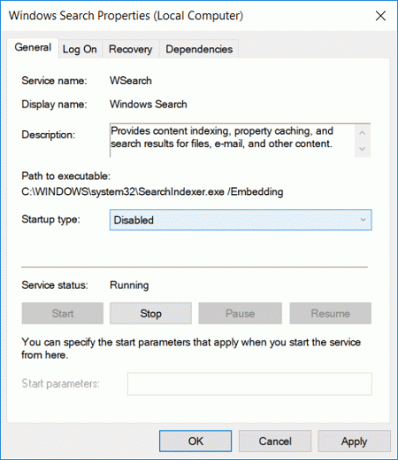
6. metode: ļaujiet diskam indeksēt
1. Ar peles labo pogu noklikšķiniet uz diska, kas nevar nodrošināt meklēšanas rezultātus.
2. Tagad atzīmējiet "Ļaujiet indeksēšanas pakalpojumam indeksēt šo disku, lai ātri meklētu failus.”

3. Noklikšķiniet uz Lietot, pēc tam noklikšķiniet uz Labi.
4. Lai saglabātu izmaiņas, restartējiet datoru.
Tam vajadzētu Novērsiet Searchindexer.exe augsta CPU lietojuma problēmu bet ja nē, turpiniet ar nākamo metodi.
7. metode: palaidiet SFC un DISM
1. Atveriet komandu uzvedni. Lietotājs var veikt šo darbību, meklējot "cmd" un pēc tam nospiediet taustiņu Enter.

2. Tagad cmd ierakstiet šo un nospiediet enter:
Sfc /scannow. sfc /scannow /offbootdir=c:\ /offwindir=c:\windows (ja iepriekšminētais neizdodas, izmēģiniet šo)

3. Pagaidiet, līdz tiek pabeigts iepriekš minētais process, un pēc tam restartējiet datoru.
4. Atkal atveriet cmd un ierakstiet šo komandu un pēc katras nospiediet taustiņu Enter:
Dism /Tiešsaistē /Tīrīšanas attēls /Pārbaudiet veselību. Dism /Tiešsaiste /Cleanup-Image /ScanHealth. Dism /Tiešsaiste /Tīrīšana-Attēls /Atjaunot veselību

5. Ļaujiet komandai DISM palaist un gaidiet, līdz tā beigsies.
6. Ja iepriekš minētā komanda nedarbojas, izmēģiniet tālāk norādīto.
Dism /Attēls: C:\offline /Cleanup-Image /RestoreHealth /Avots: c:\test\mount\windows. Dism /Tiešsaiste /Cleanup-Image /RestoreHealth /Avots: c:\test\mount\windows /LimitAccess
Piezīme: Nomainiet C:\RepairSource\Windows ar labošanas avotu (Windows instalācijas vai atkopšanas disku).
7. Restartējiet datoru, lai saglabātu izmaiņas un pārbaudītu, vai varat to izdarīt Novērsiet Searchindexer.exe augsta CPU lietojuma problēmu.
8. metode: izveidojiet jaunu administratora lietotāja kontu
1. Nospiediet Windows taustiņu + I, lai atvērtu Iestatījumi un pēc tam noklikšķiniet Konti.

2. Noklikšķiniet uz Cilne Ģimene un citi cilvēki kreisās puses izvēlnē un noklikšķiniet uz Pievienojiet šim datoram kādu citu zem Citi cilvēki.

3. Klikšķis, Man nav šīs personas pierakstīšanās informācijas apakšā.

4. Izvēlieties Pievienojiet lietotāju bez Microsoft konta apakšā.

5. Tagad ierakstiet jaunā konta lietotājvārdu un paroli un noklikšķiniet uz Tālāk.

6. Kad konts ir izveidots, jūs tiksit novirzīts atpakaļ uz ekrānu Konti, noklikšķiniet uz Mainiet konta veidu.

7. Kad parādās uznirstošais logs, mainīt konta veidu uz Administrators un noklikšķiniet labi.

8. Tagad pierakstieties iepriekš izveidotajā administratora kontā un dodieties uz šādu ceļu:
C:\Users\Your_Old_User_Account\AppData\Local\Packages\Microsoft. Windows. Cortana_cw5n1h2txyewy
Piezīme: Pirms varat pāriet uz iepriekš minēto mapi, pārliecinieties, vai ir iespējots rādīt slēptos failus un mapes.
9. Dzēsiet vai pārdēvējiet mapi Microsoft. Windows. Cortana_cw5n1h2txyewy.

10. Restartējiet datoru un pierakstieties vecajā lietotāja kontā, kurā radās problēma.
11. Atveriet PowerShell un ierakstiet šo komandu un nospiediet taustiņu Enter:
Add-AppxPackage — ceļš “C:\Windows\SystemApps\Microsoft. Windows. Cortana_cw5n1h2txyewy\Appxmanifest.xml” -DisableDevelopmentMode -Reģistrēties

12. Tagad restartējiet datoru, un tas noteikti vienreiz un uz visiem laikiem novērsīs meklēšanas rezultātu problēmu.
9. metode: labojiet, instalējiet Windows 10
Šī metode ir pēdējais līdzeklis, jo, ja nekas neizdodas, šī metode noteikti novērsīs visas problēmas ar datoru un Novērsiet Searchindexer.exe augsta CPU lietojuma problēmu. Remonta instalēšana izmanto uz vietas esošo jaunināšanu, lai labotu problēmas ar sistēmu, neizdzēšot sistēmā esošos lietotāja datus. Tāpēc sekojiet šim rakstam, lai redzētu Kā viegli salabot Windows 10 instalēšanu.
Ieteicams:
- Kā pārslēgties uz planšetdatora režīmu operētājsistēmā Windows 10
- Trūkst tīkla savienojumam nepieciešamo Windows ligzdas reģistra ierakstu
- Kā atspējot datu reģistrēšanu operētājsistēmā Windows 10
- Kā iespējot AHCI režīmu operētājsistēmā Windows 10
Tas jums ir veiksmīgi Labojiet Searchindexer.exe augsta CPU lietojuma problēmu bet, ja jums joprojām ir kādi jautājumi par šo rokasgrāmatu, uzdodiet tos komentāru sadaļā.



