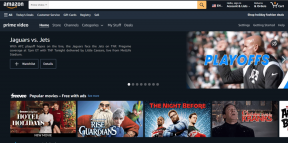Kā izveidot sistēmas atjaunošanas punktu sistēmā Windows 10
Miscellanea / / November 28, 2021
Kā izveidot sistēmas atjaunošanas punktu: Pirms sistēmas atjaunošanas punkta izveides apskatīsim, kas tas ir. Sistēmas atjaunošana palīdz atjaunot datora stāvokli (tostarp sistēmas failus, instalētās lietojumprogrammas, Windows reģistru un iestatījumus). Iepriekšējā laikā, kad jūsu sistēma darbojās pareizi, lai atjaunotu sistēmu no darbības traucējumiem vai citiem traucējumiem problēmas.
Dažreiz instalētā programma vai draiveris rada neparedzētu kļūdu jūsu sistēmā vai izraisa Windows neparedzamu darbību. Parasti programmas vai draivera atinstalēšana palīdz novērst problēmu, taču, ja tas neatrisina problēmu, varat mēģināt atjaunot sistēmu uz agrāku datumu, kad viss darbojās pareizi.

Sistēmas atjaunošana izmanto funkciju, ko sauc sistēmas aizsardzība lai regulāri izveidotu un saglabātu atjaunošanas punktus savā datorā. Šie atjaunošanas punkti satur informāciju par reģistra iestatījumiem un citu sistēmas informāciju, ko izmanto Windows. Šajā Windows 10 rokasgrāmatā jūs uzzināsit, kā to izdarīt
izveidot sistēmas atjaunošanas punktu kā arī darbības, lai atjaunotu datoru šajā sistēmas atjaunošanas punktā ja rodas problēmas ar datoru, kurā darbojas operētājsistēma Windows 10.Saturs
- Kā izveidot sistēmas atjaunošanas punktu sistēmā Windows 10
- Iespējojiet sistēmas atjaunošanu operētājsistēmā Windows 10
- Izveidojiet sistēmas atjaunošanas punktu operētājsistēmā Windows 10
- Kā veikt sistēmas atjaunošanu
Kā izveidot sistēmas atjaunošanas punktu sistēmā Windows 10
Pirms sistēmas atjaunošanas punkta izveides operētājsistēmā Windows 10 ir jāiespējo sistēmas atjaunošana, jo tā pēc noklusējuma nav iespējota.
Iespējojiet sistēmas atjaunošanu operētājsistēmā Windows 10
1. Windows meklēšanā ierakstiet “Izveidot atjaunošanas punktu”, pēc tam noklikšķiniet uz augšējā rezultāta, lai atvērtu Sistēmas rekvizīti logs.

2. Cilnē Sistēmas aizsardzība atlasiet C: brauc (kur pēc noklusējuma ir instalēta sistēma Windows) un noklikšķiniet uz Konfigurēt pogu.

3. Atzīme Ieslēdziet sistēmas aizsardzību sadaļā atjaunošanas iestatījumi un atlasiet Maksimālais lietojums sadaļā Diska lietojums, pēc tam noklikšķiniet uz Labi.

4. Pēc tam noklikšķiniet uz Lietot un pēc tam uz Labi, lai saglabātu izmaiņas.
Izveidojiet sistēmas atjaunošanas punktu operētājsistēmā Windows 10
1. Tips atjaunošanas punkts Windows meklēšanā, pēc tam noklikšķiniet uz “Izveidojiet atjaunošanas punktu” no meklēšanas rezultāta.

2. Saskaņā Cilne Sistēmas aizsardzība, noklikšķiniet uz Izveidot pogu.
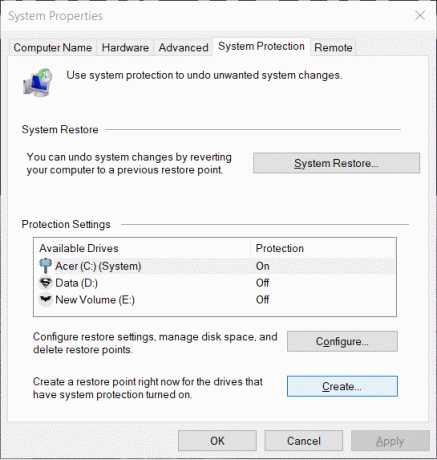
3. Ievadiet atjaunošanas punkta nosaukums un noklikšķiniet Izveidot.
Piezīme: Noteikti izmantojiet aprakstošu nosaukumu, jo, ja jums ir pārāk daudz atjaunošanas punktu, būs grūti atcerēties, kurš no tiem ir izveidots kādam nolūkam.

4. Pēc brīža tiks izveidots atjaunošanas punkts.
5. Kad esat pabeidzis, noklikšķiniet uz Aizvērt pogu.
Ja nākotnē jūsu sistēma saskarsies ar kādu problēmu vai kļūdu, kuru nevarat novērst, varat to izdarīt atjaunojiet savu sistēmu šajā atjaunošanas punktā un visas izmaiņas tiks atgrieztas atpakaļ uz šo punktu.
Lasi arī:Kā labot bojātus sistēmas failus sistēmā Windows 10
Kā veikt sistēmas atjaunošanu
Kad esat izveidojis sistēmas atjaunošanas punktu vai sistēmā jau pastāv sistēmas atjaunošanas punkts, varat viegli atjaunot datora veco konfigurāciju, izmantojot atjaunošanas punktus.
Izmantot Sistēmas atjaunošana operētājsistēmā Windows 10 veiciet tālāk norādītās darbības.
1. Izvēlnē Sākt meklēšanas veids Vadības panelis. Meklēšanas rezultātos noklikšķiniet uz vadības paneļa, lai to atvērtu.

2. Zem Vadības panelis klikšķiniet uz Sistēmas un drošības opcija.

3. Pēc tam noklikšķiniet uz Sistēma opciju.

4. Klikšķiniet uz Sistēmas aizsardzība no augšējās kreisās puses izvēlnes Sistēma logs.

5. Tiks atvērts sistēmas rekvizītu logs. Cilnē Aizsardzības iestatījumi noklikšķiniet uz Sistēmas atjaunošana pogu.

6. A Sistēmas atjaunošana tiks parādīts logs, noklikšķiniet uz Nākamais.

7. Parādīsies sistēmas atjaunošanas punktu saraksts. Izvēlieties sistēmas atjaunošanas punktu, kuru vēlaties izmantot savam datoram, un pēc tam noklikšķiniet uz Nākamais.

8. A apstiprinājuma dialoglodziņš parādīsies. Visbeidzot noklikšķiniet uz Pabeigt.

9. Klikšķiniet uz Jā kad ziņojums prasa kā - Pēc palaišanas sistēmas atjaunošanu nevar pārtraukt.

Pēc kāda laika process tiks pabeigts. Atcerieties, ka pēc sistēmas atjaunošanas procesa jūs nevarat to apturēt, un tas prasīs kādu laiku, tāpēc nekrītiet panikā un nemēģiniet piespiedu kārtā atcelt procesu. Kad atjaunošana būs pabeigta, sistēmas atjaunošana atgriezīs jūsu datoru iepriekšējā stāvoklī, kurā viss darbojās, kā paredzēts.
Jums var patikt arī:
- Kā novērst 0xc000007b lietojumprogrammas kļūdu
- Kā labot ikonu kešatmiņu operētājsistēmā Windows 10
- Kā salabot MMC nevarēja izveidot papildprogrammu
- Kā labot COM Surrogate ir pārstājis darboties
Cerams, ka, izmantojot kādu no iepriekš minētajām metodēm, jums izdosies izveidojiet sistēmas atjaunošanu operētājsistēmā Windows 10. Bet, ja jums joprojām ir kādas šaubas vai jautājumi par šo rakstu, uzdodiet tos komentāru sadaļā.