Kā veikt balss un video zvanus WhatsApp darbvirsmas lietotnē
Miscellanea / / April 04, 2023
Ar vairāk nekā miljardu lejupielāžu WhatsApp ir viena no obligātajām lietotnēm jūsu tālrunī. Bet, ja vēlaties izmantot WhatsApp personālajā datorā vai Mac datorā, pieredze nebija tik izsmalcināta līdz nesenam laikam, kad WhatsApp spieda nozīmīgu atjauninājumu. Tagad varat to izmantot bez tālruņa, instalējiet to kā lietotni, un pat veikt balss un video zvanus, izmantojot WhatsApp datora lietotni.

Mēs bijām patīkami pārsteigti, kad atklājām, ka varam veikt balss un video zvanus vietnē WhatsApp, neizmantojot savus tālruņus. Tā kā lielākā daļa mūsu zvanu notiek caur WhatsApp, bija ļoti ērti tos apmeklēt mūsu klēpjdatorā! Izlasi šo rakstu, lai uzzinātu, kā to izdarīt arī tu! Vispirms pārbaudīsim prasības.
Prasības WhatsApp zvanu veikšanai no Windows un Mac
Šeit ir dažas prasības, kas jums jāizpilda, lai izpildītu šifrēts no gala līdz galam balss un videozvani WhatsApp datora lietotnē.
- WhatsApp lietotnei ir jābūt saistītai ar jūsu WhatsApp kontu galddatorā vai Mac datorā.
- Funkcionāls mikrofons un tīmekļa kamera.
- Balss un video zvanu funkcijas tiek atbalstītas operētājsistēmas Windows 10 64 bitu versijā 1903 un jaunākā versijā un macOS 10.13 un jaunākā versijā.
- Jaunākā WhatsApp versija, kas darbojas jūsu tālrunī.
- Labs un aktīvs interneta pieslēgums.
Pirms pāriet uz nākamo raksta sadaļu, pārliecinieties, vai tie visi ir sakārtoti. Pirmkārt, mums ir jālejupielādē WhatsApp lietotne un jāsaista jūsu konts ar to. Lūk, kā to izdarīt.
Lūk, kā instalēt WhatsApp datorā vai Mac datorā un saistīt savu WhatsApp kontu ar to. Ņemiet vērā, ka nevar izveidot jaunu kontu vietnē WhatsApp, bet tikai saistīt esošu kontu.
1. darbība: Lejupielādējiet lietojumprogrammu WhatsApp no Microsoft Store vai Mac App Store.
Diemžēl balss un video zvanu funkcijas nav pieejamas, ja izmantojat WhatsApp tieši no tīmekļa pārlūkprogrammas.
Lejupielādējiet WhatsApp operētājsistēmai Windows
Lejupielādējiet WhatsApp operētājsistēmai Mac
2. darbība: Savā sistēmā atveriet lietojumprogrammu WhatsApp. Noklikšķiniet uz Sākt un piekļūstiet QR kodam, lai skenētu.
Tagad jums ir nepieciešams tālrunis ar WhatsApp kontu, kuru vēlaties izmantot.
3. darbība: Tālrunī atveriet WhatsApp un augšējā labajā stūrī pieskarieties trīs punktu ikonai.
4. darbība: Pieskarieties vienumam Saistītās ierīces.

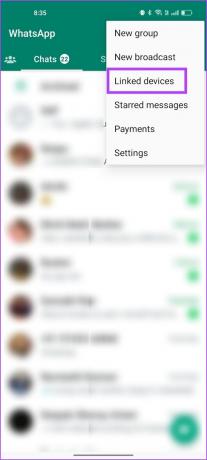
5. darbība: Tagad pieskarieties “Saistīt ierīci”.

6. darbība: Tagad datora vai Mac datora lietotnē WhatsApp skenējiet QR kodu.
Skenējiet QR kodu, lai saistītu savu WhatsApp kontu ar sistēmu. Ja šī procesa laikā rodas problēmas, rīkojieties šādi izlabojiet WhatsApp QR kodu, kas netiek ielādēts vai nedarbojas darbvirsmā.

Tagad, kad esat pieteicies WhatsApp datorā vai Mac datorā, apskatīsim, kā veikt audiozvanus pakalpojumā WhatsApp.
Kā veikt audio zvanus WhatsApp darbvirsmas lietotnē
1. darbība: Savā sistēmā atveriet lietotni WhatsApp un atveriet tērzēšanas sarunu, kurai vēlaties zvanīt.
2. darbība: Noklikšķiniet uz balss zvana pogas tērzēšanas augšējā labajā stūrī.

3. darbība: Noklikšķiniet uz Jā, lai nodrošinātu WhatsApp piekļuvi savam mikrofonam.

Tagad zvans tiks veikts. Lūk, kā zvana ekrāns izskatīsies pirms savienojuma izveides.

4. darbība: Kad zvans būs savienots, tas paliks kā piesprausts logs un darbosies kā pārklājums arī citās lietotnēs.

5. darbība: Ja vēlaties mainīt mikrofonu vai skaļruni, noklikšķiniet uz piespraustā loga, lai to izvērstu, un noklikšķiniet uz trīs punktu ikonas.
6. darbība: Pieejamo opciju sarakstā atlasiet jaunu ierīci.
Ja mikrofons rada problēmas, skatiet mūsu ceļvežus mikrofonu labošana operētājsistēmā Windows un Mac.

Tādā veidā jūs varat veiksmīgi veikt balss zvanu WhatsApp darbvirsmas lietotnē. Tālāk apskatīsim, kā veikt videozvanus WhatsApp datora lietotnē.
Kā veikt WhatsApp videozvanus Mac vai Windows klēpjdatorā
1. darbība: Atveriet lietotni WhatsApp un atlasiet tērzēšanu, ar kuru vēlaties veikt videozvanu.
2. darbība: Noklikšķiniet uz videozvana pogas tērzēšanas augšējā labajā stūrī.

3. darbība: Atlasiet Jā, lai nodrošinātu piekļuvi WhatsApp tīmekļa kamerai. Ja neesat nodrošinājis piekļuvi mikrofonam, iespējams, tiks parādīts līdzīgs uznirstošais lodziņš.

Jūsu videozvans tagad tiks veikts. Ja zvana laikā vēlaties piekļūt citām lietotnēm, zvana logs tiks piesprausts ekrāna stūrī.

5. darbība: Ja vēlaties mainīt tīmekļa kameru, mikrofonu vai skaļruni, izvērsiet videozvana logu ar vienu klikšķi un noklikšķiniet uz trīs punktu ikonas rīkjoslā.
6. darbība: Tagad jūs redzēsit iespējas mainīt tīmekļa kameru, mikrofonu un skaļruni.

Tur jums tas ir. Šādi var veikt balss zvanus un videozvanus WhatsApp darbvirsmas lietotnē. Tomēr, ja balss zvana laikā vēlaties pārslēgties uz videozvanu, rīkojieties šādi.
Kā pārslēgties starp balss un video zvaniem vietnē WhatsApp Desktop App
Ja jau veicat balss zvanu WhatsApp datora lietotnē, pārslēgties uz videozvanu ir pavisam vienkārši. Viss, kas jums jādara, ir jānoklikšķina uz videozvana ikonas balss zvana ekrānā. Tas paziņos dalībniekam otrā galā, ka jūs lūdzat pārslēgties uz videozvanu.
Kad viņi pieņem to pašu, varat ieslēgt video un turpināt videozvanu.

Bet kā ar balss un video zvanu saņemšanu WhatsApp darbvirsmas lietotnē? Abus ir iespējams saņemt savā klēpjdatorā, taču sākumā tas šķita sarežģīti. Mēs pamanījām, ka sākotnēji nevarējām saņemt zvanus. Izrādās, ka mēs nebijām iespējojuši paziņojumus par to pašu.
Kā saņemt balss vai video zvanus WhatsApp darbvirsmas lietotnē
Pirmkārt, jūsu klēpjdatorā ir jāiespējo paziņojumi par WhatsApp sistēmas iestatījumos un arī WhatsApp lietotnē. Publicējiet to, jūs varēsiet saņemt WhatsApp balss un video zvanus darbvirsmas lietotnē.
Mēs esam izmantojuši savu Windows datoru, lai parādītu, kā iespējot paziņojumus. Ja esat Mac lietotājs, varat apskatīt mūsu ceļvedis, kā iespējot lietotņu paziņojumus operētājsistēmā Mac.
1. darbība: Datorā atveriet lietotni Iestatījumi un noklikšķiniet uz Sistēma > Paziņojumi.

2. darbība: Ieslēdziet paziņojumu slēdzi un pārliecinieties, ka esat ieslēdzis arī WhatsApp slēdzi.

3. darbība: Pēc tam savā sistēmā atveriet lietotni WhatsApp un apakšējā kreisajā stūrī noklikšķiniet uz pogas Iestatījumi.

4. darbība: Sānjoslā noklikšķiniet uz paziņojumu paneļa un ieslēdziet zvanu slēdzi.

5. darbība: Tagad jūs varēsiet saņemt balss vai video zvanus, izmantojot WhatsApp datora lietotni.


Tas ir viss, kas jums jāzina, lai veiktu balss un video zvanus WhatsApp darbvirsmas lietotnē. Tomēr, ja jums ir vairāk jautājumu, pārejiet uz zemāk esošo sadaļu FAQ.
Bieži uzdotie jautājumi par WhatsApp zvaniem klēpjdatorā
Nē. Grupas zvani nav pieejami WhatsApp datora lietotnei.
Jā. WhatsApp var bez maksas lejupielādēt un instalēt operētājsistēmās Windows un Mac.
Varat skatīt mūsu ceļvežus, kas jums palīdzēs izlabojiet WhatsApp zvanus, kas nedarbojas operētājsistēmā Windows un Mac.
Veiciet WhatsApp zvanus bez tālruņa
Mēs ceram, ka šis raksts palīdzēja bez žagas veikt balss un video zvanus WhatsApp datora lietotnē. Lietojumprogrammas WhatsApp izstrāde šķiet diezgan aktīva, un ar jaunākajiem atjauninājumiem esam redzējuši daudzas jaunas funkcijas. Viena no gaidītākajām iezīmēm – tā ir spēja izmantojiet WhatsApp divos tālruņos arī nesen tika izlaists.
Mēs ceram, ka šī tendence turpināsies, un mēs varēsim izmantot WhatsApp jaunākos un labākos veidos! Iespējams, vēlēsities arī mācīties kā mobilajā ierīcē bloķēt WhatsApp ar sejas ID vai pirksta nospiedumu.
Pēdējo reizi atjaunināts 2023. gada 16. martā
Iepriekš minētajā rakstā var būt ietvertas saistītās saites, kas palīdz atbalstīt Guiding Tech. Tomēr tas neietekmē mūsu redakcionālo integritāti. Saturs paliek objektīvs un autentisks.
VAI TU ZINĀJI
Facebook un Twitter intervijās noraidīja WhatsApp dibinātājus Janu Koumu un Braienu Aktonu.
Sarakstījis
Supreeth Koundinya
Suprīts ir ārkārtīgs tehnoloģiju fanātiķis, un viņam ir jautri ar to jau kopš bērnības. Pašlaik viņš dara to, kas viņam patīk vislabāk — raksta par tehnoloģijām Guiding Tech. Viņš ir bijušais inženieris mehāniķis un divus gadus strādājis EV nozarē.



