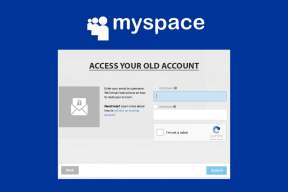6 labākie labojumi failiem, kas netiek augšupielādēti OneDrive operētājsistēmā Mac un Windows
Miscellanea / / April 04, 2023
Microsoft OneDrive ļauj saglabāt un piekļūt tādiem failiem kā dokumenti, fotoattēli un videoklipi no jebkuras ierīces. Jūs varat arī pārvaldīt failus un piekļuvi mapēm ar jūsu kontaktpersonām pakalpojumā OneDrive. Dažreiz var rasties problēmas ar failu augšupielādi pakalpojumā OneDrive.

Var būt situācijas, kad neizdodas augšupielādēt failus savā OneDrive. Ja jūs saskaraties ar to pašu, mēs kopīgosim labākos labojumus failiem, kas netiek augšupielādēti OneDrive operētājsistēmā Mac un Windows.
1. Pārbaudiet savu interneta savienojumu
Sākot ar dažiem pamata risinājumiem, jums vajadzētu nodrošināt labu interneta ātrumu savā Mac vai Windows datorā. Tas ir svarīgi, jo īpaši, ja vēlaties augšupielādēt lielus failus savā OneDrive. Jūs varat palaidiet ātruma testu savā datorā un pārslēdzieties uz 5 GHz frekvenču joslu, ja jums ir divjoslu Wi-Fi maršrutētājs.
2. Pārbaudiet savu OneDrive krātuves ierobežojumu
Nākamais pamata risinājums ir pārbaudīt, cik daudz krātuves ir atlicis jūsu OneDrive. Pēc noklusējuma Microsoft piedāvā 5 GB OneDrive krātuvi visiem saviem lietotājiem. Varat jaunināt OneDrive krātuvi vai iegūt Microsoft 365 abonementu, kas piedāvā līdz pat 1 TB mākoņkrātuves. Tālāk ir norādīts, kā pārbaudīt pašlaik pieejamo krātuvi. Darbības ir vienādas operētājsistēmām Mac un Windows.
1. darbība: Atveriet OneDrive vietni tīmekļa pārlūkprogrammā un pierakstieties ar savu Microsoft kontu.
OneDrive vietne
2. darbība: Sava OneDrive konta sākumlapas apakšējā kreisajā stūrī meklējiet norises joslu, kurā ir redzama informācija par krātuvi.

Jūs redzēsit savā OneDrive kontā pieejamo krātuvi. Lai pārbaudītu papildu informāciju par krātuvi, veiciet šīs darbības:
1. darbība: Sava OneDrive konta sākumlapas augšējā labajā stūrī noklikšķiniet uz ikonas Iestatījumi.

2. darbība: Noklikšķiniet uz Opcijas.
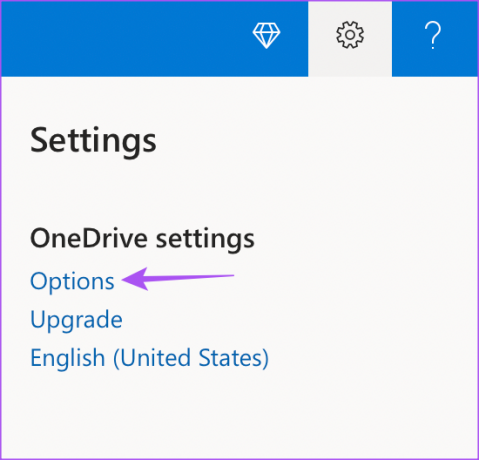
3. darbība: Kreisajā izvēlnē atlasiet Pārvaldīt krātuvi.

Sadaļā Krātuves kopsavilkums labajā pusē varat noklikšķināt uz saites “Kas aizņem vietu?”, lai pārbaudītu lielākos failus savā OneDrive.

3. Pārbaudiet, vai faila nosaukumā ir ierobežotas rakstzīmes
Saskaņā ar Microsoft, faila nosaukums, kuru vēlaties augšupielādēt pakalpojumā OneDrive, nedrīkst sākties vai beigties ar atstarpi, beigties ar punktu vai ietvert ierobežotas rakstzīmes, piemēram, jautājuma zīmi (?), dubultā citātu (“), kolu (:) un zvaigznīti (*). Ja ir šādas ierobežotas rakstzīmes, iesakām pārdēvēt failu un pēc tam mēģināt augšupielādēt to pakalpojumā OneDrive. Mēs arī iesakām saīsināt faila nosaukumu, ja tas pārsniedz 442 rakstzīmes.
4. Piesakieties vēlreiz pakalpojumā OneDrive
Ja joprojām nevarat augšupielādēt failus pakalpojumā OneDrive, varat vēlreiz pieteikties savā Microsoft kontā un pārbaudīt, vai tas atrisina problēmu. Lūk, kā to izdarīt.
1. darbība: Savas OneDrive sākumlapas augšējā labajā stūrī noklikšķiniet uz profila ikonas.

2. darbība: Noklikšķiniet uz Izrakstīties.
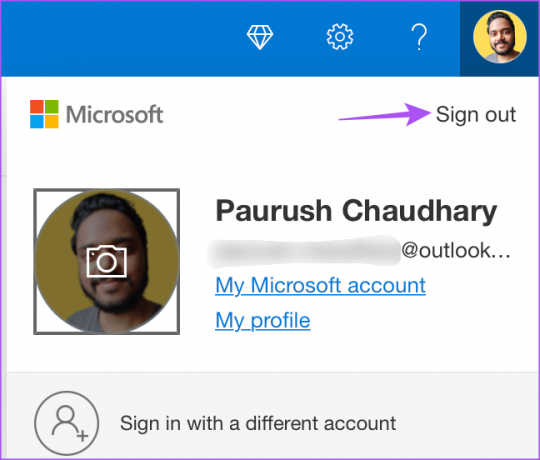
3. darbība: Pēc tam ievadiet sava konta akreditācijas datus, lai vēlreiz pieteiktos, un mēģiniet augšupielādēt failus.
5. Pārbaudiet sava faila lielumu
Pieņemsim, ka vēlaties atbrīvot krātuvi ārējā cietajā diskā, augšupielādējot tā datus savā OneDrive. Bet jūs redzat kļūdu “Jūsu faila lielums ir pārāk liels”. Kā iesaka Microsoft, OneDrive varat augšupielādēt failus, kuru lielums nepārsniedz 250 GB. Ja jūsu pārlūkprogramma nav atjaunināta, jūs varēsiet augšupielādēt failus, kuru lielums nepārsniedz 300 MB.
Lūk, kā pārbaudīt un atjaunināt pārlūkprogrammu, lai palielinātu failu augšupielādes ierobežojumu pakalpojumā OneDrive.
Atjauniniet Google Chrome
Google Chrome atjaunināšanas darbības Mac un Windows lietotājiem paliek nemainīgas.
1. darbība: Atveriet pārlūkprogrammu Chrome savā Mac vai Windows datorā.

2. darbība: Noklikšķiniet uz trim punktiem augšējā labajā stūrī.

3. darbība: Opciju sarakstā atlasiet Palīdzība.

4. darbība: Noklikšķiniet uz Par Google Chrome.
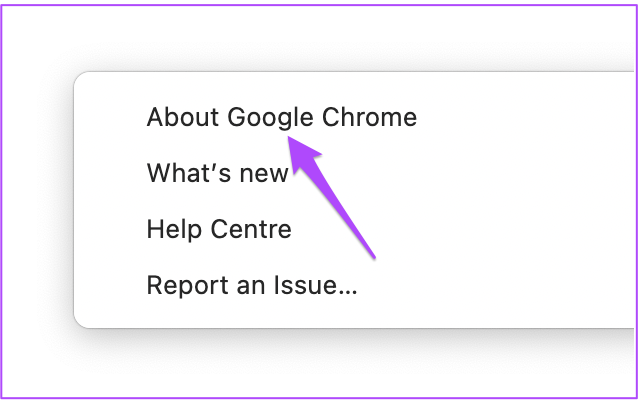
Pēc lapas ielādes Chrome automātiski pārbaudīs atjauninājumus.
5. darbība: Ja redzat atjauninājumu, noklikšķiniet uz Restartēt, lai to instalētu.

6. darbība: Atveriet savu OneDrive kontu un pārbaudiet, vai problēma ir atrisināta.
Atjauniniet Firefox
Firefox atjaunināšanas darbības Mac un Windows lietotājiem paliek nemainīgas.
1. darbība: Atveriet Firefox savā Mac vai Windows datorā.

2. darbība: Augšējā labajā stūrī noklikšķiniet uz Hamburgera ikonas.

3. darbība: Noklikšķiniet uz Iestatījumi.

4. darbība: Cilnē Iestatījumi ritiniet uz leju un atrodiet cilni "Firefox atjauninājumi".

5. darbība: Noklikšķiniet uz Pārbaudīt atjauninājumus.

6. darbība: Ja ir pieejams atjauninājums, noklikšķiniet uz “Restartēt, lai atjauninātu Firefox”.

7. darbība: Kad Firefox ir atjaunināts, atveriet savu OneDrive kontu un pārbaudiet, vai problēma ir atrisināta.
Atjauniniet Safari
Lai atjauninātu Safari operētājsistēmā Mac, jums ir jāinstalē jaunākā macOS versija.
1. darbība: Nospiediet Command + atstarpes taustiņu, lai atvērtu Spotlight Search, ierakstiet Sistēmas iestatījumi, un nospiediet Atgriezties.

2. darbība: Kreisajā izvēlnē noklikšķiniet uz Vispārīgi.

3. darbība: Labajā pusē noklikšķiniet uz Programmatūras atjaunināšana.

4. darbība: Ja ir pieejams atjauninājums, lejupielādējiet un instalējiet to.
5. darbība: Kad atjauninājums ir instalēts, atveriet savu OneDrive kontu programmā Safari un pārbaudiet, vai problēma ir atrisināta.

6. Instalējiet OneDrive Desktop App, ja nekas nedarbojas
Ja pārlūkprogrammas atjaunināšana nepalīdzēja augšupielādēt lielus failus jūsu OneDrive, varat mēģināt instalēt OneDrive Desktop programmu, kas pieejama Mac un Windows lietotājiem. Pēc lietotnes lejupielādes pierakstieties savā kontā un augšupielādējiet failus.
Lejupielādējiet OneDrive operētājsistēmai Windows
Lejupielādējiet OneDrive darbam ar Mac
Atsāciet OneDrive failu augšupielādi
Šiem risinājumiem vajadzētu palīdzēt jums atgriezties pie failu augšupielādes pakalpojumā OneDrive. Ja savā OneDrive glabājat vairākus fotoattēlus un videoklipus, varat izlasīt mūsu ziņu, lai uzzinātu par to labākās OneDrive fotoattēlu rediģēšanas funkcijas.
Pēdējo reizi atjaunināts 2022. gada 23. novembrī
Iepriekš minētajā rakstā var būt ietvertas saistītās saites, kas palīdz atbalstīt Guiding Tech. Tomēr tas neietekmē mūsu redakcionālo integritāti. Saturs paliek objektīvs un autentisks.
Sarakstījis
Paurush Chaudhary
Tehnoloģiju pasaules demistificēšana visvienkāršākajā veidā un ikdienas problēmu risināšana saistībā ar viedtālruņiem, klēpjdatoriem, televizoriem un satura straumēšanas platformām.