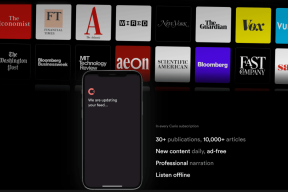Kā izveidot grafiku Google dokumentā
Miscellanea / / November 28, 2021
Google dokumentu ienākšana teksta rediģēšanas pasaulē, kurā iepriekš dominēja Microsoft, bija apsveicamas pārmaiņas. Lai gan Google dokumenti ir atstājuši diezgan lielu iespaidu ar savu bezmaksas pakalpojumu un funkcionalitāti, dažas funkcijas programmā Microsoft Word joprojām tiek uzskatītas par pašsaprotamām, taču Google dokumentos tās lielākoties nav pieejamas. Viena no šādām funkcijām ir iespēja viegli izveidot grafikus un diagrammas. Ja jums ir grūtības dokumentā ievadīt statistikas datus, šeit ir ceļvedis, kas palīdzēs jums to noskaidrot kā izveidot grafiku Google dokumentā.
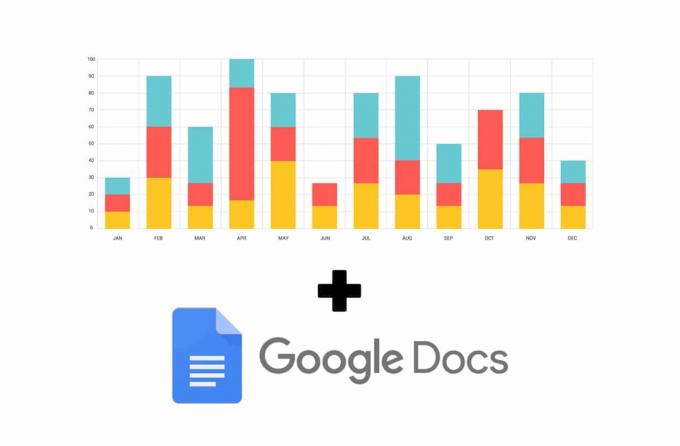
Saturs
- Kā izveidot grafiku Google dokumentā
- 1. metode: pievienojiet grafikus Google dokumentos, izmantojot izklājlapas
- 2. metode: izveidojiet diagrammu no esošajiem datiem
- 3. metode: izveidojiet diagrammu Google dokumentā, izmantojot viedtālruni
Kā izveidot grafiku Google dokumentā
Google dokumenti ir bezmaksas pakalpojums un salīdzinoši jauns; tāpēc ir negodīgi gaidīt, ka tam būs tādas pašas funkcijas kā Microsoft Word. Lai gan pēdējais sniedz lietotājiem iespēju tieši pievienot diagrammas un izveidot diagrammas programmā SmartArt,
šī funkcija Google līdziniekā darbojas nedaudz savādāk. Veicot tikai dažas papildu darbības, varat izveidot diagrammu Google dokumentā un parādīt datus tā, kā vēlaties.1. metode: pievienojiet grafikus Google dokumentos, izmantojot izklājlapas
Google pakalpojumiem ir ieradums strādāt sinhroni savā starpā, paļaujoties uz vienas lietotnes funkcijām, lai palīdzētu citai. Pievienojot diagrammas un lapas Google dokumentos, Google izklājlapu pakalpojumi tiek plaši izmantoti. Lūk, kā jūs varat izveidojiet diagrammu pakalpojumā Google dokumenti izmantojot Google nodrošināto izklājlapu funkciju.
1. Dodieties uz Google dokumentu vietne un izveidot jaunu dokumentu.
2. Dokumenta augšējā panelī noklikšķiniet uz Ievietot.
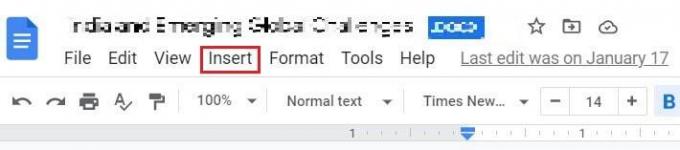
3. Velciet kursoru virs opcijas ar nosaukumu "Diagrammas" un tad atlasiet “No izklājlapām”.
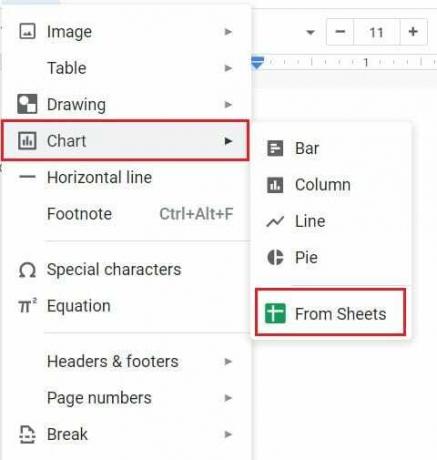
4. Tiks atvērts jauns logs, kurā būs redzami visi jūsu Google izklājlapas dokumenti.
5. Ja jums jau ir izklājlapa, kurā ir dati, kurus vēlaties izmantot diagrammas formā, atlasiet šo lapu. Ja nē, klikšķis uz pirmā Google lapa kam ir tāds pats nosaukums kā jūsu doc.

6. Ekrānā tiks parādīta noklusējuma diagramma. Izvēlieties diagrammu un noklikšķiniet uz "Importēt". Tāpat pārliecinieties, ka Opcija Saite uz izklājlapu ir iespējota.

7. Varat arī tieši importēt izvēlēto grafiku no izvēlnes Importēt. Noklikšķiniet uz Ievietot > Diagrammas > jūsu izvēlētā diagramma. Kā minēts iepriekš, ekrānā parādīsies noklusējuma diagramma.
8. Diagrammas augšējā labajā stūrī klikšķis uz "saite" ikonu un pēc tam noklikšķiniet uz "Atvērtais avots".
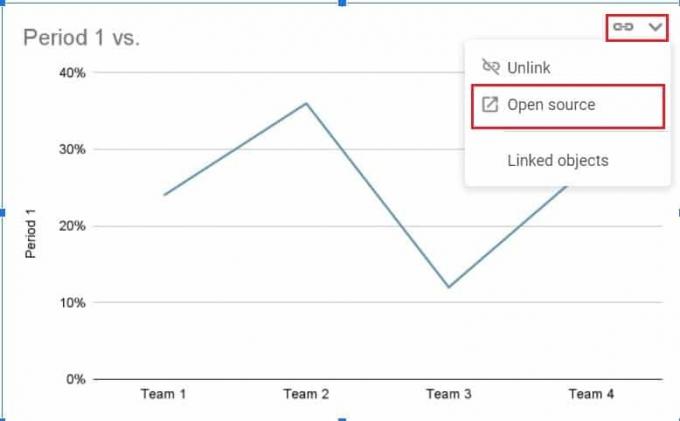
9. Jūs tiksit novirzīts uz Google lapu dokumentu, kurā ir dažas datu tabulas un diagramma.
10. Jūs varat mainīt datus izklājlapā un diagrammas mainīsies automātiski.
11. Kad esat ievadījis vajadzīgos datus, varat sākt pielāgot grafiku, lai tā izskatītos pievilcīgāka.
12. Klikšķis uz trim punktiem diagrammas augšējā labajā stūrī un opciju sarakstā, atlasiet Rediģēt diagrammu.
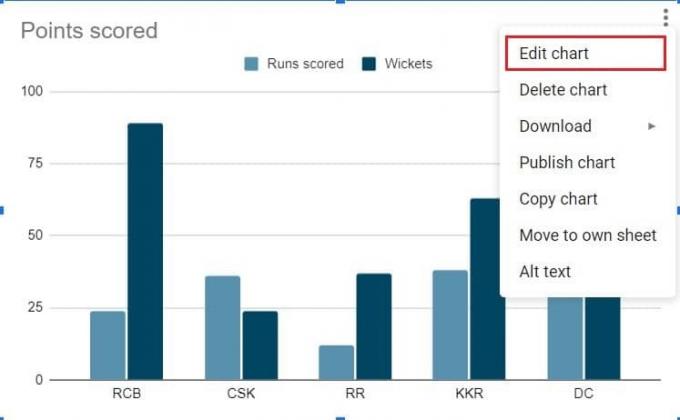
13. Iekš "Diagrammu redaktors" logā, jums būs iespēja atjaunināt diagrammas iestatījumus un pielāgot tās izskatu un darbību.
14. Iestatīšanas kolonnā varat mainīt diagrammas veidu un izvēlēties no plašā Google piedāvāto opciju klāsta. Varat arī mainīt sakraušanu un pielāgot x un y ass novietojumu.
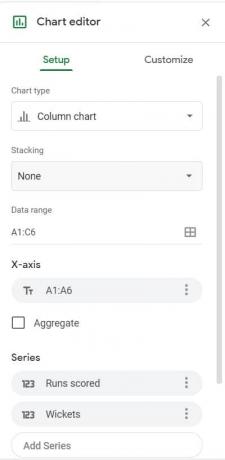
15. Pie "Pielāgot' logs, varat pielāgot diagrammas krāsu, biezumu, apmali un visu stilu. Varat pat pārveidot diagrammu 3D formātā un mainīt visu tā izskatu un darbību.
16. Kad esat apmierināts ar savu grafiku, atgriezieties savā Google dokumentā un atrodiet izveidoto diagrammu. Diagrammas augšējā labajā stūrī noklikšķiniet uz "Atjaunināt".
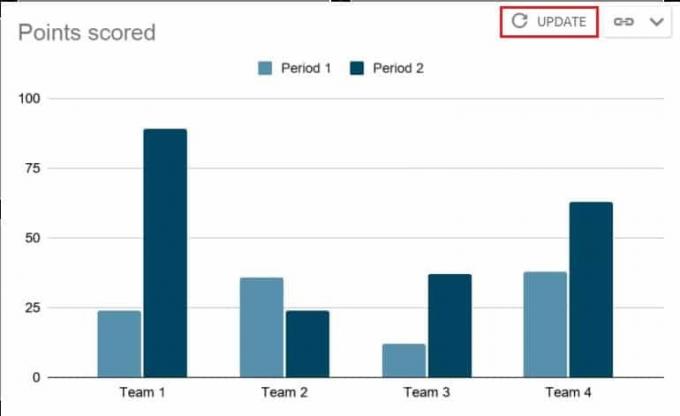
17. Jūsu diagramma tiks atjaunināta, piešķirot dokumentam profesionālāku izskatu. Pielāgojot Google izklājlapu dokumentu, varat konsekventi mainīt grafiku, neuztraucoties par datu zaudēšanu.
2. metode: izveidojiet diagrammu no esošajiem datiem
Ja jums jau ir statistikas dati Google izklājlapu dokumentā, varat to tieši atvērt un izveidot diagrammu. Lūk kā izveidot diagrammu pakalpojumā Google dokumenti no esoša izklājlapu dokumenta.
1. Atveriet izklājlapu dokumentu un velciet kursoru virs datu kolonnām vēlaties konvertēt kā diagrammu.
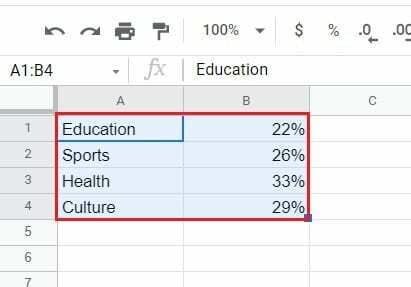
2. Uzdevumjoslā noklikšķiniet uz "Ievietot" un tad atlasiet "Diagramma".

3. Parādīsies diagramma, kurā dati attēloti vispiemērotākajā diagrammas formā. Izmantojot iepriekš minēto logu "Diagrammu redaktors", varat rediģēt un pielāgot diagrammu atbilstoši savām vajadzībām.
4. Izveidojiet jaunu Google dokumentu un noklikšķiniet uz Ievietot > Diagrammas > No izklājlapām un atlasiet tikko izveidoto Google izklājlapu dokumentu.
5. Diagramma parādīsies jūsu Google dokumentā.
Lasi arī: 2 veidi, kā mainīt piemales pakalpojumā Google dokumenti
3. metode: izveidojiet diagrammu Google dokumentā, izmantojot viedtālruni
Diagrammas izveide, izmantojot tālruni, ir nedaudz sarežģītāks process. Lai gan viedtālruņiem paredzētā lietojumprogramma Sheets atbalsta diagrammas, lietotnei Google dokumenti vēl ir jāpanāk. Tomēr diagrammas izveide pakalpojumā Google dokumenti, izmantojot tālruni, nav neiespējama.
1. Lejupielādēt Google izklājlapas un Google dokumenti lietojumprogrammas no Play veikala vai App Store.
2. Palaidiet lietotni Google izklājlapas un atveriet izklājlapu satur datus. Varat arī izveidot jaunu izklājlapu dokumentu un manuāli ievietot ciparus.
3. Kad dati ir ievadīti, atlasiet vienu šūnu dokumentā un pēc tam velciet iezīmējiet visas šūnas satur datus.
4. Pēc tam ekrāna augšējā labajā stūrī pieskarieties plus ikonai.
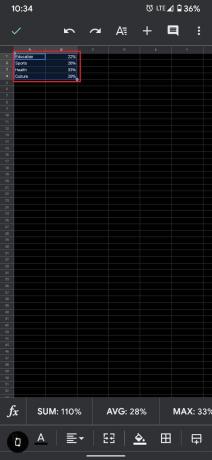
5. Izvēlnē Ievietot pieskarieties "Diagramma".
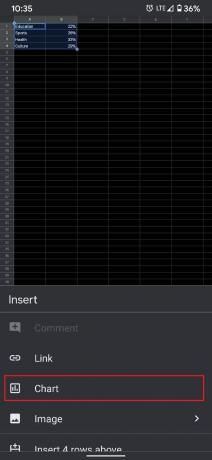
6. Tiks parādīta jauna lapa, kurā tiks parādīts diagrammas priekšskatījums. Šeit varat veikt dažus pamata labojumus diagrammā un pat mainīt diagrammas veidu.
7. Kad tas izdarīts, krāns uz Atzīmējiet ikonu ekrāna augšējā kreisajā stūrī.
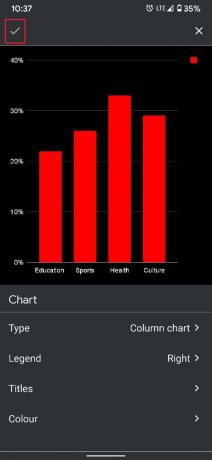
8. Tagad savā viedtālrunī atveriet lietotni Google dokumenti un izveidojiet jaunu dokumentu līdz pieskaroties plus ikonai ekrāna apakšējā labajā stūrī.
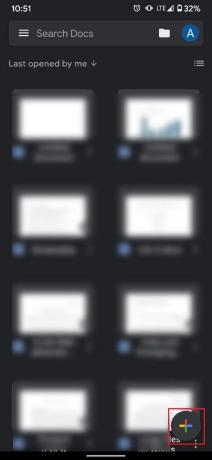
9. Jaunajā dokumentā pieskarieties trim punktiem ekrāna augšējā labajā stūrī. Un tad pieskarieties “Kopīgot un eksportēt”.
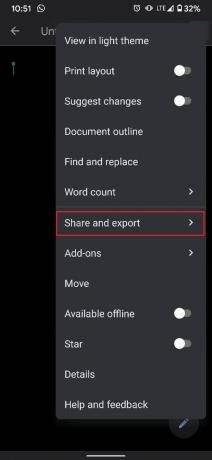
10. Parādītajā opciju sarakstā atlasiet “Kopēt saiti”.

11. Uz priekšu un atspējot lietojumprogrammu kādu brīdi. Tas novērsīs to piespiedu atvēršanu pat tad, ja izmantojat dokumentus, izmantojot pārlūkprogrammu.
12. Tagad atveriet pārlūkprogrammu un ielīmējiet saiti URL meklēšanas joslā. Jūs tiksit novirzīts uz to pašu dokumentu.
13. Pārlūkā Chrome noklikšķiniet uz trim punktiem augšējā labajā stūrī un pēc tam iespējojiet izvēles rūtiņu “Datora vietne”.

14. Dokuments tiks atvērts tā sākotnējā formā. Veicot iepriekš minētās darbības, noklikšķiniet uz Ievietot > Diagramma > No izklājlapām.
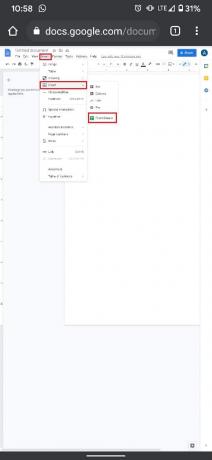
15. Izvēlieties Excel dokumentu jūs izveidojāt, un jūsu diagramma tiks parādīta jūsu Google dokumentā.
Grafiki un diagrammas var noderēt, ja vēlaties sniegt datus pēc iespējas pievilcīgākā veidā. Veicot iepriekš minētās darbības, jums vajadzētu apgūt skaitļu saspiešanas mākslu ar Google saistītās rediģēšanas platformās.
Ieteicams:
- Kā pārsvītrot tekstu Google dokumentos
- 4 veidi, kā izveidot apmales pakalpojumā Google dokumenti
- Kā saspiest PDF, lai samazinātu tā lielumu
- Kas ir pārsvītrojuma īsinājumtaustiņš?
Mēs ceram, ka šī rokasgrāmata bija noderīga un jums tas izdevās izveidot grafiku pakalpojumā Google dokumenti. Ja jums joprojām ir kādi jautājumi par šo rakstu, uzdodiet tos komentāru sadaļā.