3 veidi, kā palielināt speciālo VRAM operētājsistēmā Windows 10
Miscellanea / / November 28, 2021
Vai vēlaties uzzināt, kas ir VRAM (Video RAM)? Cik daudz VRAM ir nepieciešams operētājsistēmā Windows 10? Vai operētājsistēmā Windows 10 varat palielināt speciālo VRAM? Ja meklējat atbildes uz šiem jautājumiem, tad esat nonācis īstajā vietā, šeit ir pilnīgs ceļvedis.
Vai esat piedzīvojis lielāku neapmierinātību, ko izraisa kavētas spēles, stostīšanās video atskaņošana, izmantojot video redaktorus vai veicot kādu citu uzdevumu, kas saistīts ar augstas izšķirtspējas grafiku? Lai gan galvenais iemesls var būt novecojusi vai slikta aparatūra, ir vēl viens svarīgs faktors, neskaitot operatīvo atmiņu, procesoru un GPU, kas nosaka grafikas ietilpīgo uzdevumu raitu darbību.

Video RAM vai VRAM ir īpaša veida RAM, kas darbojas saskaņoti ar jūsu grafikas apstrādes bloku datoru, lai renderētu grafiku, un tā lieluma palielināšana vai samazināšana var būtiski ietekmēt veiktspēju uz GPU pati par sevi.
Saturs
- Kā palielināt speciālo VRAM (video RAM) operētājsistēmā Windows 10
- Kas ir speciālā VRAM un cik daudz jums tiešām ir nepieciešams?
- Kā pārbaudīt atvēlētās VRAM daudzumu jūsu sistēmā?
- 3 veidi, kā palielināt speciālo VRAM operētājsistēmā Windows 10
- 1. metode: palieliniet VRAM, izmantojot BIOS
- 2. metode: palieliniet speciālo VRAM, izmantojot Windows reģistra redaktoru
- 3. metode: palieliniet speciālo VRAM, izmantojot sistēmas iestatījumus
Kā palielināt speciālo VRAM (video RAM) operētājsistēmā Windows 10
Šajā rakstā mēs apskatīsim dažas metodes, kā palielināt speciālās VRAM apjomu mūsu sistēmās.
Kas ir speciālā VRAM un cik daudz jums tiešām ir nepieciešams?
Video RAM vai VRAM, kā minēts iepriekš, ir īpašs RAM veids, kas raksturīgs jūsu grafikas kartei. Katru reizi, kad tiek izpildīts grafiski ietilpīgs uzdevums, grafiskā karte aicina VRAM ielādēt nākamos parādāmos kadrus/pikseļus/informāciju. Tāpēc VRAM saglabā visu GPU nepieciešamo informāciju, tostarp spēļu faktūras, apgaismojuma efektus, nākamo 4K video kadru, anti-aliasing utt.
Jums var rasties jautājums, kāpēc GPU ir nepieciešams savs unikālais VRAM un neizmanto galveno RAM? Tā kā VRAM ir mikroshēma, kas atrodas pašā grafiskajā kartē, GPU var tai piekļūt daudz ātrāk, salīdzinot ar galveno RAM, un tādējādi parādīt/renderēt grafiku bez kavēšanās. Piekļuves ātrums nākamajai informācijas/grafikas kopai ir īpaši svarīgs spēlēs, jo vienas sekundes aizkave/kavējums var atņemt vistas vakariņas.
Attiecība starp GPU un VRAM ir līdzīga attiecībām starp datora procesoru un RAM.
Cik daudz VRAM jums ir nepieciešams? Tas ir atkarīgs no.
Tas ir atkarīgs no tā, ko plānojat darīt savā sistēmā. Spēlējiet tādas spēles kā pasjanss, neregulāra konfekšu simpātiju sāga ar kādu vieglu mediju? Tādā gadījumā 256 MB VRAM vajadzētu būt vairāk nekā pietiekami. Tomēr, ja plānojat spēlēt grafikas intensīvas spēles, piemēram, PUBG vai Fortnite ar augstiem grafikas iestatījumiem, jums būs nepieciešams daudz vairāk VRAM.
Vēl viens faktors, kas nosaka, cik daudz VRAM ir nepieciešams, ir monitora izšķirtspēja. Kā minēts iepriekš, VRAM saglabā attēlus/pikseļus, kas ir jāparāda un kurus pašlaik parāda GPU. Augstāka izšķirtspēja tiek pārveidota par lielāku pikseļu skaitu, un tādējādi VRAM ir jābūt pietiekami lielai, lai tajā varētu ievietot šo daudzo pikseļu skaitu.
Parasti izmantojiet tālāk esošo tabulu, lai noteiktu, cik daudz VRAM varat iestatīt, pamatojoties uz savu RAM.
| RAM | Ieteicamā VRAM |
| 2 GB | 256 MB |
| 4 GB | 512 MB |
| 8 GB vai vairāk | 1024 MB vai vairāk |
Kā pārbaudīt atvēlētās VRAM daudzumu jūsu sistēmā?
Pirms palielināt speciālās VRAM apjomu savos personālajos datoros, pārbaudīsim, cik daudz tās patiesībā ir. Lai to izdarītu, izpildiet tālāk sniegtos soli pa solim sniegtos norādījumus.
1. Atveriet Windows iestatījumus ar kādu no tālāk norādītajām metodēm.
- Nospiediet Windows taustiņu + X un atlasiet Iestatījumi no jaudas lietotāja izvēlne.
- Vienkārši noklikšķiniet uz meklēšanas joslas, ierakstiet Iestatījumi un noklikšķiniet uz Atvērt.
- Nospiediet Windows taustiņu + I, lai tieši atvērtu iestatījumus.
2. Šeit noklikšķiniet uz Sistēma (pirmā opcija režģī).

3. Kreisajā sānjoslā būs dažādu apakšiestatījumu saraksts. Pēc noklusējuma displeja iestatījumi būs atvērti, bet, ja kāda iemesla dēļ tā nav, noklikšķiniet uz Displejs lai piekļūtu displeja iestatījumiem.

4. Visi ar displeju saistītie iestatījumi būs redzami loga labajā pusē. Ritiniet uz leju, lai atrastu Papildu displeja iestatījumi un noklikšķiniet uz tā paša.

5. Nākamajā logā noklikšķiniet uz Displeja adaptera rekvizīti displejam 1.

6. Uznirstošais logs, kurā tiek parādīta dažāda ar grafikas karti/adapteri saistīta informācija, piemēram, mikroshēmas veids, DAC tips, Adaptera virkne utt. tiks parādīts.

Summa Īpaša video atmiņa tiks parādīts arī tajā pašā logā.
Kā redzat iepriekš redzamajā ekrānuzņēmumā, logā tiek parādīta datorā integrētās grafiskās kartes (Intel HD Graphics) VRAM. Tomēr lielākajai daļai datoru ir īpaša grafikas karte, kas tiek aktivizēta tikai tad, kad tā tiek izsaukta, un iepriekš minētajā logā ir redzama tikai aktīvā GPU VRAM.
Tātad, aktivizējiet savu GPU, veicot dažus grafikas ietilpīgus uzdevumus, piemēram, spēlējot spēli, atskaņojot 4K video utt. un pēc tam vēlreiz veiciet iepriekš minētās darbības, lai pārbaudītu īpašā GPU VRAM.
Lasi arī:Pārvaldiet virtuālo atmiņu (Pagefile) operētājsistēmā Windows 10
3 veidi, kā palielināt speciālo VRAM operētājsistēmā Windows 10
Ja bieži novērojat veiktspējas kritumus, zemu kadru ātrumu, tekstūras traucējumus un izmantojat integrētu grafisko karti, tad varat apsvērt iespēju instalēt īpašu grafikas karti ar pietiekami daudz VRAM, kas ir piemērota jūsu vajadzībām vajadzībām.
Tomēr iepriekš minētā opcija ir piemērota tikai datoru lietotājiem, nevis klēpjdatoriem. Tā vietā klēpjdatoru lietotāji var izmēģināt tālāk minētās metodes, lai nedaudz uzlabotu viņu speciālo VRAM.
1. metode: palieliniet VRAM, izmantojot BIOS
VRAM apjoma atjaunināšana, izmantojot BIOS izvēlne ir pirmā un ieteicamā metode, jo tai ir labas izredzes gūt panākumus. Tomēr šī metode var nedarboties visiem, jo daži mātesplates ražotāji neļauj lietotājam manuāli pielāgot VRAM.
1. Restartējiet datoru un piekļūt BIOS iestatījumiem nākamajā palaišanas reizē.
BIOS ievades process ir subjektīvs katram mātesplates ražotājam. Lai atrastu savam datoram/ražotājam raksturīgo metodi, vienkārši google ievadiet “Kā ievadīt BIOS savā datorā datora zīmols + datora modelis ?’
Lielākajai daļai BIOS izvēlņu var piekļūt, sistēmas startēšanas laikā atkārtoti nospiežot taustiņu F2, F5, F8 vai Del.
2. Kad esat BIOS izvēlnē, meklējiet jebko, kas atbilst grafikas iestatījumiem, video iestatījumiem vai VGA koplietošanas atmiņas izmēram.

Ja neredzat nevienu no iepriekš minētajām opcijām, atrodiet Papildu iestatījumi/opcijas un noklikšķiniet, lai atvērtu. Šeit meklējiet iepriekš minētos iestatījumus.
3. Meklējiet iepriekš piešķirto VRAM un palieliniet to līdz jums piemērotai vērtībai. Pieejamās opcijas parasti ietver 32M, 64M, 128M, 256M un 512M.
Pēc noklusējuma lielākajai daļai GPU VRAM ir iestatīts uz 64 M vai 128 M. Tātad, palieliniet vērtību līdz 256 miljoniem vai 512 miljoniem.
4. Saglabājiet tikko veiktās izmaiņas un restartējiet sistēmu.
Kad sistēma ir sāknēta dublējumkopijā, izpildiet rakstā iepriekš minētos norādījumus, lai pārbaudītu, vai metode darbojās un vai mums ir izdevies palielināt VRAM apjomu.
2. metode: palieliniet speciālo VRAM, izmantojot Windows reģistra redaktoru
Adaptera rekvizītu logā norādītais VRAM apjoms integrētajai grafikas kartei nav norādīts patiešām ir svarīgi, jo integrētā grafiskā karte automātiski pielāgojas, lai izmantotu sistēmas RAM, pamatojoties uz pieprasījums. Adaptera rekvizītu ziņotā vērtība ir paredzēta tikai spēļu un citu uzdevumu apmānīšanai, kad tiek pārbaudīts, cik daudz VRAM ir pieejams.
Izmantojot Windows reģistra redaktoru, spēles var likt domāt, ka VRAM ir pieejams daudz vairāk nekā patiesībā. Lai viltotu integrētās grafikas kartes VRAM palielinājumu, veiciet tālāk norādītās darbības.
1. Atveriet reģistra redaktoru vai nu palaižot palaišanas komandu (Windows taustiņš + R), ierakstot regedit un nospiežot enter vai noklikšķinot uz pogas Sākt, meklējot reģistra redaktoru un noklikšķinot uz Atvērt.

2. Izvērst HKEY_LOCAL_MACHINE (var atrast kreisās puses panelī), noklikšķinot uz bultiņas blakus etiķetei vai veicot dubultklikšķi.

3. Mapē HKEY_LOCAL_MACHINE atrodiet Programmatūra un paplašināt to pašu.

4. Atrodiet Intel un ar peles labo pogu noklikšķiniet uz mapes. Izvēlieties Jauns un tad Atslēga.
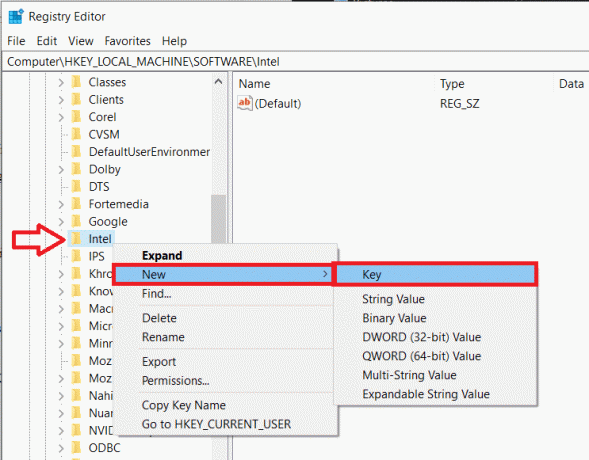
5. Tādējādi tiks izveidota jauna mape. Nosauciet mapi GMM.

6. Atlasiet GMM mapi, noklikšķinot uz tās. Tagad, kamēr ir atlasīta mape GMM, pārvietojiet peles rādītāju uz labo rūti un ar peles labo pogu noklikšķiniet uz tukšā/negatīvā apgabala.
Izvēlieties Jauns seko DWORD (32 bitu) vērtība.

7. Pārdēvējiet tikko izveidoto DWORD par DedicatedSegmentSize.

8. Ar peles labo pogu noklikšķiniet uz DedicatedSegmentSize un atlasiet Modificēt (vai vienkārši veiciet dubultklikšķi uz DedicatedSegmentSize), lai rediģētu DWORD vērtību.

9. Pirmkārt, mainiet bāzi uz Decimālzīme un tekstlodziņā zem Vērtības dati ierakstiet vērtību no 0 līdz 512.
Piezīme. Nepārsniedziet Vērtības datus virs 512.
Klikšķiniet uz labi.
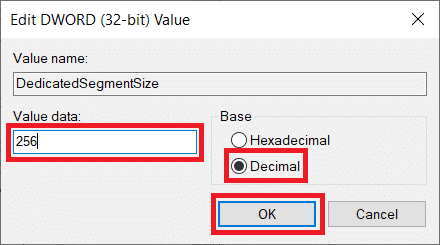
10. Restartējiet datoru un pārbaudiet adaptera rekvizītus, lai pārbaudītu, vai ir palielināta VRAM.
3. metode: palieliniet speciālo VRAM, izmantojot sistēmas iestatījumus
1. Atveriet File Explorer nospiežot Windows taustiņu + E uz tastatūras vai veicot dubultklikšķi uz pārlūka ikonas darbvirsmā.
2. Ar peles labo pogu noklikšķiniet uz Šis dators un atlasiet Īpašības.
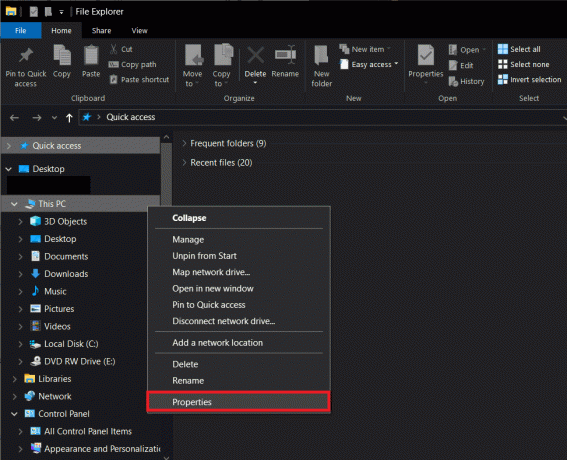
3. Nākamā loga kreisajā pusē noklikšķiniet uz Sistēmas papildu iestatījumi.

4. Tagad noklikšķiniet uz Iestatījumi pogu zem veiktspējas etiķetes.

5. Pārslēdzieties uz Papildu cilni un noklikšķiniet uz Mainīt.

6. Noņemiet atzīmi no izvēles rūtiņas Automātiski pārvaldīt peidžeru faila lielumu visiem diskdziņiem, atlasiet C disku un iespējojiet Pielāgots izmērs noklikšķinot uz tai blakus esošās radio pogas.

7. Visbeidzot iestatiet sākotnējo izmēru (MB) uz 10000 un maksimālo izmēru (MB) uz 20000. Noklikšķiniet uz Iestatīt pogu, lai pabeigtu visas mūsu veiktās izmaiņas.

Lasi arī:Kā padarīt fonu caurspīdīgu programmā MS Paint
Palieliniet speciālo VRAM operētājsistēmā Windows 10 izmantojot reģistra redaktoru vai BIOS, jūs nokļūsit tikai līdz šim. Ja jums ir nepieciešams vairāk nekā tikai neliels trieciens, apsveriet iespēju iegādāties un instalēt īpašu grafisko karti ar atbilstošu VRAM vai palielināt RAM apjomu savā personālajā datorā!



