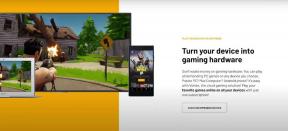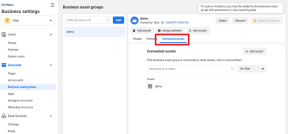Labojums: jauns cietais disks netiek rādīts diska pārvaldībā
Miscellanea / / November 28, 2021
Nekas nevar pārspēt to laimi, ko jūtam pēc jaunu lietu iegādes. Dažiem tas varētu būt jauns apģērbs un aksesuāri, bet mums, biedriem tehnoloģiju kults, tā ir jebkura datora aparatūra. Tastatūra, pele, monitors, RAM zibatmiņas utt. visi jaunie tehnoloģiju produkti rada smaidu mūsu sejās. Lai gan šis smaids var viegli pārvērsties par pieres saraukšanu, ja mūsu personālais dators nedarbojas labi ar jauniegādāto aparatūru. Uzacu saraukšana var vēl vairāk pārvērsties dusmās un neapmierinātībā, ja produkts smagi noslogo mūsu bankas kontu. Lietotāji bieži iegādājas un instalē jaunu iekšējo vai ārējo cieto disku, lai paplašinātu savu krātuves vietu, taču daudzi Windows lietotāji ir ziņojuši, ka viņu jaunais cietais disks neparādās Windows 10 failu pārlūkprogrammā un diska pārvaldības lietojumprogrammās.
Cietais disks, kas netiek parādīts diska pārvaldības problēmā, ir vienādi sastopams visās Windows versijās (7, 8, 8.1 un 10), un to var izraisīt dažādi faktori. Ja jums paveicas, problēma var rasties nepilnības dēļ
SATA vai USB savienojumu, ko var viegli salabot, un, ja atrodaties veiksmes skalas otrā pusē, iespējams, jums būs jāuztraucas par bojātu cieto disku. Citi iespējamie iemesli, kāpēc jūsu jaunais cietais disks nav iekļauts diska pārvaldībā, ir, piemēram, cietais disks vēl nav inicializēts vai tam nav tam piešķirtais burts, novecojuši vai bojāti ATA un HDD draiveri, disks tiek lasīts kā svešs disks, failu sistēma netiek atbalstīta vai bojāta, utt.Šajā rakstā mēs pastāstīsim par dažādiem risinājumiem, ko varat ieviest, lai jūsu jaunais cietais disks tiktu atpazīts lietojumprogrammā Disk Management.

Saturs
- Kā novērst problēmu “Jauns cietais disks netiek rādīts diska pārvaldībā”?
- 1. metode: pārbaudiet BIOS izvēlni un SATA kabeli
- 2. metode: atinstalējiet IDE ATA/ATAPI kontrollera draiverus
- 3. metode: palaidiet aparatūras problēmu risinātāju
- 4. metode: inicializējiet cieto disku
- 5. metode: iestatiet diskam jaunu diska burtu
- 6. metode: dzēsiet krātuves vietas
- 7. metode: importējiet ārzemju disku
- 8. metode: formatējiet disku
Kā novērst problēmu “Jauns cietais disks netiek rādīts diska pārvaldībā”?
Atkarībā no tā, vai cietais disks ir norādīts programmā File Explorer vai Disk Management, precīzs risinājums katram lietotājam būs atšķirīgs. Ja sarakstā neiekļautais cietais disks ir ārējs, mēģiniet izmantot citu USB kabeli vai izveidot savienojumu ar citu portu, pirms pāriet uz uzlabotajiem risinājumiem. Varat arī mēģināt pilnībā savienot cieto disku ar citu datoru. Vīrusi un ļaunprātīga programmatūra var neļaut datoram noteikt pievienoto cieto disku, tāpēc veiciet pretvīrusu skenēšanu un pārbaudiet, vai problēma pastāv. Ja neviena no šīm pārbaudēm neatrisināja problēmu, turpiniet ar tālāk norādītajiem uzlabotajiem risinājumiem, lai novērstu cieto disku, kas netiek rādīts operētājsistēmas Windows 10 problēmas gadījumā.
1. metode: pārbaudiet BIOS izvēlni un SATA kabeli
Pirmkārt, mums ir jānodrošina, lai problēma nerodas bojātu savienojumu dēļ. Vienkāršākais veids, kā to pārbaudīt, ir pārbaudīt, vai cietais disks ir norādīts datora sarakstā BIOS izvēlne. Lai ievadītu BIOS, vienkārši jānospiež iepriekš definēts taustiņš, kad dators tiek palaists, lai gan atslēga katram ražotājam ir specifiska un atšķirīga. Ātri Google meklējiet BIOS atslēgu vai restartējiet datoru un sāknēšanas ekrāna apakšā meklējiet ziņojumu, kas skan Nospiediet taustiņu *taustiņu*, lai atvērtu SETUP/BIOS’. BIOS atslēga parasti ir viens no F taustiņiem, piemēram, F2, F4, F8, F10, F12, taustiņš Esc, vai Dell sistēmu gadījumā Del taustiņu.

Kad jums izdodas ievadīt BIOS, pārejiet uz sāknēšanas vai līdzīgu cilni (iezīmes atšķiras atkarībā no ražotāja) un pārbaudiet, vai problemātiskais cietais disks ir norādīts sarakstā. Ja tā ir, nomainiet SATA kabeli, ko pašlaik izmantojat, lai savienotu cieto disku ar datora mātesplati, pret jaunu, kā arī mēģiniet izveidot savienojumu ar citu SATA portu. Protams, pirms šo izmaiņu veikšanas izslēdziet datoru.
Ja lietojumprogrammai Disk Management joprojām neizdodas uzskaitīt jauno cieto disku, pārejiet uz citiem risinājumiem.
2. metode: atinstalējiet IDE ATA/ATAPI kontrollera draiverus
Pilnīgi iespējams, ka korumpēti ATA/ATAPI kontroliera draiveri izraisa cietā diska neatklāšanu. Vienkārši atinstalējiet visus ATA kanālu draiverus, lai piespiestu datoru atrast un instalēt jaunākos draiverus.
1. Nospiediet Windows taustiņš + R lai atvērtu komandu lodziņu Palaist, ierakstiet devmgmt.mscun nospiediet taustiņu Enter, lai atveriet ierīču pārvaldnieku.

2. Paplašiniet IDE ATA/ATAPI kontrolierus, noklikšķinot uz bultiņas pa kreisi vai veicot dubultklikšķi uz etiķetes.
3. Ar peles labo pogu noklikšķiniet pirmajā ATA kanāla ierakstā un atlasiet Atinstalējiet ierīci. Apstipriniet visus uznirstošos logus, ko varētu saņemt.
4. Atkārtojiet iepriekš minēto darbību un dzēst visu ATA kanālu draiverus.
5. Restartējiet datoru un pārbaudiet, vai diska pārvaldībā tagad tiek parādīts cietais disks.
Tāpat, ja cietā diska draiveri ir bojāti, tas netiks parādīts diska pārvaldībā. Tātad vēlreiz atveriet ierīču pārvaldnieku, izvērsiet Disk drives un ar peles labo pogu noklikšķiniet uz jaunā pievienotā cietā diska. Konteksta izvēlnē noklikšķiniet uz Atjaunināt draiveri. Nākamajā izvēlnē atlasiet “Automātiski meklēt draivera programmatūru tiešsaistē”.

Ārējā cietā diska gadījumā mēģiniet pašreizējo USB draiveru atinstalēšana un to aizstāšana ar atjauninātiem.
Lasi arī:4 veidi, kā formatēt ārējo cieto disku uz FAT32
3. metode: palaidiet aparatūras problēmu risinātāju
Windows ir iebūvēts problēmu novēršanas rīks dažādām problēmām, ar kurām var saskarties lietotāji. Iekļauts arī aparatūras un ierīces problēmu risinātājs, kas meklē pievienotās aparatūras problēmas un automātiski tās atrisina.
1. Nospiediet Windows taustiņš + I atvērt Iestatījumi pēc tam noklikšķiniet uz Atjaunināšana un drošība cilne.

2. Pārslēdzieties uz Problēmu novēršana lapu un izvērsiet Aparatūra un ierīces labajā panelī. Noklikšķiniet uz ‘Palaidiet problēmu risinātāju' pogu.

Dažās Windows versijās Aparatūras un ierīču problēmu risinātājs nav pieejams lietojumprogrammā Iestatījumi, bet to var palaist no komandu uzvednes.
1. Atveriet komandu uzvedni ar administratīvām tiesībām.
2. Komandu uzvednē ierakstiet tālāk norādīto komandu un nospiediet enter izpildīt.
msdt.exe -id DeviceDiagnostic

3. Aparatūras un ierīces problēmu novēršanas rīka logā iespējot Automātiski lietot remontdarbus un noklikšķiniet uz Nākamais lai meklētu aparatūras problēmas.
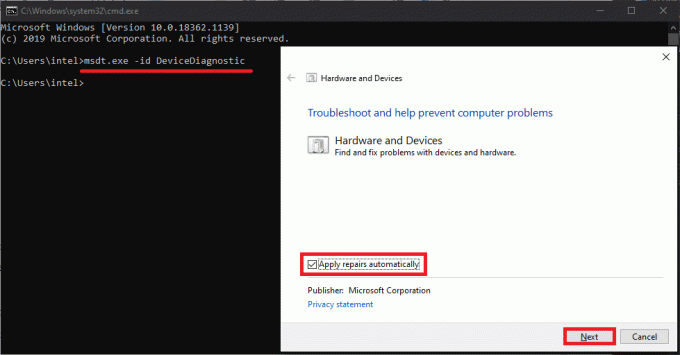
4. Kad problēmu novēršanas rīks pabeigs skenēšanu, jums tiks parādītas visas ar aparatūru saistītās problēmas, kuras tas ir atklājis un izlabojis. Klikšķiniet uz Nākamais pabeigt.
4. metode: inicializējiet cieto disku
Daži lietotāji varēs redzēt savus cietos diskus diska pārvaldībā, kas atzīmēta ar a Iezīme “Nav inicializēta”, “Nepiešķirts” vai “Nezināms”. Tas bieži notiek ar pilnīgi jauniem diskdziņiem, kas pirms lietošanas ir jāinicializē manuāli. Pēc diska inicializēšanas jums būs jāizveido arī nodalījumi (6 bezmaksas diska nodalījuma programmatūra operētājsistēmai Windows 10).
1. Nospiediet Windows taustiņš + S lai aktivizētu Cortana meklēšanas joslu, ierakstiet diska pārvaldība, un noklikšķiniet uz Atvērt vai nospiediet taustiņu Enter, kad tiek parādīti meklēšanas rezultāti.

2. Ar peles labo pogu noklikšķiniet problemātiskajā cietajā diskā un atlasiet Inicializēt disku.
3. Nākamajā logā atlasiet disku un iestatiet nodalījuma stilu kā MBR (galvenais sāknēšanas ieraksts). Klikšķiniet uz Labi lai sāktu inicializāciju.
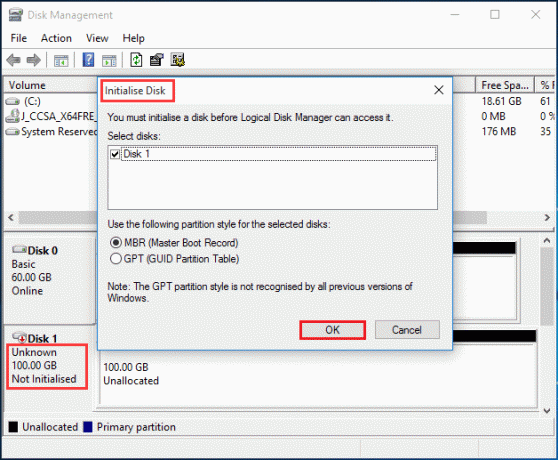
5. metode: iestatiet diskam jaunu diska burtu
Ja diska burts ir tāds pats kā vienam no esošajiem nodalījumiem, disks netiks parādīts programmā File Explorer. Vienkāršs risinājums ir vienkārši mainīt diska burtu diska pārvaldībā. Pārliecinieties, vai nevienam citam diskam vai nodalījumam nav piešķirts tas pats burts.
1. Ar peles labo pogu noklikšķiniet cietajā diskā, kas neparādās programmā File Explorer, un atlasiet Mainiet diska burtu un ceļus…

2. Noklikšķiniet uz Mainīt… pogu.
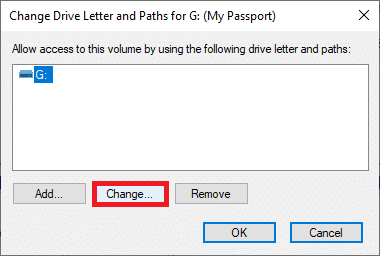
3. Izvēlieties citu burtu no nolaižamā saraksta (visi jau piešķirtie burti netiks uzskaitīti) un noklikšķiniet uz labi. Restartējiet datoru un pārbaudiet, vai problēma joprojām pastāv.
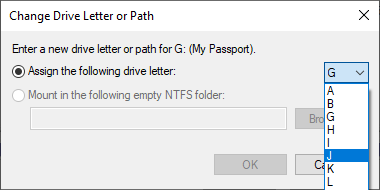
6. metode: dzēsiet krātuves vietas
Krātuves vieta ir virtuāls disks, kas izveidots, izmantojot dažādus atmiņas diskus, kas File Explorer iekšpusē parādās kā parasts disks. Ja bojātais cietais disks iepriekš tika izmantots, lai izveidotu krātuves vietu, jums tas būs jāizņem no krātuves pūla.
1. Meklēt Vadības panelis sākuma meklēšanas joslā un nospiediet enter lai to atvērtu.

2. Klikšķiniet uz Uzglabāšanas telpas.
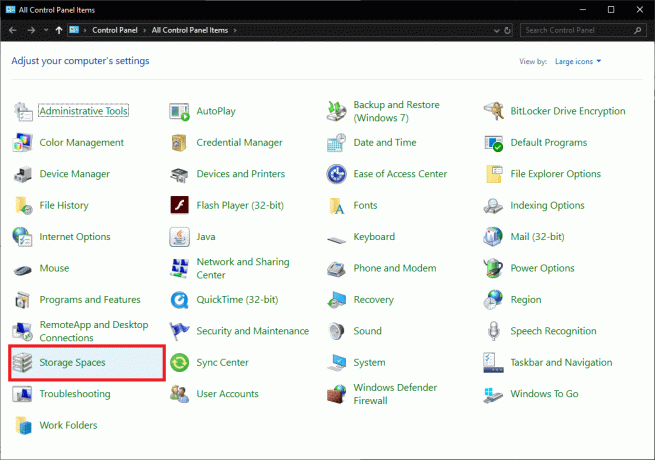
3. Paplašiniet krātuves kopu, noklikšķinot uz lejupvērstās bultiņas un izdzēsiet to, kurā ir jūsu cietais disks.
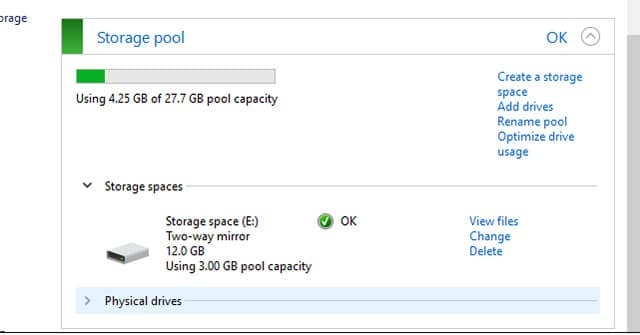
7. metode: importējiet ārzemju disku
Dažreiz dators konstatē cietos diskus kā svešu dinamisku disku un tādējādi nespēj to iekļaut sarakstā File Explorer. Vienkārši importējot ārzemju disku, problēma tiek atrisināta.
Vēlreiz atveriet Disk Management un meklējiet visus cietā diska ierakstus ar nelielu izsaukuma zīmi. Pārbaudiet, vai disks ir norādīts kā svešs, ja tas ir, vienkārši ar peles labo pogu noklikšķiniet ierakstā un atlasiet Importēt ārzemju diskus… no nākamās izvēlnes.
8. metode: formatējiet disku
Ja cietajā diskā ir neatbalstītas failu sistēmas vai tas ir apzīmēts ar "RAWDiska pārvaldībā vispirms ir jāformatē disks, lai to izmantotu. Pirms formatēšanas pārliecinieties, ka jums ir diskā esošo datu dublējums vai atkopiet tos, izmantojot kādu no Labākā bezmaksas datu atkopšanas programmatūra.
1. Atrodiet cieto disku, zem kura burta un burta ir teksts RAW ar peles labo pogu noklikšķiniet uz tā. Izvēlieties Formāts no izvēlnes.

2. Nākamajā dialoglodziņā iestatiet failu sistēmu uz NTFS un atzīmējiet izvēles rūtiņu blakus “Veikt ātru formatēšanu” ja tā vēl nav. Šeit varat arī pārdēvēt sējumu.
3. Klikšķiniet uz Labi lai sāktu formatēšanas procesu.

Ieteicams:
- 10 veidi, kā atbrīvot vietu cietajā diskā operētājsistēmā Windows 10
- Kā neļaut cietajam diskam pāriet miega režīmā operētājsistēmā Windows 10
- Skatiet saglabātās WiFi paroles operētājsistēmās Windows, macOS, iOS un Android
- 5 veidi, kā apturēt automātisko atjaunināšanu operētājsistēmā Windows 10
Tās bija visas metodes, kā Windows 10 diska pārvaldībā un failu pārlūkā parādīt jaunu cieto disku. Ja neviens no tiem jums nederēja, sazinieties ar servisa centru, lai saņemtu palīdzību, vai atgrieziet produktu, jo tas var būt bojāts. Lai saņemtu papildu palīdzību saistībā ar metodēm, sazinieties ar mums tālāk sniegtajos komentāros.