Ierīču pārvaldniekā atrodiet nezināmu ierīču draiverus
Miscellanea / / November 28, 2021
Ierīču pārvaldniekā atrodiet nezināmu ierīču draiverus: Visbiežāk sastopamā problēma, ar ko saskaras Windows lietotājs, ir nespēja atrast pareizos draiverus nezināmām ierīcēm ierīču pārvaldniekā. Mēs visi esam tur bijuši un zinām, cik nomākta var būt saskarsme ar nezināmām ierīcēm, tāpēc šī ir vienkārša ziņa par to, kā ierīču pārvaldniekā atrast nezināmu ierīču draiverus.

Windows automātiski lejupielādē lielāko daļu draiveru vai atjaunina tos, ja atjauninājums ir pieejams, bet kad šis process neizdodas, ierīcē redzēsit nezināmu ierīci ar dzeltenu izsaukuma zīmi Pārvaldnieks. Tagad jums ir manuāli jāidentificē ierīce un pašam jālejupielādē draiveris, lai novērstu šo problēmu. Neuztraucieties problēmu novēršanas rīks, kas palīdzēs jums veikt procesu.
Cēloņi:
- Sistēmā instalētajai ierīcei nav vajadzīgā ierīces draivera.
- Jūs izmantojat novecojušus ierīces draiverus, kas ir pretrunā ar sistēmu.
- Iespējams, ka instalētajai ierīcei ir neatpazīts ierīces ID.
- Visbiežākais iemesls var būt bojāta aparatūra vai programmaparatūra.
Saturs
- Ierīču pārvaldniekā atrodiet nezināmu ierīču draiverus
- 1. metode: pārbaudiet, vai sistēma Windows ir atjaunināta
- 2. metode: manuāli atrodiet un lejupielādējiet draiveri
- 3. metode: automātiska nezināmu ierīču identificēšana
Ierīču pārvaldniekā atrodiet nezināmu ierīču draiverus
Ieteicams izveidot atjaunošanas punktu (vai reģistra dublējums) tikai gadījumā, ja kaut kas noiet greizi.
1. metode: pārbaudiet, vai sistēma Windows ir atjaunināta
1. Nospiediet Windows taustiņu + I, pēc tam atlasiet Atjaunināšana un drošība.

2. Tālāk noklikšķiniet uz Meklēt atjauninājumus un noteikti instalējiet visus neapstiprinātos atjauninājumus.

3. Nospiediet Windows taustiņu + R, pēc tam ierakstiet pakalpojumi.msc un nospiediet enter.

4.Sarakstā atrodiet Windows Update un pēc tam ar peles labo pogu noklikšķiniet atlasiet Properties.

5. Pārliecinieties, vai startēšanas veids ir iestatīts uz Automātiska vai automātiska (aizkavēta startēšana).
6. Tālāk, noklikšķiniet uz Sākt un pēc tam noklikšķiniet uz Lietot un pēc tam uz Labi.
2. metode: manuāli atrodiet un lejupielādējiet draiveri
1. Nospiediet Windows taustiņu + R, pēc tam ierakstiet “devmgmt.msc” un nospiediet taustiņu Enter, lai atvērtu ierīču pārvaldnieku.

2. Izvērsiet ierīces, lai atrastu nezināmas ierīces (meklējiet dzelteno izsaukuma zīmi).

3. Tagad ar peles labo pogu noklikšķiniet uz nezināmās ierīces un atlasiet rekvizītus.
4. Pāriet uz cilni Detalizēta informācija, noklikšķiniet uz rekvizītu lodziņa un atlasiet Aparatūras ID no nolaižamās izvēlnes.
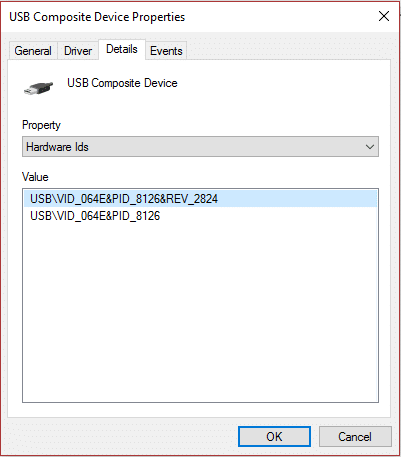
5. Jūs atradīsit daudz aparatūras ID, un, aplūkojot tos, nekas daudz neatšķirsies.
6. Google meklējiet katru no tiem, un jūs atradīsiet ar to saistīto aparatūru.
7. Kad esat identificējis ierīci, lejupielādējiet draiveri no ražotāja vietnes.
8. Instalējiet draiveri, bet, ja rodas problēma vai draiveris jau ir instalēts, atjauniniet draiveri manuāli.
9. Lai atjauninātu draiveri manuāli ar peles labo pogu noklikšķiniet ierīcē Ierīču pārvaldniekā un atlasiet atjaunināt draivera programmatūru.

10. Nākamajā logā izvēlieties "Pārlūkojiet manu datoru, lai atrastu draivera programmatūru” un izvēlieties instalēto draiveri.

11. Pārstartējiet datoru, lai saglabātu izmaiņas, un pēc pieteikšanās pārbaudiet, vai problēma tiek novērsta.
3. metode: automātiska nezināmu ierīču identificēšana
1. Lai ierīču pārvaldniekā automātiski identificētu nezināmas ierīces, jums ir jāinstalē Nezināms ierīces identifikators.
2. Tā ir pārnēsājama lietotne. Vienkārši lejupielādējiet un veiciet dubultklikšķi, lai palaistu lietotni.
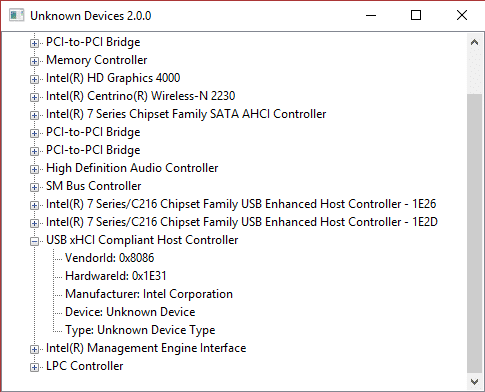
Piezīme. Šī lietotne parāda tikai PCI un AGP ierīces. Tas nevarēs palīdzēt ar ISA balstītām ierīcēm un oriģinālajām PCMCIA kartēm.
3. Kad lietotne ir atvērta, tajā tiks parādīta visa informācija par nezināmajām ierīcēm.
4. Atkal Google meklējiet iepriekš minētās ierīces draiveri un instalējiet to, lai novērstu problēmu.
Ja problēma ir saistīta ar to, ka USB ierīce nav atpazīta, ieteicams izlasīt šo rokasgrāmatu Kā salabot Windows neatpazītu USB ierīci
Tas ir viss, jūs to veiksmīgi varējāt Ierīču pārvaldniekā atrodiet nezināmu ierīču draiverus bet, ja jums joprojām ir kādi jautājumi par iepriekš minēto ziņu, uzdodiet tos komentāru sadaļā.



