Problēma Google izklājlapas netiek saglabāta
Miscellanea / / April 05, 2023
Google izklājlapas ir viena no populārākajām mūsdienās pieejamajām tiešsaistes izklājlapu lietojumprogrammām. Tam ir plašs funkciju klāsts, kas padara to par lielisku izvēli datu pārvaldībai, kopīgošanai un sadarbībai ar tiem. Diemžēl tas nav ideāls, un lietotāji laiku pa laikam saskaras ar problēmu, kurā Google izklājlapas neizdevās saglabāt izmaiņas vai jaunus datus. Tas var sagādāt nopietnas galvassāpes, jo nekādas izmaiņas izklājlapā netiks saglabātas, kā rezultātā būs jātērē stundas. Kas notiek, ja Google izklājlapas netiek saglabātas? Tā var būt mulsinoša un nomākta pieredze. Jūsu smagais darbs var pēkšņi pazust, nezinot, kas noticis vai kā to labot. Ja mēģināt novērst Google izklājlapu nesaglabāšanu, šī rokasgrāmata ir paredzēta jums.
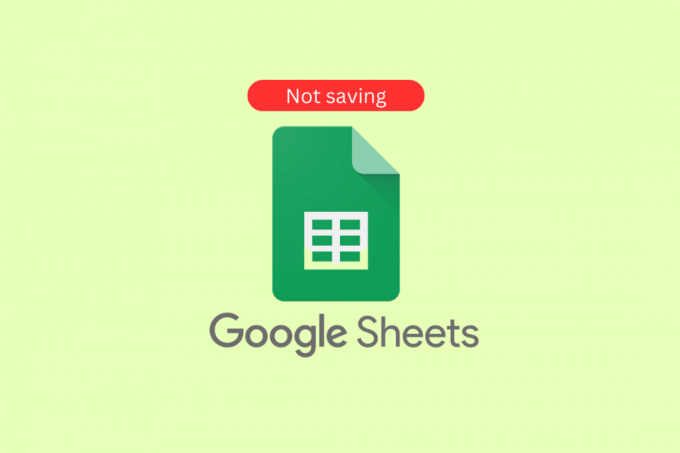
Satura rādītājs
- Kā labot Google izklājlapas netiek saglabātas
- Kāpēc Google izklājlapas netiek saglabātas operētājsistēmā Windows?
- Veidi, kā novērst, ka Google izklājlapas netiek saglabātas
Kā labot Google izklājlapas netiek saglabātas
Šajā rakstā mēs esam parādījuši problēmu novēršanas metodes, lai novērstu Google izklājlapu saglabāšanas problēmu.
Kāpēc Google izklājlapas netiek saglabātas operētājsistēmā Windows?
Šī problēma var būt diezgan nomākta un var izraisīt lielu stresu. Šajā sadaļā mēs apspriedīsim dažus no visbiežāk sastopamajiem iemesliem, kāpēc nevar saglabāt izmaiņas. Lūdzu, kopējiet jaunākos labojumus un pēc tam atsauciet izmaiņas operētājsistēmā Windows. Mēs arī sniegsim padomus, kas palīdzēs novērst un novērst šo problēmu.
- Slikts interneta pieslēgums
- Novecojusi Google izklājlapu versija
- Bojāti/nesaderīgi papildinājumi/paplašinājumi
- Pārlūkprogrammā ir atvērts pārāk daudz ciļņu
- Nepareizas faila atļaujas
- Pārlūka kešatmiņas/sīkfailu problēma
- Problēmas ar Google kontu
- Nesaderīgi pārlūkprogrammas iestatījumi
- Trešās puses pretvīrusu programmatūra
- Nesaderīga Windows operētājsistēma
- Bojāts Google izklājlapu dokuments
- Nesaderīgas Office lietojumprogrammas
- Nepietiek glabāšanas vietas
- Aparatūras vai programmatūras konflikti
Veidi, kā novērst, ka Google izklājlapas netiek saglabātas
Ja rodas problēmas ar datu nesaglabāšanu Google izklājlapā, ir daži vienkārši labojumi, kurus varat mēģināt atrisināt, izmantojot Google izklājlapu saglabāšanas problēmu.
1. metode: pamata problēmu novēršanas metodes
Pirms izmantojat uzlabotās problēmu novēršanas metodes, varat izmēģināt šīs pamata problēmu novēršanas metodes, kas palīdz novērst problēmu, veicot vienkāršas darbības.
1A. Interneta savienojuma problēmu novēršana
Interneta savienojuma pārbaude ir būtiska, lai atrisinātu apspriesto problēmu, jo tas ir balstīts uz mākoņiem lietojumprogramma, kuras saglabāšanai un izgūšanai nepieciešams pastāvīgs un uzticams savienojums ar internetu datus. Ja nav uzticama savienojuma, dokumentā veiktās izmaiņas var netikt saglabātas vai var tikt zaudētas, ja savienojums tiek zaudēts. Turklāt, ja savienojums ir vājš, var būt grūti piekļūt dokumentam vai izraisīt tā darbības traucējumus.
Ja rodas problēmas ar interneta savienojumu, skatiet mūsu ceļvedi Kā novērst tīkla savienojamības problēmas operētājsistēmā Windows 10 lai novērstu to pašu.

1B. Pagaidiet servera darbības laiku
Google diska servera statusa pārbaude ir nepieciešama, lai atrisinātu Google izklājlapu saglabāšanas problēmu, jo tas var norādīt uz servera pārtraukumu vai citu tehnisku problēmu. Ir arī iespējams, ka serveris var būt pārslogots un nevar apstrādāt pieprasījumus, kā rezultātā saglabāšana neizdevās. Turklāt serverim var rasties savienojamības problēmas vai citas neveiksmes, kas var izraisīt neveiksmīgu saglabāšanu. Izmantojot servera statusa pārbaudes, ir iespējams noteikt precīzu neveiksmīgās saglabāšanas cēloni un veikt nepieciešamās darbības, lai to novērstu.
Apmeklējiet G Suite statusa informācijas panelis lai pārbaudītu un pārliecinātos, ka tie visi ir zaļi (jo īpaši Google izklājlapas).

Lasi arī:6 veidi, kā noņemt dublikātus Google izklājlapās
1C. Pārbaudiet, vai rediģēšanas piekļuve ir atsaukta
Lai atrisinātu Google izklājlapu problēmu, ir jāpārliecinās, ka jūsu rediģēšanas piekļuve nav atsaukta jo tā varētu būt zīme, ka problēma ir saistīta ar to, ka jūsu kontam nav atļaujas veikt izmaiņas. To var izraisīt citas lietotāja darbības, piemēram, jūsu rediģēšanas tiesību atsaukšana vai dokumenta kopīgošanas iestatījumu maiņa. Tāpēc ir ļoti svarīgi pārbaudīt, vai jūsu rediģēšanas piekļuve nav atsaukta, lai pilnībā noteiktu neveiksmīgās saglabāšanas cēloni un atrisinātu problēmu. Lai saņemtu papildu skaidrojumu, sazinieties ar lapas īpašnieku.
1D. Pārliecinieties, vai nav neapstiprinātu komentāru
Lai atrisinātu neizdevušos saglabāšanas problēmu, ir svarīgi nodrošināt, lai Google izklājlapā nebūtu neapstiprinātu komentāru. Komentāri netiek automātiski saglabāti, kad lapa ir atvērta, un to dēļ lapa var tikt bojāta un nesaglabājama. Ja lapā ir komentāri, kas nav adresēti vai noņemti, tas var izraisīt neveiksmīgu saglabāšanu. Turklāt komentārus var neievērot un aizmirst, ja tie netiek risināti, radot papildu neskaidrības un iespējamu datu zudumu. Tāpēc pirms lapas saglabāšanas ir svarīgi nodrošināt, ka nav neapstiprinātu komentāru.
1. Pārlūkojiet savas Google lapas un pārbaudiet, vai nav nepublicētu komentāru.
2. Ja atrodat kādu, noklikšķiniet uz komentēt pogu, lai to publicētu vai Atcelt pogu, lai to publicētu.
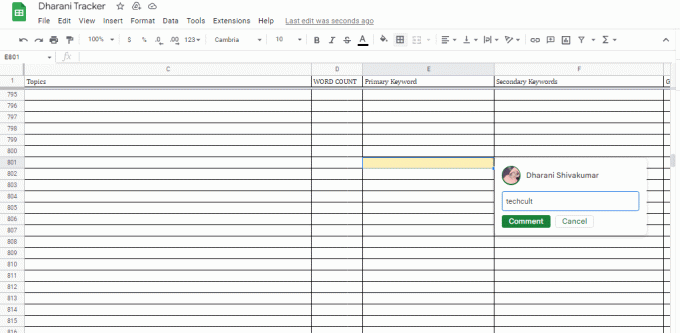
Lasi arī:Kā INDEX ATCH vairākus kritērijus Google izklājlapās
1E. Notīriet pārlūkprogrammas kešatmiņu un sīkfailus
Pārlūkprogrammas kešatmiņas un sīkfailu notīrīšana palīdz novērst Google izklājlapu nesaglabāšanu, jo pārlūkprogrammas kešatmiņa var tikt pārslogota ar pārāk daudz datu un sīkfaili var tikt bojāti. Tas var izraisīt pārlūkprogrammas darbības traucējumus, neļaujot Google izklājlapām saglabāt datus. Pārlūkprogrammas kešatmiņas un sīkfailu notīrīšana nodrošinās, ka pārlūkprogramma darbojas optimāli un Google izklājlapas var pareizi saglabāt datus.
Izlasiet mūsu ceļvedi Kā notīrīt kešatmiņu un sīkfailus pārlūkā Google Chrome lai noņemtu pārlūkprogrammas kešatmiņu un sīkfailus. Ja izmantojat dažas citas pārlūkprogrammas, atbilstoši izpildiet norādījumus.

Lasi arī: Labojiet Google Chrome liela procesora un atmiņas apjomu
1F. Atspējot pārlūkprogrammas paplašinājumus
Pārlūka paplašinājumi dažkārt var traucēt Google izklājlapu saglabāšanas procesu, jo tie var būt pretrunā ar programmatūras kodu. To atspējošana var palīdzēt nodrošināt, ka Google izklājlapas var pareizi saglabāt, jo tādējādi tiek novērsti iespējamie konflikti. Tas var arī palīdzēt uzlabot programmatūras kopējo ātrumu un veiktspēju, jo vienlaikus darbosies mazāk konkurējošu resursu. Turklāt nevajadzīgu pārlūkprogrammas paplašinājumu atspējošana var palīdzēt aizsargāt jūsu ierīces drošību, jo ļaunprātīgus paplašinājumus var izmantot, lai izsekotu jūsu darbībām vai nozagtu jūsu datus.
1. Palaidiet Google Chrome pārlūkprogrammu un noklikšķiniet uz trīspunktu ikona no augšējā labā stūra.

2. Šeit atlasiet Vairāk rīku.
3. Tagad noklikšķiniet uz Paplašinājumi kā parādīts zemāk.

4. Visbeidzot, izslēdziet Pagarinājums (piem. Gramatika pārlūkam Chrome) un citi. Pēc tam atsākt Chrome un pārbaudiet, vai tas ir paātrināts.
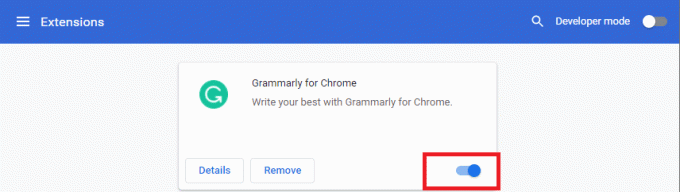
1G. Atspējot aparatūras paātrinājumu (ja piemērojams)
Aparatūras paātrinājuma atspējošana var palīdzēt novērst problēmu, ka Google izklājlapas netiek saglabātas, jo tas samazina noslogo procesoru un atmiņu, tādējādi atbrīvojot resursus, kurus var izmantot, lai vairāk saglabātu datus efektīvi. Tas arī palīdz samazināt jebkādus konfliktus starp aparatūras un programmatūras komponentiem, kas varētu izraisīt problēmu. Turklāt aparatūras paātrinājuma atspējošana var palīdzēt atjaunot lietojumprogrammas veiktspēju un stabilitāti, tādējādi ļaujot tai pareizi saglabāt datus.
Varat atspējot šo funkciju, izpildot mūsu ceļvedi Kas ir Google Chrome aparatūras paātrinājums? un izpildot tajā uzskaitītos norādījumus.

1H. Atjaunināt pārlūkprogrammu
Pārlūkprogrammas atjaunināšana palīdz novērst apspriesto problēmu, jo jaunākās pārlūkprogrammu versijas ir labāk aprīkotas, lai tiktu galā ar jaunākajiem drošības protokoliem un tehnoloģijām, ko izmanto Google izklājlapas. Tas nodrošina datu pareizu pārsūtīšanu un saglabāšanu, novēršot datu zudumu novecojušu pārlūkprogrammu dēļ. Turklāt jaunākajām versijām bieži ir uzlabota veiktspēja, kas ļauj vienmērīgāk un ātrāk izmantot Google izklājlapas. Pārlūkprogrammas atjaunināšana ir svarīgs solis, lai nodrošinātu, ka varat izmantot Google izklājlapas bez problēmām.
1. Izmantojot iepriekš aprakstītās instrukcijas, palaidiet programmu Google Chrome lietotne.
2. Dodieties uz Iestatījumi lapu, izpildot iepriekš aprakstītās instrukcijas.
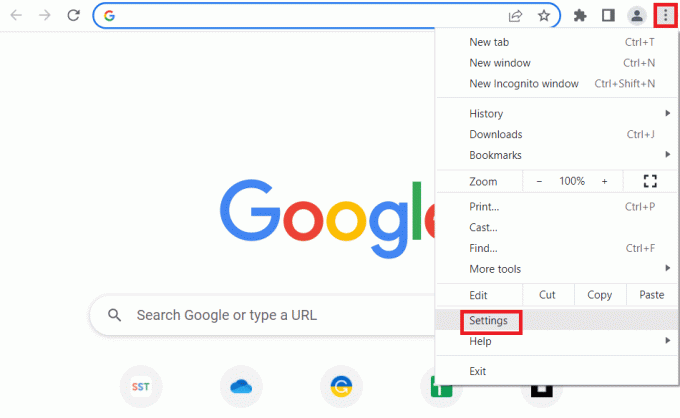
3. Iekš Papildu cilni kreisajā rūtī, pārejiet uz Par Chrome cilne.
4A. Ja atjauninājums ir pieejams, tas tiks lejupielādēts. Noklikšķiniet uz Atkārtoti palaist pogu, kad lejupielāde ir pabeigta.

4B. Ja hroms ir atjaunināts, jūs redzēsit apstiprinājuma ziņojums.
1I. Atiestatīt pārlūkprogrammas iestatījumus
Pārlūkprogrammas atiestatīšana var palīdzēt novērst Twitch VODS turpināt restartēšanas problēmu, jo tiek izdzēsti visi novecojuši vai bojāti faili, kas varētu izraisīt problēmu. Tas arī atsvaidzina iestatījumus uz noklusējuma iestatījumiem, kas var palīdzēt atrisināt visus iespējamos konfliktus. Turklāt pārlūkprogrammas atiestatīšana izdzēš visus pagaidu failus, sīkfailus un kešatmiņu, kas var izraisīt problēmu.
1. Palaidiet Google Chrome lietotni, izpildot iepriekš sniegtos norādījumus.
2. URL adreses joslā ierakstiet tālāk norādīto un nospiediet Ievadiet taustiņu, lai atvērtu lapu Atiestatīt.
chrome:\\settings\reset
3. Noklikšķiniet uz Atjaunojiet iestatījumus uz to sākotnējiem noklusējuma iestatījumiem opcija sadaļā Atiestatiet un notīriet sadaļā.

4. Noklikšķiniet uz Atiestatīt iestatījumus apstiprinājuma logā un pagaidiet, līdz pārlūkprogramma tiek atvērta atiestatīt pilnībā.

Lasi arī:Izlabot kļūdas starpniekservera savienojumu, neizdevās Chrome kļūda
1J. Atspējot trešās puses pretvīrusu programmatūru (ja piemērojams)
Trešās puses pretvīrusu programmatūra jūsu datorā var uzskatīt, ka Google izklājlapas apdraud jūsu datoru un var apturēt tās funkcionalitāti. Jūs varat lasīt ceļvedi īslaicīgi atspējot pretvīrusu programmatūru lai atrisinātu problēmu.

2. metode: iespējojiet bezsaistes piekļuvi
Bezsaistes piekļuve ir nepieciešama, lai atrisinātu apspriesto Dati netiek saglabāti Google izklājlapā, jo tas ļauj lietotājiem turpināt darbu pie saviem dokumentiem pat tad, ja viņiem nav interneta savienojuma. Tas palīdz novērst datu zudumu, jo izmaiņas un labojumi tiek saglabāti ierīcē un sinhronizēti atpakaļ ar Google izklājlapu datu bāzi, kad lietotājs atkārtoti izveido savienojumu ar internetu.
Turklāt bezsaistes piekļuve palīdz uzlabot lietotāja pieredzi, jo tā ļauj viņiem piekļūt saviem dokumentiem jebkurā laikā un vietā, neuztraucoties par savienojuma pārtraukumiem. Visbeidzot, tas nodrošina, ka lietotāji var ātri piekļūt dokumentiem, nevis gaidīt, kamēr dokuments tiks ielādēts no mākoņa.
1. Atveriet Google izklājlapas un noklikšķiniet uz trīs līniju galvenās izvēlnes ikona ekrāna augšējā kreisajā stūrī.
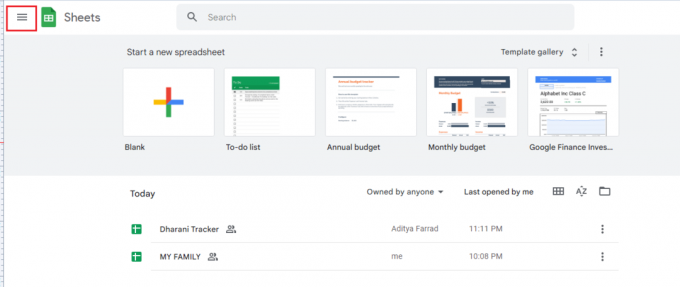
2. Pēc tam noklikšķiniet uz Iestatījumi.
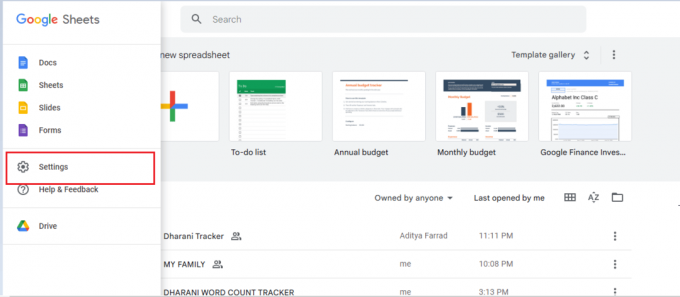
3. Tagad iespējojiet Bezsaistē pogu nākamajā ekrānā, lai iespējotu bezsaistes rediģēšanas piekļuvi. Pēc tam noklikšķiniet uz labi lai saglabātu izmaiņas.

Lasi arī:Kā apvienot divas kolonnas Google izklājlapās
3. metode: atsaukt izdzēstos failus
Dzēsto failu atsaukšana ir nepieciešama, lai atrisinātu Google izklājlapu saglabāšanas problēmu, jo, iespējams, fails tika izdzēsts kļūdas dēļ. Ja fails tika izdzēsts, vienīgais veids, kā to atgūt, ir dzēšanas atsaukšana. Turklāt faili var tikt bojāti dažādu problēmu dēļ, piemēram, strāvas padeves pārtraukuma, sistēmas avārijas, nepareizas izslēgšanas un tīkla problēmu dēļ. Atsaucot dzēšanu, sākotnējo failu var atgūt, dodot lietotājam iespēju to saglabāt un izvairīties no neizdevušās saglabāšanas problēmas.
1. Piesakieties Google disks un dodieties uz Atkritumi izvēlne.
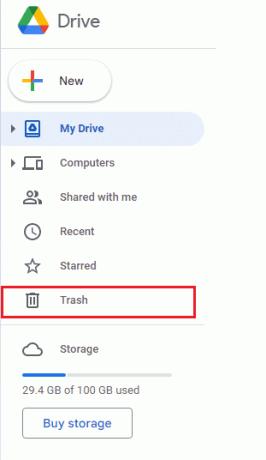
2. Pēc tam pārbaudiet, vai tajā atrodas jūsu izdzēstais fails. Ja jā, ar peles labo pogu noklikšķiniet uz izdzēstā faila un noklikšķiniet uz Atjaunot pogu.

4. metode: izmantojiet versiju vēsturi
Versiju vēstures izmantošana var palīdzēt atrisināt Nevar saglabāt izmaiņas Lūdzu, kopējiet savus jaunākos labojumus un pēc tam atjaunojiet jūsu izmaiņu problēma, jo tā ļauj lietotājiem atgriezties pie jebkuras iepriekšējās dokumenta versijas, pat ja tas neizdevās saglabāt. Tādējādi ir viegli atsaukt visas kļūdas vai izmaiņas, kas varētu būt izraisījušas problēmu. Tas arī palīdz aizsargāt lietotāja datus, jo visas veiktās izmaiņas tiek izsekotas un saglabātas. Versiju vēsture nodrošina arī centralizētu vadības punktu, ļaujot lietotājiem ātri un viegli skatīt un atjaunot versijas.
1. Kad atrodaties Google izklājlapās, noklikšķiniet uz Ctrl+Alt+Shift+H pogas vienlaicīgi, lai piekļūtu versiju vēsturei.
2. Jūsu dokumenta labajā ekrānā tiks parādīti dažādi labojumu laika grafiki. Ja jūsu dokuments nav automātiski saglabāts, varat skatīt versiju vēsturi un noklikšķināt uz Atjaunot šo versiju pogu, lai rediģētu kādu konkrētu faila versiju.
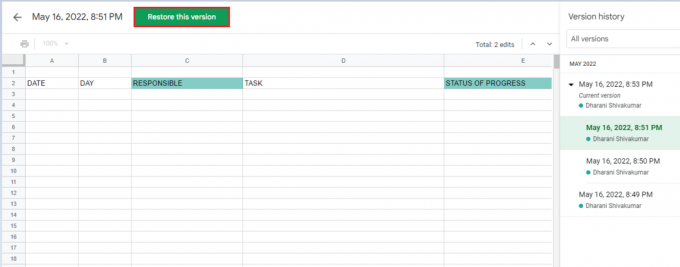
Lasīt arī: Kā Google izklājlapās vienā šūnā pievienot vairākas rindas
5. metode: sazinieties ar Google diska speciālistu
Sazināšanās ar Google diska speciālistu var būt noderīga, lai atrisinātu problēmu, kurā dati netiek saglabāti Google izklājlapā. Viņiem ir ekspertu zināšanas par platformu Drive, un viņi var sniegt norādījumus, kā novērst problēmu. Viņi var arī sniegt ieteikumus, kā uzlabot sistēmas veiktspēju, piemēram, atjaunināt Diska lietojumprogrammas un iestatīt rezerves sistēmu. Turklāt viņi var sniegt padomus, kā nodrošināt labāku dokumentu drošību, un ieteikt konkrētas darbības, lai optimizētu Diska lietošanu. Tie var arī palīdzēt noteikt galveno iemeslu, kāpēc Google izklājlapas neizdevās saglabāt problēmu, un ieteikt labākos iespējamos risinājumus.
1. Dodieties uz savu pārlūkprogrammu un apmeklējiet Google diska palīdzības centrs.
2. Pārejiet uz lapas apakšdaļu un atlasiet Jautājiet palīdzības kopienai pogu.

3. Tagad izmantojiet Aprakstiet savu problēmu tērzēšanas iespēja lai paziņotu par savu problēmu un saņemtu atbalstu no Google atbalsta komandas.
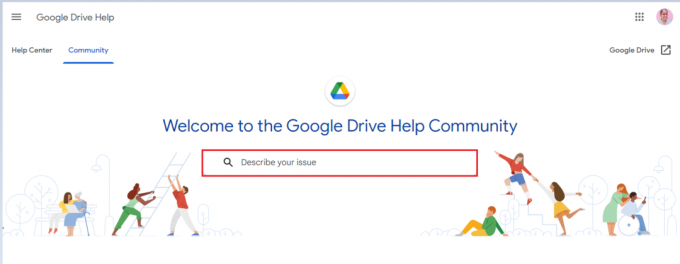
Ieteicams:
- 41 labākais bezmaksas projektu pārvaldības rīks
- Kā noņemt KYC no Paytm konta
- Kā atņemt Google izklājlapās
- Kā iestatīt Google izklājlapu rediģēšanas atļaujas
Tagad Problēma ar Google izklājlapu saglabāšanu var viegli novērst, veicot pareizās problēmu novēršanas darbības. Dzēšot kešatmiņu un/vai sīkfailus, restartējot lietojumprogrammu vai pārslēdzoties uz stabilu interneta savienojumu, lietotāji var ātri atrisināt problēmu. Turklāt, ja problēma joprojām pastāv, lietotāji var sazināties ar Google atbalsta dienestu, lai saņemtu palīdzību. Ja jums ir arī citas problēmas, jautājumi vai ieteikumi, lūdzu, atstājiet tos komentāru sadaļā zemāk.



