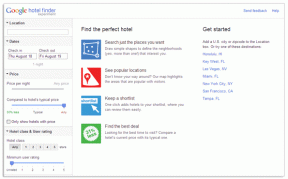Kā salabot operētājsistēmu Windows 10, pati par sevi ieslēdzas
Miscellanea / / November 28, 2021
Kā salabot Windows 10, kas ieslēdzas pats: Ja nesen esat jauninājis vai atjauninājis sistēmu Windows 10, iespējams, jūs saskaraties ar dīvainu problēmu, kad sistēma Windows 10 ieslēdzas pati par sevi neparastos laikos un arī tad, kad neviena nav tās tuvumā. Tagad nav konkrēta laika, kad tas notiek, bet šķiet, ka dators nepaliks izslēgts ilgāk par dažām stundām. Jautājums, ko daudzi Windows 10 lietotāji uzdod, ir par to, kā pārtraukt Windows 10 pamošanos pēc izslēgšanas vai miega režīma bez lietotāja iejaukšanās.

Mūsu ceļvedis detalizēti apspriedīs šo problēmu, un katrs un katrs solis tuvinās jūs problēmas novēršanai. Šīs darbības ir palīdzējušas novērst problēmu tūkstošiem datoru, tāpēc es ceru, ka tas noderēs arī jums. Tagad ir vairākas lietas, kas var izraisīt šo problēmu, tāpēc, netērējot laiku, apskatīsim, kā novērst Windows 10 ieslēgšanas problēmu, izmantojot tālāk norādīto ceļvedi.
Saturs
- Kā salabot operētājsistēmu Windows 10 ieslēdzas pati par sevi
- 1. metode: IZSLĒDZIET ātro palaišanu
- 2. metode: mainiet iestatījumus sadaļā Startēšana un atkopšana
- 3. metode: atspējojiet modināšanas taimerus
- 4. metode: novērsiet problēmu
- 5. metode: pamodiniet savu Wi-Fi adapteri
- 6. metode: palaidiet barošanas problēmu risinātāju
- 7. metode: atiestatiet enerģijas plānus uz noklusējuma iestatījumiem
- 8. metode: atspējojiet sistēmas apkopi, lai pamodinātu datoru
- 9. metode: atspējojiet ieplānoto atsāknēšanas uzdevumu
- 10. metode: Windows atjaunināšanas enerģijas pārvaldība
Kā salabot operētājsistēmu Windows 10 ieslēdzas pati par sevi
Pārliecinieties, ka izveidot atjaunošanas punktu, tikai gadījumā, ja kaut kas noiet greizi.
1. metode: IZSLĒDZIET ātro palaišanu
1. Nospiediet Windows taustiņu + R, pēc tam ierakstiet vadību un nospiediet taustiņu Enter, lai atvērtu Vadības panelis.

2. Noklikšķiniet uz Aparatūra un skaņa tad noklikšķiniet uz Barošanas opcijas.

3. Pēc tam kreisajā loga rūtī atlasiet “Izvēlieties, ko dara barošanas pogas.“

4. Tagad noklikšķiniet uz “Mainiet iestatījumus, kas pašlaik nav pieejami.“

5. Noņemiet atzīmi no izvēles rūtiņasIeslēdziet ātru palaišanu” un noklikšķiniet uz Saglabāt izmaiņas.

2. metode: mainiet iestatījumus sadaļā Startēšana un atkopšana
1. Nospiediet Windows taustiņu + R, pēc tam ierakstiet sysdm.cpl un nospiediet taustiņu Enter, lai atvērtu sistēmas rekvizītus.

2.Pāriet uz Cilne Papildu un noklikšķiniet uz Iestatījumi zem Startēšana un atkopšana.

3. Zem Sistēmas kļūme, noņemiet atzīmi no izvēles rūtiņas “Automātiski restartēt”.

4. Noklikšķiniet uz Labi, pēc tam noklikšķiniet uz Lietot un pēc tam uz Labi.
5. Restartējiet datoru, lai saglabātu izmaiņas un pārbaudītu, vai varat Novērsiet problēmu, kas saistīta ar Windows 10 ieslēdzas pati.
3. metode: atspējojiet modināšanas taimerus
1. Nospiediet Windows taustiņu + R, pēc tam ierakstiet powercfg.cpl un nospiediet taustiņu Enter.

2. Tagad noklikšķiniet uz Mainiet plāna iestatījumus blakus tavam šobrīd aktīvais jaudas plāns.

3. Tālāk noklikšķiniet uz Mainiet papildu jaudas iestatījumus.

4. Ritiniet uz leju, līdz atrodat Gulēt, paplašiniet to.
5. Miega režīmā jūs atradīsiet “Atļaut modināšanas taimerus.“

6. Izvērsiet to un pārbaudiet, vai tam ir šāda konfigurācija:
Uz akumulatora: atspējot
Pieslēgts: atspējot
7. Noklikšķiniet uz Lietot un pēc tam uz Labi.
8. Restartējiet datoru, lai saglabātu izmaiņas un pārbaudītu, vai varat Novērsiet problēmu, kas saistīta ar Windows 10 ieslēdzas pati.
4. metode: novērsiet problēmu
1. Nospiediet Windows taustiņu + X, pēc tam atlasiet Komandu uzvedne (administrators).

2. Ievadiet šo komandu cmd un nospiediet taustiņu Enter:
powercfg – Lastwake
powercfg –devicequery wake_armed
3. Pirmā komanda “powercfg – Lastwake” norādīs pēdējo ierīci, kas pamodina datoru, tiklīdz jūs zināt ierīci, izpildiet nākamo metodi šai ierīcei.
4. Tālāk, "powercfg –devicequery wake_armed” komanda uzskaitīs ierīces, kas spēj pamodināt datoru.

5. Atrodiet vainīgo ierīci, izmantojot augšējo vaicājumu, un pēc tam palaidiet šo komandu, lai tās atspējotu:
powercfg -devicedisablewake “ierīces nosaukums”
Piezīme: Aizstājiet ierīces nosaukumu ar faktisko ierīces nosaukumu no 4. darbības.
6. Restartējiet datoru, lai saglabātu izmaiņas un pārbaudītu, vai varat Novērsiet problēmu, kas saistīta ar Windows 10 ieslēdzas pati.
5. metode: pamodiniet savu Wi-Fi adapteri
1. Nospiediet Windows taustiņu + R, pēc tam ierakstiet devmgmt.msc un nospiediet taustiņu Enter.

2.Izvērst Tīkla adapteri pēc tam ar peles labo pogu noklikšķiniet uz instalētā tīkla adaptera un atlasiet Īpašības.

3. Pārslēgties uz Enerģijas pārvaldības cilne un pārliecinieties noņemiet atzīmi “Ļaujiet datoram izslēgt šo ierīci, lai taupītu enerģiju.“

4. Noklikšķiniet uz Labi un aizveriet ierīču pārvaldnieku. Lai saglabātu izmaiņas, restartējiet datoru.
6. metode: palaidiet barošanas problēmu risinātāju
1. Windows meklēšanā ierakstiet Control, pēc tam noklikšķiniet uz Vadības panelis.

2. Tagad ierakstiet traucējummeklēšana vai problēmu risinātāju meklēšanas lodziņā augšējā labajā stūrī un nospiediet taustiņu Enter.
3.No meklēšanas rezultāta noklikšķiniet uz Traucējummeklēšana.

4. Tālāk noklikšķiniet uz Sistēma un drošība.
5. Ekrānā Problēmu novēršana atlasiet vienumu Jauda un ļaujiet darboties problēmu risinātājam.

6. Izpildiet ekrānā redzamos norādījumus, lai pabeigtu traucējummeklēšanu.

7. Restartējiet datoru, lai saglabātu izmaiņas un pārbaudītu, vai varat Novērsiet problēmu, kas saistīta ar Windows 10 ieslēdzas pati.
7. metode: atiestatiet enerģijas plānus uz noklusējuma iestatījumiem
1. Nospiediet Windows taustiņu + X, pēc tam atlasiet Komandu uzvedne (administrators).

2. Ievadiet šo komandu cmd un nospiediet taustiņu Enter:
powercfg — atjaunotas noklusējuma shēmas

3. Izejiet no cmd un restartējiet datoru, lai saglabātu izmaiņas.
8. metode: atspējojiet sistēmas apkopi, lai pamodinātu datoru
1. Windows meklēšanā ierakstiet Control, pēc tam noklikšķiniet uz Vadības panelis.

2. Tagad noklikšķiniet uz Sistēma un drošība.

3. Tālāk noklikšķiniet uz Drošība un apkope.
4. Izvērsiet Maintenance un sadaļā Automātiskā apkope noklikšķiniet uz "Mainiet apkopes iestatījumus.“

5. Noņemiet atzīmi no izvēles rūtiņasĻaujiet plānotajai apkopei pamodināt datoru paredzētajā laikā“.

6. Noklikšķiniet uz Labi, lai saglabātu izmaiņas un restartētu datoru.
9. metode: atspējojiet ieplānoto atsāknēšanas uzdevumu
1. Nospiediet Windows taustiņu + R, pēc tam ierakstiet Taskschd.msc un nospiediet taustiņu Enter, lai atvērtu uzdevumu plānotāju.

2. Tagad no kreisās puses izvēlnes pārejiet uz šādu ceļu:
Uzdevumu plānotāja bibliotēka > Microsoft > Windows > UpdateOrchestrator
3. Veiciet dubultklikšķi uz Reboot lai atvērtu tā Properties, pēc tam pārslēdzieties uz Cilne Nosacījumi.
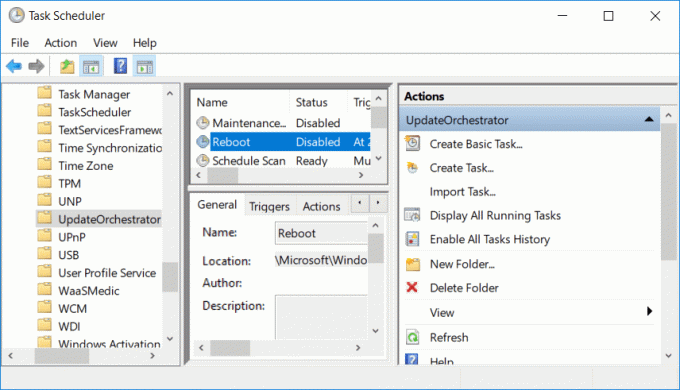
4.Noņemiet atzīmi “Pamodiniet datoru, lai izpildītu šo uzdevumu” sadaļā Power.
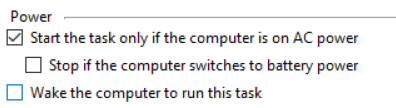
5. Noklikšķiniet uz Labi, lai saglabātu izmaiņas.
6. Tagad ar peles labo pogu noklikšķiniet uz Reboot un atlasiet Atspējot.
7. Jums ir jārediģē atļauja, lai šie iestatījumi paliktu spēkā, vai arī, tiklīdz aizverat uzdevumu plānotāju, sistēma Windows atkal mainīs iestatījumus.
8. Dodieties uz šādu ceļu:
C:\Windows\System32\Tasks\Microsoft\Windows\UpdateOrchestrator
9. Ar peles labo pogu noklikšķiniet uz Reboot file un atlasiet Īpašības.
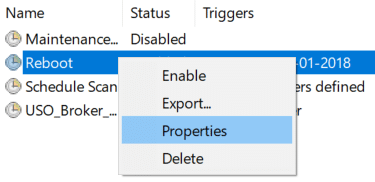
10. Pārņemiet īpašumtiesības uz failu, nospiediet Windows taustiņu + X, pēc tam noklikšķiniet uz Komandu uzvedne (Administrators).

11. Ievadiet šo komandu cmd un nospiediet taustiņu Enter:
takeown /f C:\Windows\System32\Tasks\Microsoft\Windows\UpdateOrchestrator\reboot
cacls C:\Windows\System32\Tasks\Microsoft\Windows\UpdateOrchestrator\reboot /G Jūsu_lietotājvārds: F

12. Tagad pārliecinieties, vai drošības iestatījumi ir konfigurēti šādi:

13. Noklikšķiniet uz Lietot un pēc tam uz Labi.
14. Restartējiet datoru, lai saglabātu izmaiņas un pārbaudītu, vai varat Novērsiet problēmu, kas saistīta ar Windows 10 ieslēdzas pati.
10. metode: Windows atjaunināšanas enerģijas pārvaldība
Piezīme: Tas nedarbosies Windows Home Edition lietotājiem.
1. Nospiediet Windows taustiņu + R, pēc tam ierakstiet gpedit.msc un nospiediet taustiņu Enter.

2. Tagad dodieties uz šādu ceļu:
Datora konfigurācija > Administratīvās veidnes > Windows komponenti > Windows atjauninājumi
3. Tagad labās puses logā veiciet dubultklikšķi uz “Windows atjaunināšanas enerģijas pārvaldības iespējošana, lai automātiski pamodinātu sistēmu, lai instalētu ieplānotos atjauninājumus“.

4.Atzīmējiet atzīmi Atspējots pēc tam noklikšķiniet uz Lietot un pēc tam uz Labi.
5. Restartējiet datoru.
Ieteicams:
- Kā parādīt failu paplašinājumus operētājsistēmā Windows 10
- Kā salabot Dators automātiski izslēdzas
- Labojiet darbību centru, kas nedarbojas operētājsistēmā Windows 10
- Kā atspējot uzdevumu skata pogu operētājsistēmā Windows 10
Tas jums ir veiksmīgi Novērsiet problēmu, kas saistīta ar Windows 10 ieslēdzas pati bet, ja jums joprojām ir kādi jautājumi par šo ziņu, uzdodiet tos komentāru sadaļā.