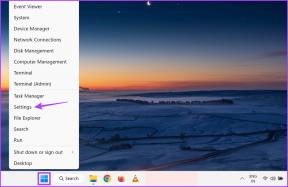Labojiet tālummaiņas konta atspējošanas kļūdu
Miscellanea / / April 05, 2023
Tālummaiņa ir lieliska videokonferenču lietotne, kas ir daudzfunkcionāla un uzticama. Varat to izmantot, lai apmeklētu tiešsaistes nodarbības vai vadītu profesionālas biznesa tikšanās. Tas ir viegli pieejams Android un iOS platformās. Tomēr pastāv arī neliela iespēja, ka jūs varat saskarties ar kļūdu, kas atspējo Zoom kontu. Par laimi, šis raksts aptver visu, piemēram, kā novērst iepriekš minēto kļūdu, kā arī tālummaiņas pierakstīšanās kļūdu.

Satura rādītājs
- Kā novērst tālummaiņas konta atspējošanas kļūdu
- 1. metode: apelācijas pieprasīšana
- Kā labot tālummaiņu, neizdevās pierakstīties kļūdas kods
- 1. metode: interneta savienojuma problēmu novēršana
- 2. metode: gaidiet servera darbības laiku
- 3. metode: restartējiet ierīci
- 4. metode: atjauniniet tālummaiņas lietotni
- 5. metode: atiestatiet tālummaiņas e-pasta adresi
- 6. metode: atkārtoti instalējiet tālummaiņu
- 7. metode: sazinieties ar Zoom palīdzības centru
Kā novērst tālummaiņas konta atspējošanas kļūdu
Tālummaiņa padara tiešsaistes sapulču vadīšanu par vienkāršu. Jums nav nepieciešamas daudz tehnisko zināšanu, jo lietotne ir diezgan draudzīga iesācējiem. Vienkārši ievadiet sapulces kodu, lai pievienotos sapulcei vai rīkotu sapulci pats un atļautu tikai atlasītos kandidātus, viss ir atkarīgs no jums. Zemāk mēs esam minējuši vienīgo metodi, ar kuras palīdzību jūs varat labot minēto kļūdu.
Ātrā atbilde
Labākais risinājums Zoom konta atspējošanas kļūdai ir Zoom komandai pieprasīt pārskatīšanu. Jūs varat apmeklēt amatpersonu apelāciju lapa vietnē Zoom, lai iesniegtu savu pieprasījumu.
1. metode: apelācijas pieprasīšana
Tālummaiņa var atspējot jūsu kontu bez brīdinājuma, ja tas ir pretrunā pieņemamajiem pakalpojumu sniegšanas noteikumiem un lietotāja vadlīnijām. Tas ir paredzēts, lai nodrošinātu maksimālu platformas lietotāju drošību un drošību, kā arī ievērotu stingras vadlīnijas. Šajā gadījumā jūs varat pieprasīt apelāciju Tālummaiņa un Tālummaiņas konta atspējošanas kļūdu labošana.

Lasi arī:Tālummainiet, lai atlaistu 15 procentus darbinieku
Kā labot tālummaiņu, neizdevās pierakstīties kļūdas kods
Pierakstīšanās kļūda programmā Zoom ir vēl viena nomākta lieta, kas jāpieņem Zoom lietotājiem. To var izraisīt vairāki iemesli, piemēram:
- Slikts interneta pieslēgums
- Tālummaiņas servera dīkstāve
- Tālummaiņas konts pieteicies vairākās ierīcēs
- Novecojusi tālummaiņas lietotne
1. metode: interneta savienojuma problēmu novēršana
Lai lietotnes, piemēram, Zoom, darbotos nevainojami, ir nepieciešams nemainīgs labs interneta savienojums. Tas nodrošina, ka lietotnes nevainojamā audio un video kvalitāte paliek neskarta. Tāpēc, ja tā nav, jūs varat saskarties ar noteiktām kļūdām, kas var izraisīt pieteikšanās problēmas. Par laimi, šeit ir dažas lietas, kuras varat mēģināt novērst kļūdu.
1A: izmēģiniet citu tīklu
Kā minēts iepriekš, minētais kļūdas kods vietnē Zoom var būt nestabila vai slikta interneta savienojuma rezultāts. Attiecīgi, pirmā lieta, kas jums jāmēģina, ir izveidot savienojumu ar citu interneta savienojumu.
1. Noklikšķiniet uz WiFi ikona apakšā.

2. Izvēlieties vēlamo WiFi iespēja.
3. Klikšķiniet uz Savienot.

1B: palaidiet tīkla problēmu risinātāju
Jūsu Windows klēpjdatorā laiku pa laikam var rasties noteiktas ar interneta savienojumu saistītas kļūdas. Tas ir ne tikai nomākts, bet arī laikietilpīgs un padara visu pieredzi apgrūtinošu. Par laimi, varat palaist tīkla problēmu risinātāju, izpildot mūsu padziļināto ceļvedi Kā novērst tīkla savienojamības problēmas operētājsistēmā Windows 10.

1C: sazinieties ar interneta pakalpojumu sniedzēju
Vēl viena lieta, ko varat mēģināt atrisināt minēto Tālummaiņas kļūdas kods sazinās ar jūsu interneta pakalpojumu sniedzēju. Tādā veidā jūs varat atklāt visas pastāvīgās tīkla problēmas jūsu reģionā un lūgt ekspertiem no tām atbrīvoties.
2. metode: gaidiet servera darbības laiku
Ik pa laikam lietotnēs un vietnēs var rasties ar serveri saistītas problēmas. Šīs problēmas var būt tīšas, piemēram, apkopes vai netīšas, piemēram, pārslodzes serveris. Lai pārbaudītu, vai tas ir vainīgais jūsu lietā, varat apmeklēt amatpersonu Tālummaiņas pakalpojuma statuss tīmekļa vietne. Ja vietnē ir norādīts, ka kaut kas nav kārtībā, uzgaidiet dažas stundas un vēlāk mēģiniet vēlreiz, lai labotu pieteikšanās kļūdu programmā Zoom.

Lasi arī:Labojiet tālummaiņas nestabilā interneta savienojuma kļūdu
3. metode: restartējiet ierīci
Restartējot klēpjdatoru, tas uz laiku izslēgs visu datorsistēmu un atkal to ieslēgs. To darot, tiek iztīrīta arī kešatmiņa un RAM, kā arī var tikt atrisinātas nelielas problēmas. Lai restartētu Windows klēpjdatoru un labotu kļūdas kodu, kurā Zoom neizdevās pierakstīties, viss, kas jums jādara, ir:
1. Nospiediet pogu Windows atslēga.
2. Klikšķiniet uz Jauda.

3. Izvēlieties Restartēt iespēja uz restartējiet datoru.

Kad klēpjdators izslēdzas un ieslēdzas, palaidiet tālummaiņu un pārbaudiet, vai problēma ir novērsta. Ja nē, pārejiet pie nākamās problēmu novēršanas metodes.
4. metode: atjauniniet tālummaiņas lietotni
Atjauninot lietotni savā klēpjdatorā, tā tiek pilnībā ielādēta ar jaunām interesantām funkcijām un arī atrisina visas pagaidu problēmas. Šī metode var arī novērst tālummaiņas konta atspējošanas kļūdu.
1. Palaist Tālummaiņa savā klēpjdatorā.
2. Noklikšķiniet uz sava profila bilde augšējā labajā stūrī.

3. Izvēlieties Meklēt atjauninājumus no nolaižamās izvēlnes.

Ja nav pieejami jauni atjauninājumi, tas nozīmē, ka jūsu lietotne Zoom jau ir atjaunināta. Tomēr, ja ir pieejams atjauninājums, lejupielādējiet to un pārbaudiet, vai tas atrisināja minēto kļūdu.
Lasīt arī: Vai tālummaiņa var noteikt ekrāna ierakstīšanu, citiem nezinot?
5. metode: atiestatiet tālummaiņas e-pasta adresi
Kā minēts iepriekš, tālummaiņas pierakstīšanās kļūda var rasties problēmu dēļ, kas saistītas ar pašreizējo e-pasta adresi. To var viegli mainīt, veicot šādas darbības:
1. Iet uz Tālummaiņa interneta portāls un ielogoties.
2. Klikšķiniet uz Profils navigācijas izvēlnē.

3. Tālāk noklikšķiniet uz Rediģēt blakus Pierakstīšanās e-pasts.

4. Tagad ievadiet šo:
- jauna e-pasta adrese
- Ievadiet savu paroli, lai mainītu pierakstīšanās e-pasta adresi.
Piezīme: Profiliem, kas ir saistīti ar Facebook, Google vai Apple pierakstīšanos, jaunajai e-pasta adresei ir jāatbilst e-pasta adresei, kas saistīta ar šiem kontiem.

5. Klikšķiniet uz Saglabāt izmaiņas.
6. Dodieties uz savu veco kontu Gmail un atveriet apstiprinājuma pastu. Klikšķiniet uz Apstiprināt.

7. Tagad atlasiet Sūtīt tagad tīmekļa portālā Zoom.

8. Pēc tam atveriet savas jaunās e-pasta adreses Gmail un izvēlieties Apstipriniet izmaiņas.

9. Visbeidzot apstipriniet savu izvēli, noklikšķinot uz Apstipriniet šīs izmaiņas.

Kad process būs pabeigts, Zoom lūgs ievadīt jaunu paroli. Tagad vēlreiz pierakstieties savā Zoom kontā un pārbaudiet, vai problēma ir novērsta.
6. metode: atkārtoti instalējiet tālummaiņu
Ja tālummaiņas atjaunināšana bija neefektīva, varat arī mēģināt atkārtoti instalēt lietotni un izlabot pieteikšanās kļūdu programmā Zoom. Tādas pašas darbības ir minētas zemāk.
1. Nospiediet Windows + I taustiņi vienlaikus atvērt Iestatījumi.
2. Klikšķiniet uz Lietotnes.

3. Meklējiet un atlasiet Tālummaiņa no lietotņu saraksta.
4. Klikšķiniet uz Atinstalēt.

5. Tagad dodieties uz Zoom lejupielādes centrs un noklikšķiniet uz Lejupielādēt.

6. Instalējiet lietotni savā darbvirsmā un piesakieties, izmantojot savus akreditācijas datus.

Lasi arī:Labojiet tālummaiņas filtrus, kas netiek rādīti datorā
7. metode: sazinieties ar Zoom palīdzības centru
Ja visas iepriekš minētās metodes neatrisināja Zoom neizdevās pierakstīties kļūdas kodā, varat to izdarīt Iesniedziet pieprasījumu uz Tālummaiņu. Tādā veidā jūs varat iegūt ekspertu risinājumus visiem jūsu jautājumiem. Viss, kas jums jādara, ir dalīties ar dažām detaļām, piemēram, izmantotās operētājsistēmas veidu, sapulces ID un tā tālāk.

Ieteicams:
- Novērsiet Google Meet biežas atvienošanas problēmas operētājsistēmā Android
- Vai es varu izdzēst un atkārtoti izlikt TikTok?
- Labojiet tālummaiņas kļūdas kodu 3003 operētājsistēmā Android
- Kā uzlabot tālummaiņu, izmantojot tās labākās lietotnes
Mēs ceram, ka šis raksts jums palīdzēja atrisināt Tālummaiņas konta atspējošanas kļūda kā arī pierakstīties kļūda. Lūdzu, komentāros dalieties ar savām vērtīgajām atsauksmēm un atsauksmēm. Pastāstiet mums arī, ko jūs vēlētos lasīt nākamo mūsu vietnē, jo mēs pastāvīgi nākam klajā ar interesantiem materiāliem.

Elons Dekers
Īlons ir TechCult tehnoloģiju rakstnieks. Viņš raksta pamācības jau aptuveni 6 gadus un ir aptvēris daudzas tēmas. Viņam patīk apspriest tēmas, kas saistītas ar Windows, Android, kā arī jaunākos trikus un padomus.