Kā veikt ātruma rediģēšanu programmā CapCut
Miscellanea / / April 05, 2023
Vai meklējat veidu, kā pievienot saviem CapCut videoklipiem papildu noskaņu? Tālāk nav jāmeklē! Šajā rakstā mēs apskatīsim, ko nozīmē Velocity rediģēšana CapCut un kā veikt Velocity ar CapCut. Mēs apskatīsim, kā izmantot Velocity, lai jūsu videoklipus paceltu uz nākamo līmeni, sākot no klipu ātruma pielāgošanas līdz vienmērīgu pāreju izveidei. Tātad, paņemiet tālruni un sākam! Bet vispirms uzzināsim, kas ir CapCut.

Satura rādītājs
- Kā veikt ātruma rediģēšanu programmā CapCut
- Kas ir CapCut?
- Ko nozīmē ātruma rediģēšana vietnē CapCut?
- Kā veikt ātrumu CapCut?
- Kā lietot automātisko ātrumu programmā CapCut?
Kā veikt ātruma rediģēšanu programmā CapCut
Ātrums rediģēšana programmā CapCut ir noderīga video rediģēšanas tehnika, kas ļauj mainīt videoklipu ātrumu. Ātruma rediģēšana var palīdzēt sasniegt vēlamo efektu neatkarīgi no tā, vai vēlaties palēnināt ātras darbības ainu vai paātrināt lēnas darbības ainu. CapCut sniedz jums iespēju viegli izveidot profesionāla izskata videoklipus. Šajā rakstā jūs uzzināsit, kā veikt ātruma rediģēšanu CapCut. Turpiniet lasīt, lai uzzinātu par to sīkāk.
Kas ir CapCut?
CapCut ir mobilā video rediģēšanas programma izstrādājis Ķīnas tehnoloģiju uzņēmums Bytedance.
- Tas ir pieejams gan iOS, gan Android ierīcēm un piedāvā dažādus video rediģēšanas un izveides funkcijas, piemēram, apgriešana, sadalīšana un mūzikas un efektu pievienošana.
- Lietotne ir paredzēta abiemiesācējiem un pieredzējušiem video redaktoriem, un tas ir populārs veidotāju vidū tādās sociālo mediju platformās kā TikTok.
Tagad apskatīsim, ko nozīmē CapCut Velocity Edit.

Lasīt arī: Kādas spēles var spēlēt pakalpojumā IG Live?
Ko nozīmē ātruma rediģēšana vietnē CapCut?
CapCut piedāvā dažādas video rediģēšanas funkcijas, viena no funkcijām ir Līknes opcija, kas tiek izmantota, lai rediģētu ātrumu, video rediģēšanas tehnika, kas ir vienkārši kombinācija video paātrina un palēninās.
- CapCut's Curve funkcija ļauj mainīt videoklipu ātrumu, radot ātru vai palēninājums efekts.
- Šī funkcija ļauj noteiktām videoklipa daļām pārvietoties ātrāk vai lēnāk nekā pārējā videoklipa daļā, ko var izmantot, lai izveidotu dinamisks un saistošs saturs.
- Turklāt funkciju Curve var izmantot, lai izveidot gludas pārejas starp klipiem. Tas tiek darīts, pakāpeniski palielinot vai samazinot klipa ātrumu, kas var palīdzēt izveidot vienmērīgu pāreju starp dažādām videoklipa daļām.
- Citiem vārdiem sakot, ar šo funkciju jūs varat eksperimentējiet ar videoklipa ātrumu, padarot to ātrāku vai lēnāku pēc vēlēšanās, dodot jums brīvību izveidot dažus interesantus efektus, un jūs varat viegli noteikt ātruma tendenci vietnē TikTok.
Tā kā esat uzzinājis, kas ir CapCut un ko nozīmē Velocity Edit, ir pienācis laiks apskatīt, kā veikt Velocity ar CapCut.
Kā veikt ātrumu CapCut?
Ātruma rediģēšana programmā CapCut ir vienkārša un patīkama. Lai veiktu CapCut ātruma rediģēšanu, veiciet šīs darbības:
1. Atveriet CapCut lietotni viedtālrunī.
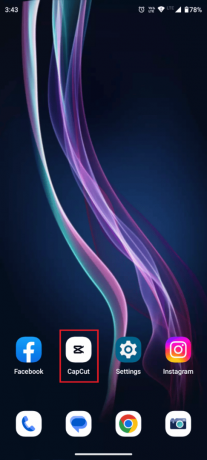
2. Pieskarieties Jauns projekts.
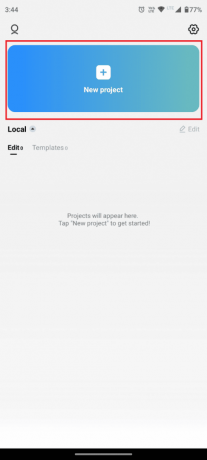
3. Izvēlieties vēlamo video kuru vēlaties rediģēt, un pieskarieties Pievienot no ekrāna apakšējās labās puses.

4. Tagad pieskarieties Rediģēt no apakšējā paneļa, kā parādīts attēlā.
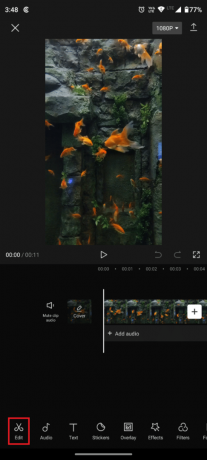
5. Pieskarieties Ātrums cilni no apakšējās joslas.

6. Pēc tam pieskarieties Līkne opcija, kas ļauj elastīgi rediģēt videoklipu ātrumu.
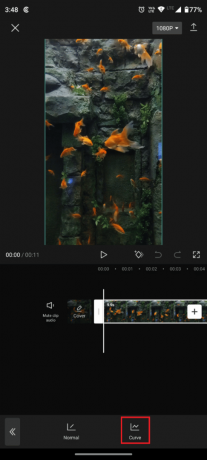
Piezīme: Varat atlasīt jebkuru no CapCut piedāvātajiem ātruma rediģēšanas sākotnējiem iestatījumiem, piemēram:
- Lode
- Montāža
- Jump Cut
- Varonis
- Flash In
- Flash Out
Vai arī varat pieskarties Pielāgots lai pats izveidotu personalizētu vienmērīgu ātruma rediģēšanu.

7. Kad rediģēšana ir pabeigta, varat saglabāt un kopīgot, pieskaroties Dalītiesikonu no ekrāna augšējās labās puses.
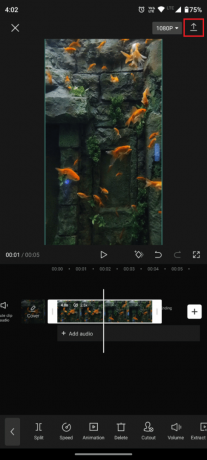
Lūdzu! Jūsu Velocity rediģēšanas video ir gatavs, un jūs varat to saglabāt un kopīgot jebkurā sociālo mediju platformā un TikTok. Tagad uzzināsim, kā lietot Auto Velocity programmā CapCut.
Lasīt arī: Kā izliekt tekstu programmā Photoshop
Kā lietot automātisko ātrumu programmā CapCut?
Tā kā esat iemācījies veikt ātrumu CapCut, izmantojot funkciju Curve, ir vēl viens veids, kā ātri rediģēt savu video, izmantojot CapCut funkciju Auto Velocity. Lai lietotu Auto Velocity programmā CapCut, veiciet šīs vienkāršās darbības.
1. Pirmkārt, sekojiet 1. darbībauz 4 minēts virs sadaļas.
2. Pēc tam pieskarieties Stils.
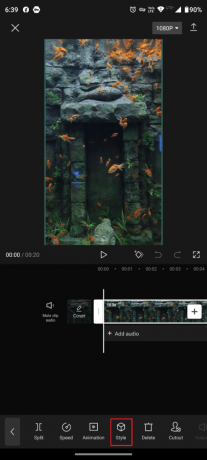
3. Velciet pa kreisi, lai atrastu un pieskarieties Auto ātrums opcija no apakšējā paneļa.
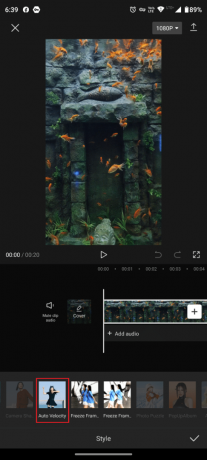
4. Pieskarieties Kopīgošanas ikona lai saglabātu un kopīgotu videoklipu.

Lasīt arī: Kā bez maksas padarīt izplūdušu attēlu skaidru Photoshop
Bieži uzdotie jautājumi (FAQ)
Q1. Vai CapCut atbalsta 4K?
Ans. CapCut nav 4K izšķirtspējai paredzētas funkcijas.
Tomēr tas atbalsta video importēšanu un eksportēšanu augstas izšķirtspējas formātos, tostarp 4K. Importējot 4K video programmā CapCut, tas tiks parādīts un rediģēts tādā izšķirtspējā, kādā tas sākotnēji tika ierakstīts. Eksportējot videoklipu, varat izvēlēties, vai eksportēt to sākotnējā izšķirtspējā vai eksportēt ar zemāku izšķirtspēju. Izlasiet šo rakstu no sākuma, lai uzzinātu, kā veikt Velocity ar CapCut.
Q2. Vai CapCut ir pieejams personālajam datoram?
Ans. Nē, CapCut ir pieejams tikai iOS un Android platformām.
Q3. Vai CapCut jūs izseko?
Ans. CapCut, tāpat kā daudzas programmas, apkopo noteiktu informāciju no lietotājiem līdz uzlabot lietotni un nodrošināt labāku lietotāja pieredzi. Šī informācija var ietvert lietošanas dati, atrašanās vietas dati un ierīces informācija. Ir vērts atzīmēt, ka CapCut pieder Ķīnas daudznacionālajam interneta tehnoloģiju uzņēmumam Bytedance un tā datu vākšana uz praksi var attiekties atšķirīgi likumi un noteikumi nekā uz lietotnēm, kas pieder uzņēmumiem citās valstīs.
Ja doma par ByteDance jūsu datu apkopošanu jūs neuztrauc, CapCut pagaidām varat uzskatīt par drošu. Tomēr, ja nevēlaties, lai video redaktora lietotne apkopotu personisko informāciju no jūsu viedtālruņa, jums vajadzētu izvairīties no tās instalēšanas un meklēt alternatīvas.
Ieteicams:
- Kā atiestatīt Bumble Swipes
- Kā renderēt priekšskatījumu programmā Premiere Pro
- Kā pagriezt attēlu programmā Canva
- Kā aizpildīt krāsu Procreate
Tādējādi varat viegli mainīt savu klipu ātrumu, veicot šajā rakstā aprakstītās darbības kā veikt Velocity ar CapCut lai izveidotu dinamiskāku un saistošāku videoklipu. Sazinieties ar mums ar saviem jautājumiem un ieteikumiem, izmantojot tālāk sniegto komentāru sadaļu. Tāpat dariet mums zināmu, par ko vēlaties uzzināt tālāk.

Pīts Mičels
Pīts ir TechCult vecākais rakstnieks. Pītam patīk visas tehnoloģijas, un viņš sirdī ir arī dedzīgs DIYer. Viņam ir desmit gadu pieredze, rakstot pamācības, līdzekļus un tehnoloģiju rokasgrāmatas internetā.



