Labot Nevarēja izveidot savienojumu ar Steam tīklu
Miscellanea / / April 05, 2023
Steam ir tiešsaistes digitālais spēļu veikals. Tāpat tai ir lielākā spēļu bibliotēka jebkurā tiešsaistes spēļu tirgū. Daudzi spēlētāji dažādās platformās izmanto Steam, lai iegādātos spēles un uzglabātu savu spēļu bibliotēku. Šis vadošais Valve spēļu digitālais tirgus ir arī vispopulārākais. Varat arī izmantot savu Steam kontu vairākās dažādās platformās. Šī ir viena no galvenajām Steam priekšrocībām. Līdz ar to jūs varat lejupielādēt un instalēt spēles, kuras iegādājāties no vienas platformas citā platformā. Lai gan Steam ir labi optimizēts spēļu digitālais veikals, to lietojot, var rasties problēmas. Ļoti izplatīta problēma, par kuru daudzi lietotāji ziņo, ir savienojuma problēma ar Steam tīklu. Tādējādi var būt ļoti noderīgi zināt, kā novērst situāciju, kad nevarat izveidot savienojumu ar Steam tīklu. Daži Steam lietotāji var izmantot arī tādas platformas kā macOS. Šādā gadījumā var arī konstatēt, ka nevarējāt izveidot savienojumu ar Steam tīklu Mac. Ir daži vispārīgi risinājumi, kā arī tīkla problēmu labojumi. Tāpēc šis raksts ir par to, kā novērst nevarēja izveidot savienojumu ar Steam tīklu.

Satura rādītājs
- Kā novērst kļūdu Nevarēja izveidot savienojumu ar Steam tīklu
- Kādi ir iemesli, kāpēc nevar izveidot savienojumu ar Steam tīklu?
- Risinājumi, kā novērst, nevarēja izveidot savienojumu ar Steam tīkla problēmu
- Daži īpaši Windows labojumi
- Kā novērst Nevarēja izveidot savienojumu ar Steam tīklu operētājsistēmā Mac
Kā novērst kļūdu Nevarēja izveidot savienojumu ar Steam tīklu
Šeit jūs uzzināsit par dažādiem veidiem, kā novērst kļūdu nevar izveidot savienojumu ar Steam tīklu.
Kādi ir iemesli, kāpēc nevar izveidot savienojumu ar Steam tīklu?
Var būt vairāki iemesli, kāpēc ar Steam rodas tīkla problēmas. Tālāk ir norādīti daži no iespējamiem cēloņiem.
- Steam serveri nedarbojas.
- Jūsu Wi-Fi savienojums vai interneta savienojums nedarbojas.
- Jūsu Steam versija nav atjaunināta uz jaunāko versiju.
- Jūsu sistēmas fonā darbojošās lietotnes ir pretrunā ar Steam.
- Jūsu sistēmas ugunsmūris neļauj pareizi izveidot savienojumu ar internetu.
- Jūsu tīkla draiveris ir novecojis.
- Fails Winsock.dll nav pieejams.
- Jūsu interneta pakalpojumu sniedzējam ir radušās tehniskas problēmas.
- Steam nepieciešamie tīkla porti nav atvērti.
Risinājumi, kā novērst, nevarēja izveidot savienojumu ar Steam tīkla problēmu
Lai atrisinātu šo problēmu, varat veikt dažus vispārīgus labojumus. Tālāk varat sekot dažādiem labojumiem.
1. metode: restartējiet Steam
Vienkāršs labojums, ko varat sekot, ir vienkārši restartēt Steam. Tāpat viss, kas jums jādara, ir iziet no Steam. Varat pārliecināties, ka Steam vairs nedarbojas, pārbaudot uzdevumu pārvaldnieku. Pēc tam varat vēlreiz palaist Steam un redzēt, vai tas novērš problēmu.
1. Palaidiet Tvaiks lietotne.
2. Augšējā kreisajā stūrī noklikšķiniet uz Tvaiks.

3. Izvēlieties Izeja datorā vai Izejiet no Steam operētājsistēmā Mac.

4. Atvērt Tvaiks atkal un piesakieties atpakaļ ja esat atteicies.
2. metode: restartējiet datoru
Vēl viens vienkāršs labojums, ko varat sekot, ir sistēmas restartēšana. Tāpat jūs, iespējams, izmantojat Steam Windows vai Mac sistēmā. Izlasiet mūsu ceļvedi vietnē Kā restartēt datoru.

Lasi arī:Labojiet Steam attēlu, kuru neizdevās augšupielādēt
3. metode: gaidiet Steam servera darbības laiku
Vēl viens labojums, ko varat arī izmēģināt, ir pārliecināties, vai Steam serveri ir aktīvi. Iespējams, savienojuma problēmas rodas vienkārši servera problēmu dēļ. Tādēļ varat pārbaudīt Steam serveru statusu, noklikšķinot uz Steam Diagrammu pārskata lapa.

4. metode: atjauniniet Steam klientu
Labojums, ko varat arī veikt, lai atrisinātu šo problēmu, kurā nevar izveidot savienojumu ar Steam tīklu, ir Steam klienta atjaunināšana. Tāpat jums var rasties problēmas, jo jūsu Steam versija ir novecojusi. Tāpēc labojums, ko varat sekot, ir pārliecināties, vai jūsu Steam versijai ir jaunākā pieejamā stabilā versija. Lai gan Steam automātiski atjaunina sevi, piesakoties tajā, varat manuāli pārbaudīt atjauninājumus, atverot Steam un noklikšķinot uz Pārbaudīt Steam klienta atjauninājumus.
1. Atvērt Steam klients.
2. Klikšķiniet uz Tvaiks augšējā kreisajā stūrī un atlasiet Pārbaudiet Steam klienta atjauninājumus… opciju.
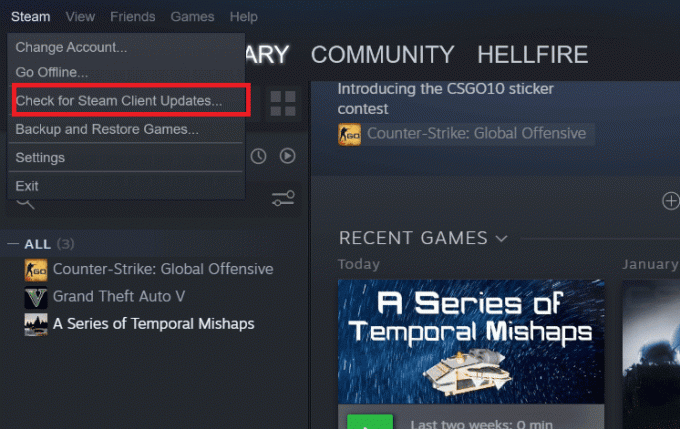
3A. Ja ir pieejami jauni atjauninājumi, pagaidiet, līdz atjaunināšana ir pabeigta, un noklikšķiniet uz RESTART STEAM.
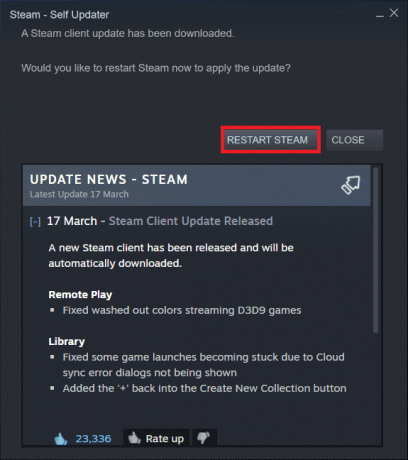
3B. Ja Steam klients jau ir atjaunināts, tas tiks parādīts Jūsu Steam klients ir atjaunināts.
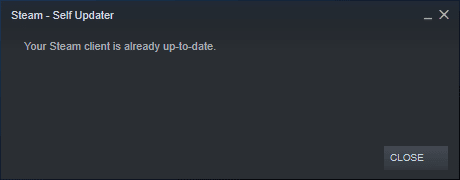
5. metode: interneta savienojuma problēmu novēršana
Lai atrisinātu problēmu, varat arī pārliecināties, vai interneta savienojums darbojas pareizi. Ja izmantojat bezvadu Wi-Fi savienojumu, varat pārliecināties, vai WiFi maršrutētājs darbojas pareizi, izveidojot savienojumu ar citu ierīci. Izlasiet mūsu ceļvedi vietnē Kā novērst tīkla savienojuma problēmas operētājsistēmā Windows 10.

6. metode: pārslēdzieties uz vadu savienojumu
Ja izmantojat bezvadu interneta savienojumu un saskaraties ar šo problēmu, varat mēģināt pārslēgties uz kabeļa savienojumu. Vadu savienojums parasti ir ātrāks un stabilāks. Tāpēc ieteicams pārslēgties uz vadu interneta savienojumu.

7. metode: sazinieties ar interneta pakalpojumu sniedzēju
Varat arī saskarties ar Steam savienojuma problēmām vienkārši tāpēc, ka jūsu ISP saskaras ar tehniskām problēmām. Tāpat varat doties uz sava interneta pakalpojumu sniedzēja oficiālo vietni, lai redzētu, vai viņiem nav radušās problēmas.
Lasi arī:Izlabojiet AppHangB1 kļūdu pakalpojumā Steam
8. metode: atkārtoti instalējiet Steam
Ja kāds no citiem labojumiem neizdodas atrisināt šo problēmu, nevar izveidot savienojumu ar Steam tīklu, varat ķerties pie pilnīgas Steam atkārtotas instalēšanas. Lai gan tas var nešķist praktiski, Steam atinstalēšana un tā atkārtota instalēšana parasti var novērst lielāko daļu kļūdu, kā arī kļūmes, kas var izraisīt tīkla problēmu.
1. Atveriet Steam lietotne un noklikšķiniet uz Tvaiks augšējā kreisajā stūrī. Šeit atlasiet Iestatījumi opciju izvēlnē.

2. Iekš Lejupielādes cilni, noklikšķiniet uz STEAM BIBLIOTĒKAS MAPES lai atvērtu krātuves pārvaldnieku.

3. Izvēlies vietējais disks kurā ir instalētas spēles. Lūk, mēs esam izvēlējušies Vietējais disks (d).
Piezīme: Steam spēļu noklusējuma instalēšanas vieta ir Vietējais disks (c).
4. Noklikšķiniet uz trīs punkti un atlasiet Pārlūkot mapi lai atvērtu steamapps mapi.

5. Noklikšķiniet uz SteamLibrary kā parādīts zemāk, lai atgrieztos.
Piezīme: Ja adreses joslā nevarat atrast SteamLibrary, dodieties uz iepriekšējo mapi un meklējiet mapi SteamLibrary.
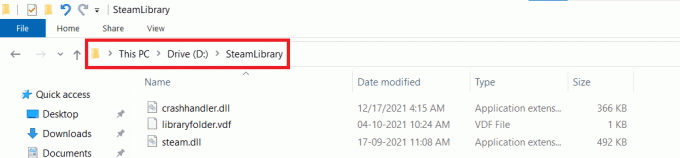
6. Kopējiet steamapps mapi, nospiežot Ctrl + C taustiņi kopā.

7. Ielīmējiet steamapps mapi uz citu vietu dublēšanai, nospiežot Ctrl + V taustiņi vienlaikus.
8. Nospiediet pogu Windows atslēga, tips Vadības panelis, pēc tam noklikšķiniet uz Atvērt.

9. Iestatīt Skatīt pēc > Kategorija, pēc tam noklikšķiniet uz Atinstalējiet programmu opcija zem Programmas sadaļā.

10. Atrodiet Tvaiks un ar peles labo pogu noklikšķiniet uz tā.

11. Visbeidzot noklikšķiniet uz Atinstalēt.

12. Klikšķiniet uz Jā UAC uzvednē.
13. Klikšķiniet uz Atinstalēt lai apstiprinātu atinstalēšanu.
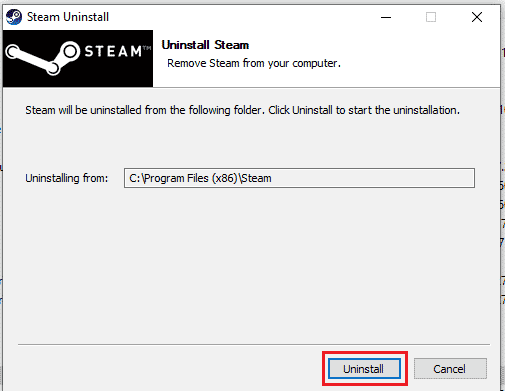
14. Klikšķiniet uz Aizvērt kad lietojumprogramma ir pilnībā atinstalēta no sistēmas.
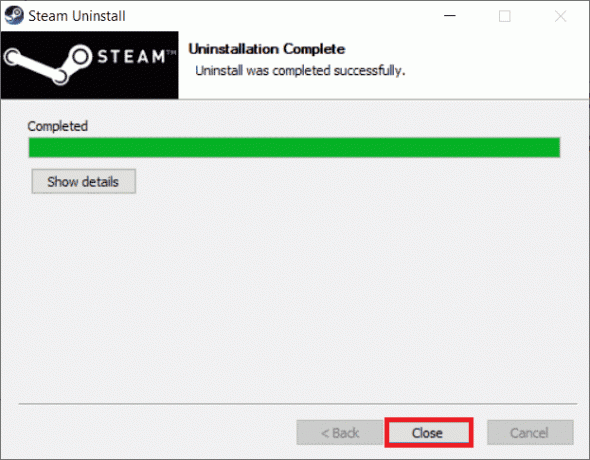
15. Klikšķiniet uz Sākt, tips %localappdata% un nospiediet Ievadiet atslēgu.

16. Tagad ar peles labo pogu noklikšķiniet uz Tvaiks mapi un izvēlieties Dzēst.

17. Vēlreiz nospiediet Windows atslēga, tips %aplikācijas dati% un noklikšķiniet uz Atvērt.

18. Dzēst Tvaiks mapi, kā tas tika darīts iepriekš.
19. Tad restartējiet datoru.
20. Apmeklējiet Steam oficiālā vietne un noklikšķiniet uz UZSTĀDĪT STEAM lai iegūtu Steam instalācijas izpildāmo failu.

21. Noklikšķiniet uz instalēts izpildāmais fails lai instalētu lietojumprogrammu.
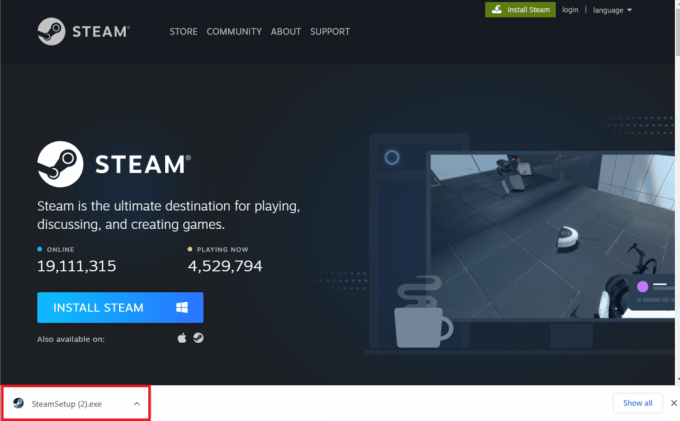
22. Klikšķiniet uz Jā uzvednē.
23. Instalēšanas vednī noklikšķiniet uz Nākamais >.

24. Izvēlieties vēlamo valodu un noklikšķiniet uz Nākamais >.

25. Pēc tam noklikšķiniet uz Uzstādīt.
Piezīme: Ja nevēlaties, lai lietotne tiktu instalēta minētajā noklusējuma mapē, izvēlieties vajadzīgo mērķa mapi, noklikšķinot uz Pārlūkot opciju.

26. Pagaidiet, kad Tvaiks jāinstalē, un noklikšķiniet uz Pabeigt.

27. Kad instalēšana ir pabeigta, piesakieties ar savu Steam akreditācijas dati.
Lasi arī:Izlabojiet Steam kļūdu 26 operētājsistēmā Windows 10
Daži īpaši Windows labojumi
Šeit ir norādīti konkrēti risinājumi, lai Windows PC nevarētu izveidot savienojumu ar Steam tīkla kļūdu.
1. metode: restartējiet Steam no programmas
Vispirms mēģiniet restartēt Steam lietotni, kā parādīts tālāk norādītajās darbībās.
1. Palaidiet Steam un noklikšķiniet uz Tvaiks virsotnē.

2. Klikšķiniet uz Doties tiešsaistē

3. Dodieties uz ATSTĀJIET BEZSAISTES REŽĪMU opciju.
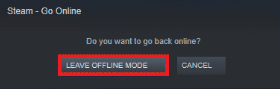
4. Restartēt Tvaiks.
2. metode: palaidiet Steam kā administratoru
Varat mēģināt palaist Steam kā administratoru, lai atrisinātu Windows PC nevar izveidot savienojumu ar Steam tīkla kļūdu, kā parādīts tālāk norādītajās darbībās.
1. Ar peles kreiso taustiņu noklikšķiniet uz Tvaiks īsceļu.
2. Noklikšķiniet uz Izpildīt kā administratoram opciju
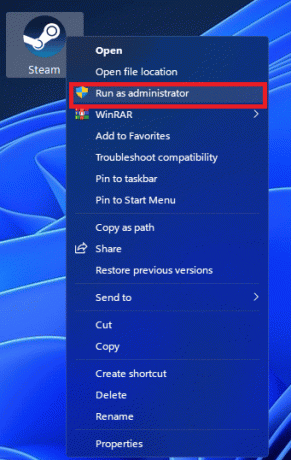
3. metode: atspējojiet Windows ugunsmūri (nav ieteicams)
Windows ugunsmūris arī palīdz neļaut nesankcionētiem lietotājiem piekļūt jūsu datora resursiem vai failiem, tos bloķējot. Tāpēc ugunsmūris ir ļoti svarīgs jūsu datora līdzeklis, un tas ir absolūti nepieciešams, ja vēlaties, lai jūsu dators būtu drošs. Izlasiet mūsu ceļvedi vietnē Kā atspējot Windows ugunsmūri.

4. metode: atjauniniet tīkla draiveri
dažreiz var rasties problēma, kad nevarat savienot datoru ar tīklu. Šai kļūdai ir daudz iespēju, taču visizplatītākā ir novecojuši tīkla adaptera draiveri. Ieteicams regulāri atjaunināt tīkla adaptera draiverus, lai izvairītos no savienojuma problēmām. Izlasiet mūsu informāciju Kā atjaunināt tīkla draiverus operētājsistēmā Windows 10.
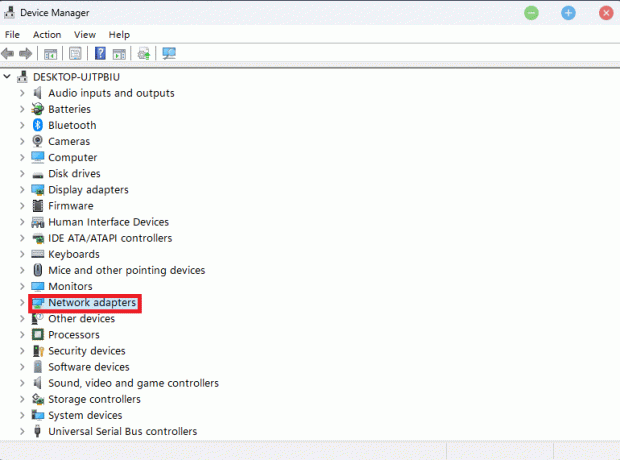
5. metode: labojiet sistēmas failus
Windows sistēmas faili var tikt bojāti daudzu iemeslu dēļ, piemēram, nepilnīga Windows atjaunināšanas, nepareizas izslēgšanas, vīrusu vai ļaunprātīgas programmatūras dēļ. uzbrukumi utt. Arī sistēmas avārija vai bojāts sektors cietajā diskā var izraisīt bojātus failus, kas var izrādīties nāvējoši ilgtermiņā. Izlasiet mūsu ceļvedi vietnē Kā labot sistēmas failus.

6. metode: mainiet Steam IP
Vēl viena metode, kā novērst savienojumu ar Steam tīklu operētājsistēmā Windows PC, ir mainīt Steam IP, veicot tālāk norādītās darbības.
1. Ar peles labo pogu noklikšķiniet uz Tvaiks darbvirsmas saīsne.
2. Noklikšķiniet uz Īpašības opciju.

3. Dialoglodziņā Mērķis pievienojiet -tcp ceļa galā.
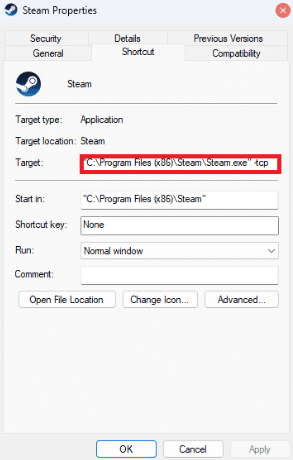
4. Klikšķiniet uz Pieteikties un labi.

Lasi arī: Kā labot Steam nelejupielādētās spēles
Kā novērst Nevarēja izveidot savienojumu ar Steam tīklu operētājsistēmā Mac
Tālāk ir norādītas metodes, kā novērst nevarēja izveidot savienojumu ar Steam tīklu, Mac problēmu.
1. metode: piespiedu kārtā aizveriet Steam un restartējiet
1. Palaidiet Apple izvēlni un atlasiet Piespiest iziet.

2. Izvēlieties Tvaiks lodziņā Force Quit Applications.
3. Izvēlieties Piespiest iziet un pagaidiet līdz 10 sekundēm.
4. Palaist Tvaiks atkal.
2. metode: piespiedu kārtā atjauniniet Steam
1. Atveriet Meklētājs lietotni un atlasiet Lietojumprogrammas.

2. Control un noklikšķiniet uz Tvaiks un atlasiet Rādīt iepakojuma saturu.
3. Dodieties uz Saturs mapi un atveriet MacOS mapes.
4. Atveriet steam_osx failu.
Lasi arī:Labojiet Nav Steam lietotāja Steam kļūdu Garry's Mod
3. metode: atkārtoti instalējiet Steam
1. Atvērt Meklētājs un atveriet Iet uz Mape kaste.
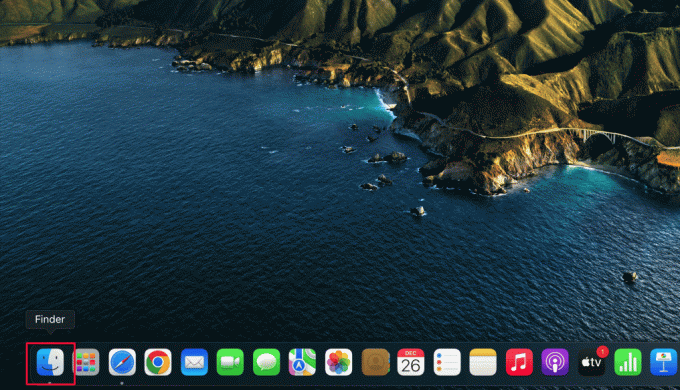
2. Ieraksti ~/Bibliotēka/Lietojumprogrammu atbalsts/Steam.
3. Atlasiet visus failus un mapes, izņemot steamapps mapi.
4. Izdzēsiet atlasītos failus un mapes.
5. Velciet Steam no Mac Lietojumprogrammas mapi uz miskasti.
6. Lejupielādēt Steam operētājsistēmai Mac no Steam lejupielādes lapa un instalēt.

Ieteicams:
- Kā nomainīt TikTok paroli bez tālruņa numura
- Kā straumēt Disney Plus pakalpojumā Discord
- 9 populārākās bezmaksas jauno spēļu izlaidumi pakalpojumā Steam
- Kā atspējot ēnotāju pirmskešatmiņu pakalpojumā Steam
Mēs ceram, ka šī rokasgrāmata bija noderīga un ka varējāt uzzināt, kā novērst problēmas nevarēja izveidot savienojumu ar Steam tīklu izdevums. Pastāstiet mums, kura metode jums bija vislabākā. Ja jums ir kādi jautājumi vai ieteikumi, lūdzu, uzdodiet tos komentāru sadaļā zemāk

Elons Dekers
Īlons ir TechCult tehnoloģiju rakstnieks. Viņš raksta pamācības jau aptuveni 6 gadus un ir aptvēris daudzas tēmas. Viņam patīk apspriest tēmas, kas saistītas ar Windows, Android, kā arī jaunākos trikus un padomus.



