8 veidi, kā labot programmu Outlook Šī nav derīga faila nosaukuma kļūda
Miscellanea / / April 05, 2023
Outlook ir viens no sava veida pasta klientiem, ko izstrādājusi Microsoft. Tas neaprobežojas tikai ar pasta pakalpojumiem, bet piedāvā arī vairākas funkcijas, piemēram, kalendāru un plānošanu, uzdevumu pārvaldību, piezīmes un žurnālus, piekļuvi kontaktpersonām, sinhronizāciju visās konti, tīmekļa pārlūkošana, īpaša RSS plūsmas sadaļa, Microsoft Teams integrācija, tostarp Microsoft 365 lietotņu atbalsts un iebūvēts dalītā ekrāna atbalsts, lai izmantotu vairākas funkcijas tajā pašā laikā. Ir patīkami, ja vienā lietotnē ir vairākas funkcijas, taču dažreiz tas var kļūt sarežģīts, nezinot, kā veikt noteiktas darbības, kā rezultātā var rasties kļūda. Viena no šādām problēmām ir tā, ka tā nav derīga faila nosaukuma kļūda, saglabājot failu vai pārsūtot vai atbildot uz e-pasta ķēdi. Ja arī jūs saskaraties ar to pašu problēmu, jūs esat īstajā vietā. Mēs piedāvājam jums perfektu ceļvedi, kas palīdzēs jums atrisināt Outlook šī nav derīga faila nosaukuma problēma.
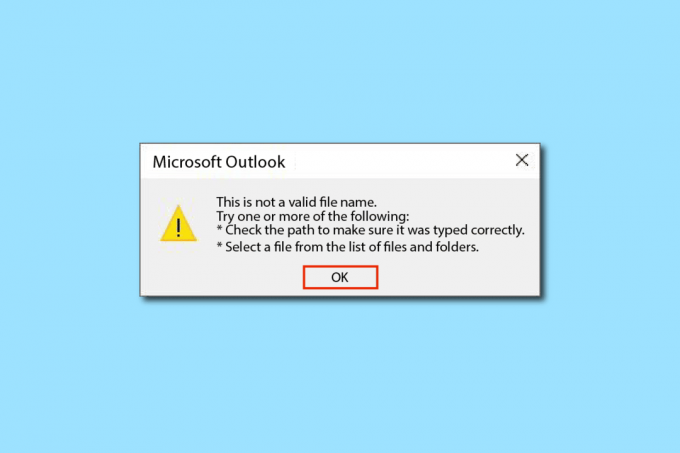
Satura rādītājs
- Kā labot Outlook Šī nav derīga faila nosaukuma kļūda
- 1. metode: restartējiet datoru
- 2. metode: pārbaudiet neatbalstītos failus un datus
- 3. metode: palaidiet programmu Outlook drošajā režīmā
- 4. metode: izveidojiet jaunu Outlook profilu
- 5. metode: mainiet Outlook personisko vērtību, izmantojot reģistra redaktoru
- 6. metode: palaidiet Microsoft atbalsta un atkopšanas palīgu
- 7. metode: labojiet Microsoft Office
- 8. metode: atkārtoti instalējiet Microsoft Office
Kā labot Outlook Šī nav derīga faila nosaukuma kļūda
Šo kļūdu parasti izraisa nederīgi teksta dati, tīmekļa saites, slēptās saites tukšās vietās vai jebkādi neatbalstīti pielikumi vai bojāti attēli e-pasta ziņojuma pamattekstā. Vēl viens kļūdas iemesls ir simbolu izmantošana faila nosaukumā, saglabājot failu. Dažreiz var ietekmēt arī ārējie pievienojumprogrammas.
1. metode: restartējiet datoru
Šī ir viena no visizplatītākajām metodēm, un jums tas ir jāzina. Ja rodas kļūda vai programma uz nenoteiktu laiku iestrēgst uzdevumā, jūsu sistēma nedarbojas labi un ir kļuvusi ļoti gausa, vienkārši restartējiet datoru. Visas pagaidu kļūdas un kļūdas tiks automātiski novērstas. Pirms restartēšanas noteikti saglabājiet/dublējiet savus Outlook datus.

2. metode: pārbaudiet neatbalstītos failus un datus
Ja e-pastā ir neatbalstītas vai bojātas saites, pielikumi, attēli vai teksts, visticamāk, radīsies kļūda — Outlook arhīva faila nosaukums nav derīgs. Tāpēc pārliecinieties, vai ievietotie dati ir derīgi un atbalstīti. Lai atrastu kļūdas failu, izdzēsiet visas saites un pielikumus un pēc tam pārbaudiet, vai problēma ir novērsta. Un, ja ir kādi HTML kodi/teksts, konvertējiet to par vienkāršu tekstu, lai noņemtu visas saites un formatējumu. Varat mainīt teksta formātu, dodoties uz Formatēt tekstu cilni un atlasot Aa vienkāršs teksts opciju.

Lasi arī: Kā ieslēgt Microsoft Outlook tumšo režīmu
3. metode: palaidiet programmu Outlook drošajā režīmā
Iespējams, ka Microsoft Outlook arhīva faila nosaukuma nederīgu kļūdu ir izraisījusi kāda pievienojumprogramma. Papildinājumi ir lietojumprogrammu rīki, kas līdzīgi tīmekļa paplašinājumiem, kas ļauj konkrētai lietotnei pievienot noteiktu funkciju. Lielāko daļu laika šīs pievienojumprogrammas veido trešo pušu izstrādātāji, kuri var redzēt/izsekot dažām jūsu darbībām un ietekmēt konkrētus uzdevumus, kā rezultātā rodas kļūda. Atverot programmu Outlook drošajā režīmā, tiek atspējoti visi nevajadzīgie līdzekļi, tostarp visi pievienojumprogrammas, kas var izraisīt kļūdu. Lai palaistu programmu Outlook drošajā režīmā un atspējotu pievienojumprogrammas, rīkojieties šādi
1. Nospiediet pogu Windows + R taustiņi lai atvērtu Skrien dialoglodziņš.
2. Tips Outlook / drošs un nospiediet Ievadiet atslēgu.
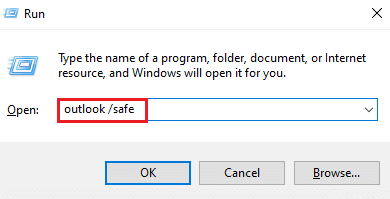
3. Pēc tam noklikšķiniet uz Fails.
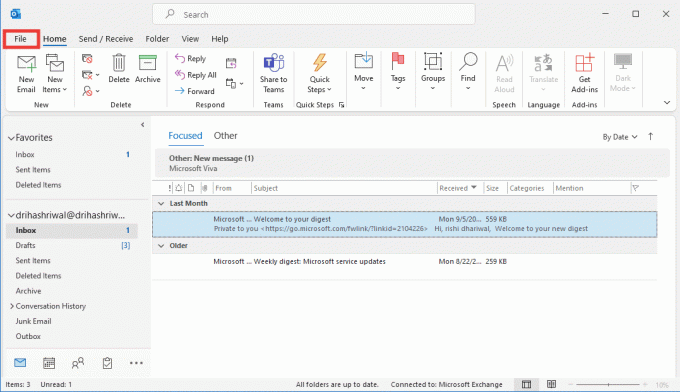
4. Klikšķiniet uz Iespējas.
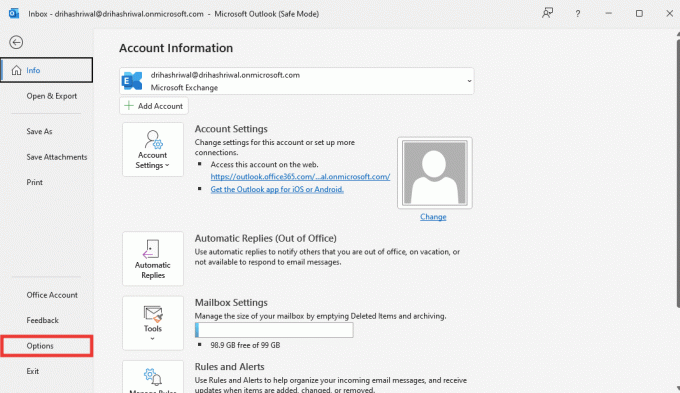
5. Pēc tam dodieties uz Papildinājumi cilni un noklikšķiniet uz Aiziet.
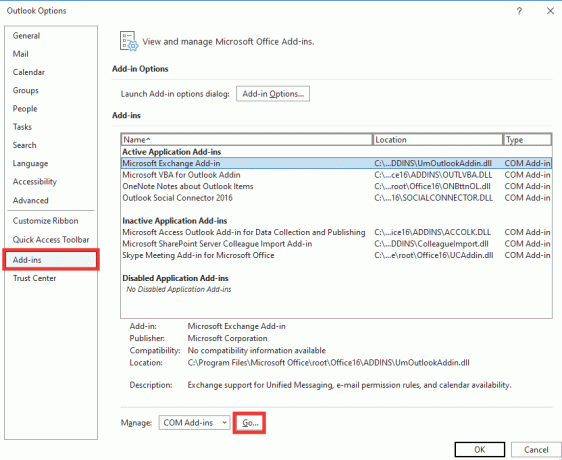
6. Noņemiet atzīmi visas pievienojumprogrammas un noklikšķiniet uz labi.
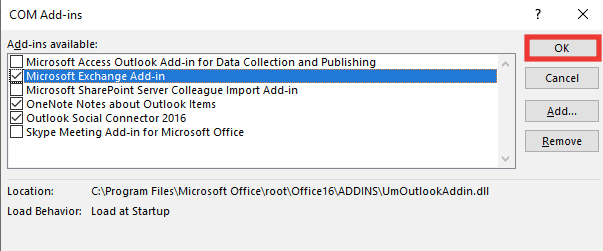
7. Restartēt Programmu Outlook un, ja kļūda nerodas, varat ieslēgt pievienojumprogrammas pa vienai, lai identificētu bojātās.
4. metode: izveidojiet jaunu Outlook profilu
Izmantojot šo metodi, jums ir jāizdzēš vecais profils un pēc tam jāizveido jauns. Profili būtībā ir konts. Lai izveidotu jaunu profilu, rīkojieties šādi
1. Nospiediet pogu Windows atslēga, tips Vadības panelis un noklikšķiniet uz Atvērt.

2. Iestatiet Skatīt pēc režīms uz Lielas ikonas, pēc tam noklikšķiniet uz Pasts (Microsoft Outlook).
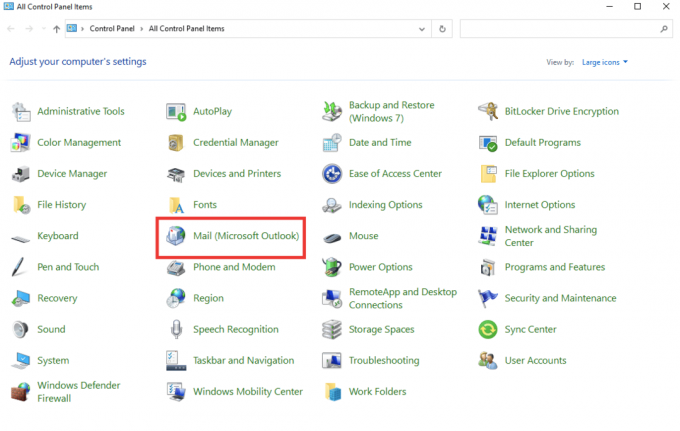
3. Klikšķiniet uz Rādīt profilus.
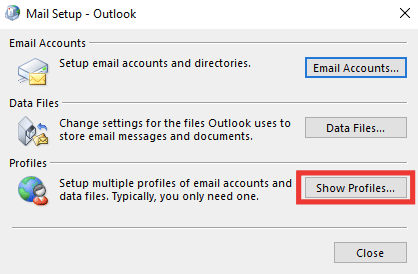
4. Izvēlieties profilu un noklikšķiniet uz Noņemt.
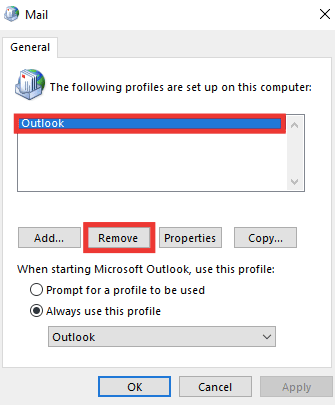
5. Klikšķiniet uz Jā.
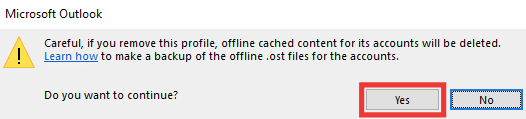
6. Pēc tam noklikšķiniet uz Pievienot lai izveidotu jaunu profilu.

7. Ievadiet informācija un konta informācija un izpildiet ekrānā redzamos norādījumus.
8. Visbeidzot, restartējiet Outlook programma.
Lasi arī:Izlabojiet Outlook paroles uzvednes atkārtotu parādīšanos
5. metode: mainiet Outlook personisko vērtību, izmantojot reģistra redaktoru
Ja saņemat kļūdas ziņojumu saistībā ar programmu Outlook, tas nav derīgs faila nosaukums vai direktorijs, iespējams, ir radusies kļūda ar PST failu ceļu. Tas var notikt, ja esat mainījis kādas vērtības Outlook reģistra redaktorā. Lai pārbaudītu vērtību un labotu kļūdu, veiciet tālāk norādītās darbības.
1. Nospiediet uz Windows + R taustiņi vienlaicīgi, lai atvērtu Skrien dialoglodziņš.
2. Tips regedit un nospiediet Ievadiet atslēgu uzsākt Reģistra redaktors.

3. Klikšķiniet uz Jā pogu, lai piešķirtu atļauju Lietotāja konta kontrole pamudināt.
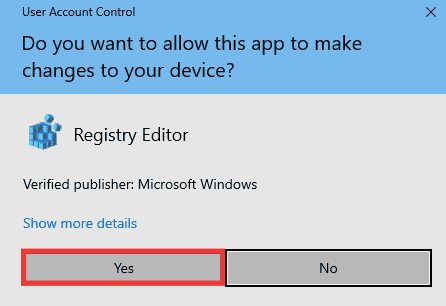
4. Pārejiet uz tālāk norādīto atslēgu mapi ceļš iekšā Reģistra redaktors.
HKEY_CURRENT_USER\Software\Microsoft\Windows\CurrentVersion\Explorer\User ShellMapes
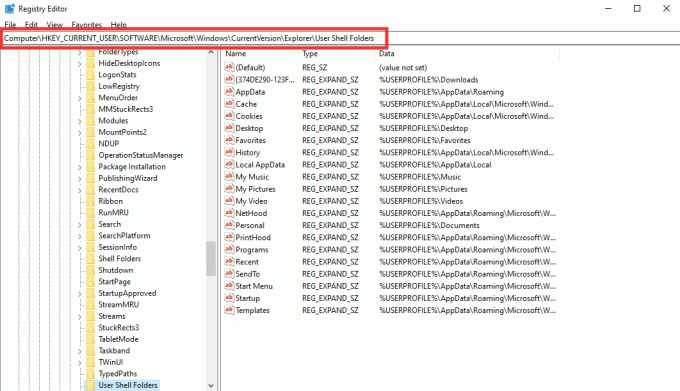
5. Veiciet dubultklikšķi uz Personīgi virknes vērtība.

6. Pārliecinieties, ka Vērtības dati ir iestatīts uz %USERPROFILE%\Dokumenti. Ja nē, mainiet to un noklikšķiniet uz labi.
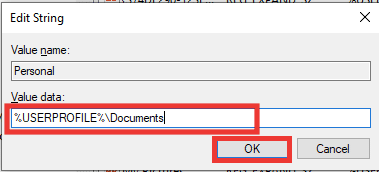
7. Visbeidzot, aizveriet uz Reģistra redaktors un atkārtoti palaidiet programmu Outlook.
Lasi arī:Kā izslēgt Outlook e-pasta lasīšanas kvīti
6. metode: palaidiet Microsoft atbalsta un atkopšanas palīgu
Varat labot visas Outlook vai Microsoft Office kļūdas, palaižot Microsoft atbalsta un atkopšanas palīga rīku. Tas veiks dažādus diagnostikas un problēmu novēršanas testus un ieteiks darbības, lai atrisinātu problēmu. Lai izmantotu šo rīku, vispirms tas ir jālejupielādē un jāinstalē savā sistēmā. Veiciet tālāk norādītās darbības.
1. Lejupielādēt Microsoft atbalsta un atkopšanas palīgs rīks no lejupielādes lapa.

2. Pēc tam dodieties uz lejupielāžu mapi un veiciet dubultklikšķi uz SetupProd_ExpExp.exe failu.
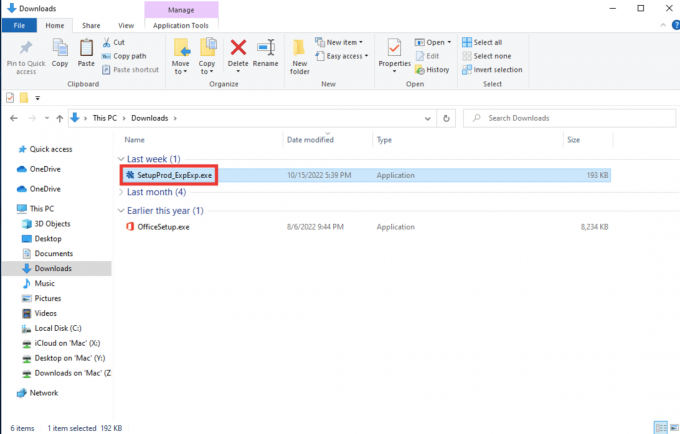
3. Pēc tam noklikšķiniet uz Uzstādīt. Dodiet tam dažas minūtes instalēšanas procesam.
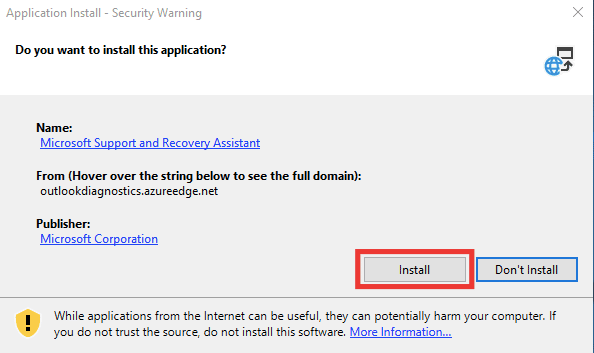
4. Izlasiet Privātuma noteikumus un noklikšķiniet uz ES piekrītu.
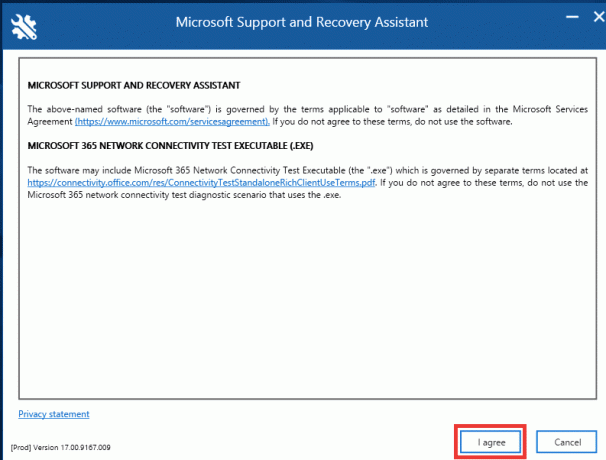
5. Izvēlieties Outlook un noklikšķiniet uz Nākamais.
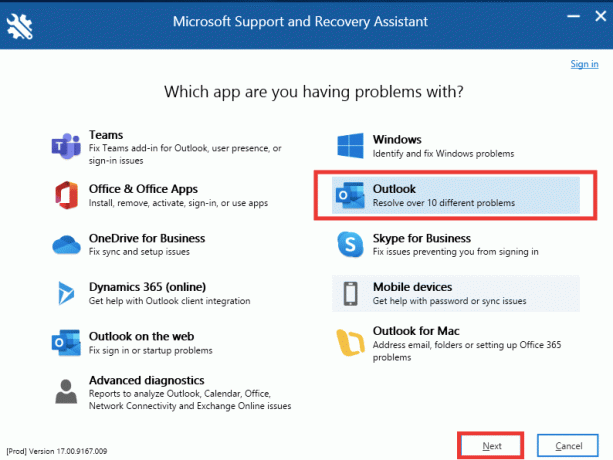
6. Pēc tam atlasiet Citas problēmas un noklikšķiniet uz Nākamais.
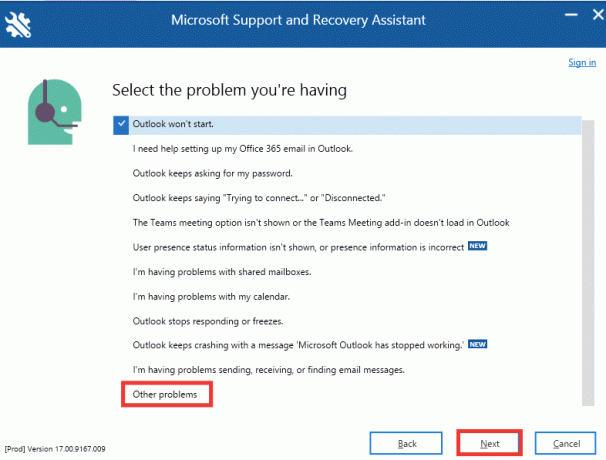
7. Pēc tam noklikšķiniet uz Jā un noklikšķiniet uz Nākamais.

8. Izvēlieties savu konts.
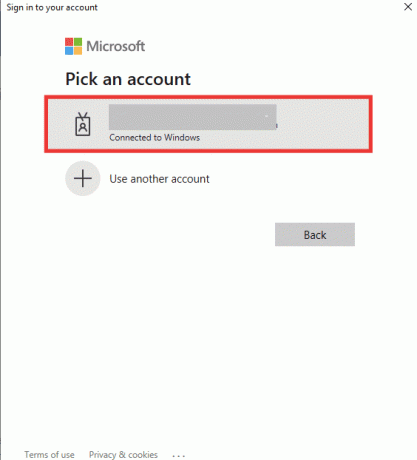
9. Izpildiet ekrānā redzamos norādījumus, izvēlieties opcijas atbilstoši problēmai un piešķiriet atļauju žurnāliem un failiem.
Lasi arī:Novērsiet, ka programmā Windows 10 nevar atvērt programmu Outlook
7. metode: labojiet Microsoft Office
Ja joprojām saskaraties ar programmu Outlook, šī nav derīga faila nosaukuma kļūda un iepriekš minētās metodes jums nederēja, varat izmēģināt opciju Repair Office. Šī metode automātiski novērsīs visas Microsoft 365 programmu iekšējās bojāto failu kļūdas. Veiciet tālāk norādītās darbības.
1. Palaidiet Vadības panelis lietotne.
2. Iestatiet Skatīt pēc > Kategorija, pēc tam noklikšķiniet uz Atinstalējiet programmu opciju.

3. Atrodiet Microsoft Office Professional Plus 2013 programmu un ar peles labo pogu noklikšķiniet uz tās un noklikšķiniet uz Mainīt.
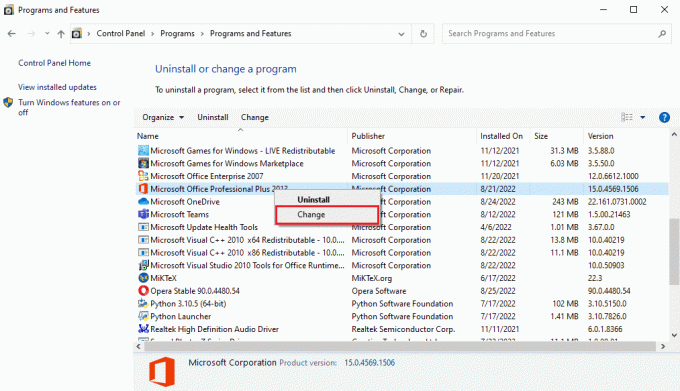
4. Klikšķiniet uz Jā iekš Lietotāja konta kontrole pamudināt.
5. Iekš Microsoft Office loga atlase Remonts un noklikšķiniet uz Turpināt.

6. Visbeidzot, palaidiet Microsoft Outlook pēc Biroja remonta.
Lasi arī:Izlabojiet Microsoft Office neatvēršanu operētājsistēmā Windows 10
8. metode: atkārtoti instalējiet Microsoft Office
Ja neviena no iepriekš minētajām metodēm nepalīdzēja novērst kļūdu, varat mēģināt atkārtoti instalēt lietotni ar jauniem iestatījumiem. Veiciet tālāk norādītās darbības, lai atkārtoti instalētu Office un novērstu Outlook arhīva faila nosaukuma nederīgu kļūdu.
1. Nospiediet uz Windows + esatslēgas kopā, lai palaistu Windows iestatījumi.
2. Šeit atlasiet Lietotnes.

3. Iekš Lietotnes un funkcijas izvēlnē, meklējiet MicrosoftBirojs lietotne.

4. Pēc tam atlasiet Microsoft Office lietotni un noklikšķiniet uz Atinstalēt pogu.

5. Tālāk noklikšķiniet uz Atinstalēt apstiprinājuma uzvednē. Pēc Microsoft Office atinstalēšanas restartējiet datoru.

Kad esat atinstalējis MS Office lietojumprogrammu, atkārtoti instalējiet to. Lūk, kā to izdarīt.
6. Dodieties uz Microsoft oficiālā vietne, pēc tam noklikšķiniet uz PierakstītiesVietnē > pogu.

7. Ievadiet savu Pierakstīšanās akreditācijas dati un noklikšķiniet uz Nākamais lai turpinātu pieteikšanās procesu.

8. Izvēlieties Pakalpojumi un abonementi izvēlņu joslā, kā parādīts zemāk esošajā attēlā. Šajā lapā tiek atvērtas visas jūsu reģistrētās Office programmas.

9. Atrodi vēlamo produktu un atlasiet Uzstādīt pogu.
10. Tagad noklikšķiniet uz Uzstādīt opciju.
11. Kad iestatīšanas fails ir lejupielādēts, veiciet dubultklikšķi un atveriet to palaist failu.
12. Pēc instalēšanas atveriet nepieciešamo Microsoft lietotni un atveriet to Konts lappuse. No turienes, pierakstieties savā Microsoft kontā.
Lasi arī:Izlabojiet Office kļūdas kodu 1058 13 operētājsistēmā Windows 10
Bieži uzdotie jautājumi (FAQ)
Q1. Kura ir labākā bezmaksas alternatīva Outlook e-pastam?
Ans. Var būt mulsinoši, kuru lietotni izvēlēties, kad runa ir par e-pasta lietotnēm galddatoriem. Lielākā daļa no mums izmanto Gmail tīmekļa klientu, taču tam ir nepieciešama pārlūkprogramma, un pašpiegādes paziņojumi vienmēr tiek aizkavēti. Programma Outlook ir lieliska iespēja, tā ir ātra, droša un tai ir skaists lietotāja interfeiss, taču bez Microsoft abonementa tā nepiedāvā visas funkcijas. Thunderbird lietotne ir labākā Outlook alternatīva. Tas ir pilnīgi bezmaksas, atvērtā koda atbalstīts Mozilla, un piedāvā līdzīgas programmas Outlook funkcijas, piemēram, kalendāru, uzdevumu pārvaldība, kontaktpersonu un tērzēšanas opcija, plūsma, intereškopas, tīmekļa pārlūkošana, uzlaboti filtri un aizsardzība pret pikšķerēšanu. Un tas ir pieejams arī Mac un Linux OS.
Q2. Kas ir Outlook PST un OST faili?
Ans. PST faili, kas pazīstami arī kā personīgās atmiņas vai Outlook datu faili, jūsu sistēmā saglabā vietējo informāciju, piemēram, ziņas, kontaktpersonas, kalendāra un uzdevumu datus. Tam nav nepieciešama piekļuve internetam, un tas bieži tiek saglabāts kā rezerves faili, kas palīdz sinhronizēt. No otras puses, OST vai bezsaistes Outlook faili saglabā sinhronizētus jūsu pasta informācijas datus jūsu sistēmā lietošanai bezsaistē. Ja nepieciešams, PST un OST failus var pārvērst viens otrā.
Q3. Kurš ir visdrošākais e-pasta pakalpojumu sniedzējs?
Ans. Kad runa ir par visdrošāko e-pastu, Gmail to neveic, jo tas izseko un skenē jūsu e-pastiem un ievieto sludinājumus pastā un citos jūsu izmantotajos Google pakalpojumos, pamatojoties uz jūsu atslēgvārdiem izmantot. Labākie atvērtā koda drošā e-pasta pakalpojumu sniedzēji ir CounterMail un ProtonMail. Tie nodrošina visaugstāko drošību un pilnīgu šifrēšanu. Tā kā viņi izmanto un izseko visus datus, lielākā daļa Google pakalpojumu ir bezmaksas un nodrošina bezmaksas 15 GB krātuvi. Turpretim lielākā daļa šo drošā pasta pakalpojumu sniedzēju nodrošina ierobežotu brīvu vietu no 500 MB līdz 1 GB. Iespējams, jums būs jāiegādājas abonēšanas plāns papildu mākoņkrātuvei.
Ieteicams:
- Kas ir Sedecordle? Kā spēlēt šo spēli
- Kā pārtraukt maksāt par AOL, bet saglabāt e-pastu
- Novērsiet, ka pašlaik nevar nosūtīt jūsu ziņojumu programmā Outlook Mobile
- Izlabojiet Outlook kļūdu 0x8004102a operētājsistēmā Windows 10
Mēs ceram, ka šī rokasgrāmata bija noderīga un jums izdevās atrisināt problēmu Outlook šis nav derīgs faila nosaukums kļūda. Pastāstiet mums, kura metode jums bija vislabākā, lai labotu Outlook arhīva faila nosaukuma nederīgu kļūdu. Ja jums ir kādi jautājumi vai ieteikumi saistībā ar jebkuru ar tehnoloģijām saistītu vaicājumu, lūdzu, atstājiet tos tālāk esošajā komentāru sadaļā.



