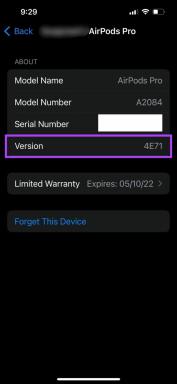Novērsiet Windows ritināšanas problēmu
Miscellanea / / April 05, 2023
Vai jūsu Windows ritina pati un jūs nevarat to apturēt? Daudzi cilvēki saskaras ar šo kļūdu, izmantojot peli ar saviem Windows 10 galddatoriem un klēpjdatoriem. Šo problēmu var izraisīt nepareizi peles iestatījumi vai peles fiziski bojājumi. Šajā rokasgrāmatā mēs apspriedīsim metodes, kā novērst Windows 10 ritināšanas problēmu. Tāpēc, ja rodas problēmas ar datora ritināšanu ar Windows 10, šis ir ideāls ceļvedis jums.

Satura rādītājs
- Kā novērst Windows ritināšanas problēmu
- 1. metode: pareizi pievienojiet peli un tastatūru
- 2. metode: aparatūras problēmu novēršana
- 3. metode: skārienpaliktņa problēmu novēršana
- 4. metode: noņemiet spoku ierīces
- 5. metode: labojiet sistēmas failus
- 6. metode: mainiet peles iestatījumus
- 7. metode: atkārtoti instalējiet peles draiverus
- 8. metode: palaidiet Windows atjaunināšanas problēmu risinātāju
- 9. metode: instalējiet jaunāko Windows atjauninājumu
- 10. metode: atinstalējiet jaunāko Windows atjauninājumu
Kā novērst Windows ritināšanas problēmu
Šai problēmai var būt dažādi iemesli; šeit ir minēti daži no biežāk sastopamajiem.
- Šo problēmu var izraisīt dažādas problēmas, piemēram, fiziski bojājumi un aizsērēšana putekļu dēļ.
- Šo problēmu var izraisīt arī dažādas aparatūras problēmas ar peli.
- Šo problēmu var izraisīt arī nepareizi skārienpaliktņa iestatījumi.
- Šo problēmu var izraisīt arī spoku ierīces.
- Šo problēmu var izraisīt arī bojāti sistēmas faili.
- Šo problēmu var izraisīt arī nepareizi peles iestatījumi.
- Šo problēmu var izraisīt arī bojāts peles draiveris.
- Šo problēmu var izraisīt arī nepareizas lietotāja profila atļaujas.
- Šo problēmu var izraisīt arī nepareizi Windows atjauninājumi vai bojāti Windows atjauninājumi.
Šajā rokasgrāmatā mēs apspriedīsim dažādas metodes, kā novērst problēmas, kas saistītas ar Windows ritināšanu.
1. metode: pareizi pievienojiet peli un tastatūru
Bieži vien problēma nav tik nopietna, kā varētu izklausīties, un to izraisa nepareizi peles savienojumi ar datoru. Tāpēc, pirmkārt, jums ir jāveic dažas pamata iepriekšējas pārbaudes, lai pārliecinātos, ka pele ir nekustīga pareizi savienots un ka citas ar to saistītas problēmas neizraisa automātisku ritināšanu jūsu ierīcē dators. Lai no tā izvairītos, varat veikt šādas pārbaudes Windows 10 ritinot pati.
- Atvienojiet un pēc tam atkārtoti pievienojiet peli datoram.
- Pareizi pārbaudiet peles ritenīti un pārbaudiet, vai tas nav aizsērējis putekļu vai citu priekšmetu dēļ.
- Izmantojiet citu USB portu, lai pievienotu peli, lai pārliecinātos, ka pats ports pats par sevi neizraisa datora ritināšanu sistēmā Windows 10.
- Ja izmantojat klēpjdatoru vai skārienekrāna monitoru, pārliecinieties, vai tie ir tīri un nedarbojas nepareizi putekļu daļiņu dēļ.
- Ja vienā ierīcē izmantojat vairākas peles, atvienojiet visas pārējās ierīces, izņemot to, kuru izmantojat.
- Pārliecinieties, ka Beigu taustiņš uz tastatūras nav palicis nospiests nekāda iemesla dēļ.
2. metode: aparatūras problēmu novēršana
Bieži vien problēmu var izraisīt arī ierīces aparatūras problēmas. Ja automātiskās ritināšanas problēmu jūsu datorā izraisa peles aparatūras problēmas, jums nav nepieciešamas papildu programmatūras metodes. Varat veikt šīs vienkāršās darbības, lai pārbaudītu iespējamās aparatūras problēmas.
1. Atvienojiet savu pele no datora.

2. Tagad pievienojiet peli citā datorā.
Piezīme: Ja jūsu pele darbojas labi citā ierīcē, pārejiet pie programmatūras metodēm, lai novērstu šo problēmu.
3. Ja pele nedarbojas citā ierīcē, nogādājiet to remonta centrā lai to salabotu.
Lasi arī:Novērsiet Windows 10 Bluetooth peles kavēšanos
3. metode: skārienpaliktņa problēmu novēršana
Dažreiz problēmu var izraisīt datora skārienpaliktņa problēmas. Šīs problēmas var viegli novērst, mainot skārienpaliktņa iestatījumus. Šīs problēmas var atrisināt, atspējojot klēpjdatora skārienpaliktni. Ja neesat pārliecināts, kā to izdarīt, varat pārbaudīt 5 veidi, kā izslēgt skārienpaliktni operētājsistēmā Windows 10 ceļvedis, lai uzzinātu dažādas metodes datora skārienpaliktņa izslēgšanai un atrisinātu Windows 10 ritināšanas problēmas.
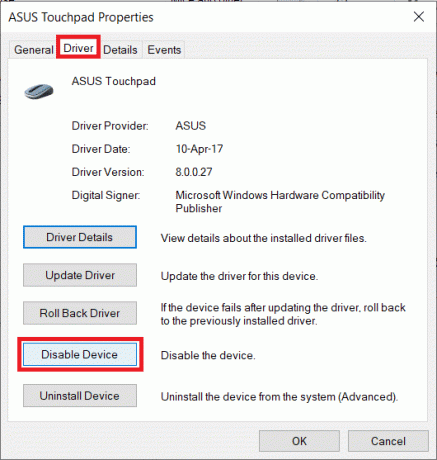
4. metode: noņemiet spoku ierīces
Spoku ierīces jūsu sistēmā ir tās ierīces, kuras jūsu sistēma nolasa kā savienotas, pat ja esat tās atvienojis. Ja dators konstatē spoku ierīces, tas pats par sevi var izraisīt datora ritināšanas problēmas operētājsistēmā Windows 10. Tāpēc varat mēģināt atrast un noņemt šīs ierīces, lai novērstu problēmu.
1. Nospiediet Windows atslēga, veids Ierīču pārvaldnieksun noklikšķiniet uz Atvērt.

2. Šeit noklikšķiniet uz Skatīt cilni un pēc tam noklikšķiniet uz Rādīt slēptās ierīces.
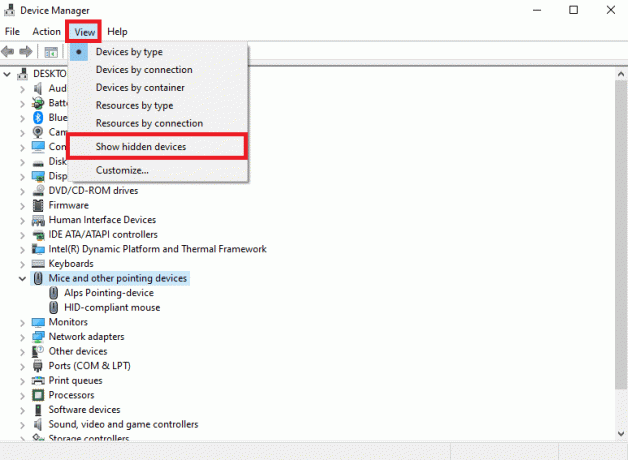
3. Paplašiniet Peles un citas rādītājierīces opciju.
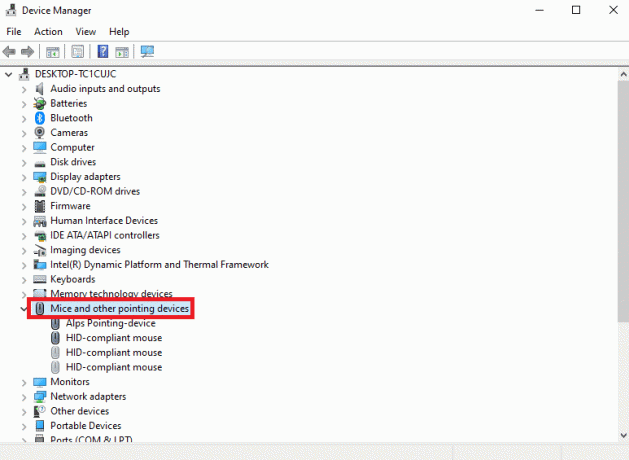
4. Ja ir instalēts pārāk daudz peles ierīču, atinstalējiet tās visas. Ar peles labo pogu noklikšķiniet uz nevēlama peles ierīce un atlasiet Atinstalējiet ierīci.
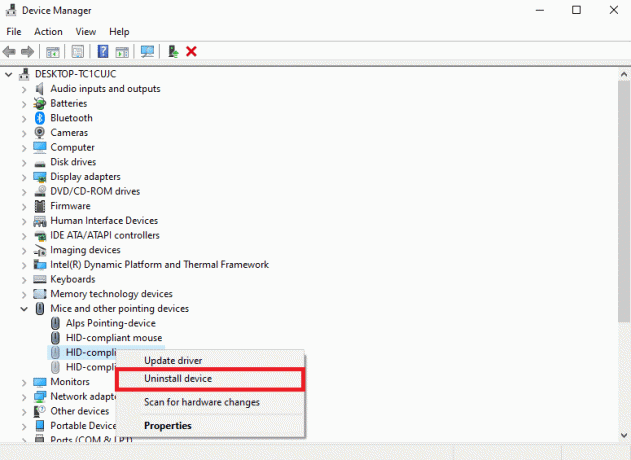
5. Visbeidzot, atvienojiet peli un pēc tam pievienojiet to vēlreiz.
Lasi arī:Kā atkārtoti piešķirt peles pogas operētājsistēmā Windows 10
5. metode: labojiet sistēmas failus
Bieži vien Windows ritināšanas problēmu var izraisīt arī bojāti sistēmas faili jūsu datorā. Šie faili var radīt nopietnus datora bojājumus. Varat veikt dažādas datora skenēšanas, lai mēģinātu labot bojātus sistēmas failus, mēģinot tos salabot. Jūs varat pārbaudīt Kā labot sistēmas failus operētājsistēmā Windows 10 rokasgrāmata skenēšanas veikšanai datorā.
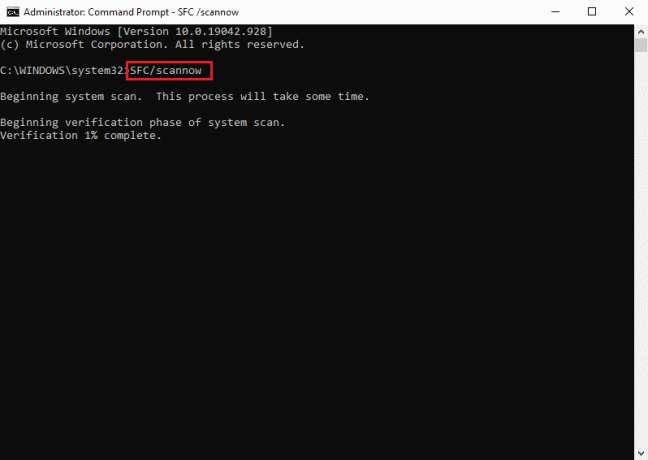
6. metode: mainiet peles iestatījumus
Ja nesen esat mainījis peles iestatījumus, varat mēģināt atsaukt izmaiņas, lai novērstu problēmas. Varat veikt šīs vienkāršās darbības, lai iestatītu pareizos peles iestatījumus un atrisinātu Windows 10 ritināšanas problēmu.
1. Nospiediet Windows + I taustiņi vienlaikus atvērt Iestatījumi.
2. Šeit, noklikšķiniet uz Ierīces.

3. Kreisajā pusē esošajā panelī pārejiet uz Pele.

4. Izslēgt pārslēgs uz Ritiniet neaktīvos logus, kad virzu kursoru virs tiem.

5. Iekš Ritiniet peles ritenīti, lai ritinātu nolaižamajā izvēlnē atlasiet Vairākas rindas vienlaikus.

6. Tagad atrodiet un noklikšķiniet uz Papildu peles opcijas.

7. Dodieties uz Ritenis cilne.
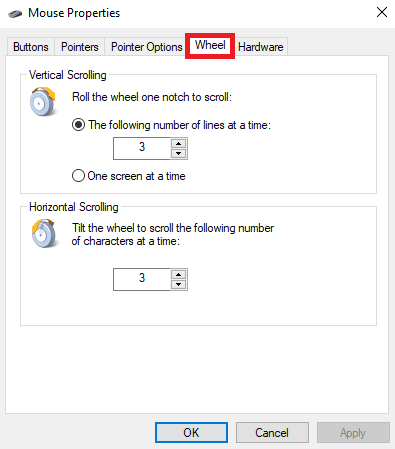
8. Pārliecinieties, ka Vertikālā ritināšana un Horizontālā ritināšana vērtības nav pārāk augstas.
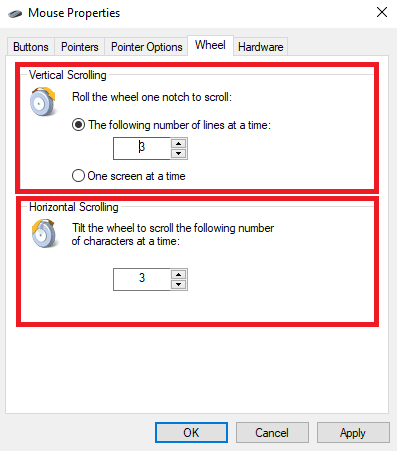
9. Visbeidzot noklikšķiniet uz Pieteikties un tad LABI.
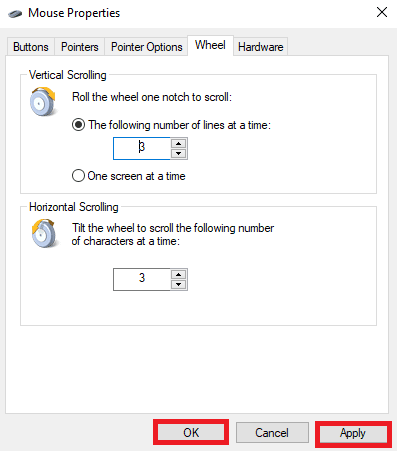
Lasi arī:Labojiet peles ritentiņu, kas neritina pareizi
7. metode: atkārtoti instalējiet peles draiverus
Dažreiz datora ritināšanas problēmu ar Windows 10 var izraisīt bojāti peles draiveri datorā. Varat mēģināt novērst šo problēmu, atkārtoti instalējot draiverus datorā. Ja nezināt, kā datorā pārinstalēt draiverus, varat pārbaudīt Kā atinstalēt un atkārtoti instalēt draiverus operētājsistēmā Windows 10 ceļvedis draiveru pārinstalēšanai sistēmā.

8. metode: palaidiet Windows atjaunināšanas problēmu risinātāju
Varat izmantot iebūvēto Windows atjaunināšanas problēmu risinātāju, lai atrisinātu dažādas Windows problēmas, kas var izraisīt automātiskās ritināšanas kļūdu. Izpildiet mūsu ceļvedi, lai palaidiet Windows atjaunināšanas problēmu risinātāju.

9. metode: instalējiet jaunāko Windows atjauninājumu
Ja datorā esat atspējojis Windows automātiskās atjaunināšanas opciju, jūsu sistēma nesaņem atjauninājumus, ja vien tos neinstalējat manuāli. Dažreiz, ja jūsu Windows ir novecojis, tas var izraisīt dažādas kļūdas jūsu datorā, tostarp automātiskās ritināšanas kļūdas. Jūs varat iepazīties ar mūsu ceļvedi datorā instalējiet jaunākos Windows atjauninājumus.
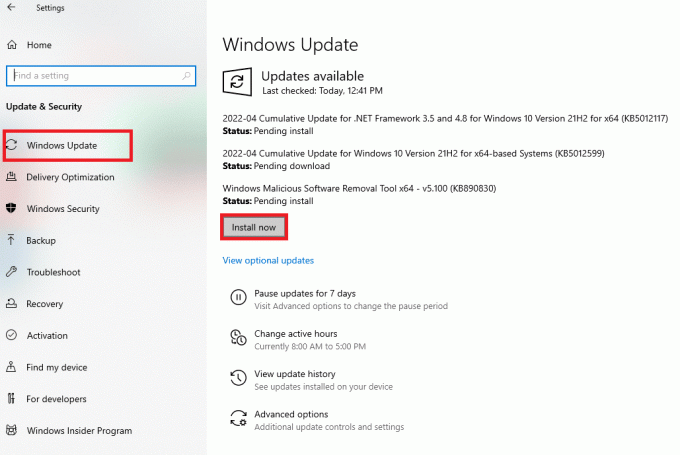
Lasi arī:Kā novērst peles kavēšanos operētājsistēmā Windows 10
10. metode: atinstalējiet jaunāko Windows atjauninājumu
Dažreiz, instalējot jaunus ierīces atjauninājumus, tajos var būt kļūdas un citas kļūdas, kas var izraisīt dažādas problēmas ar ierīci. Ja esat pamanījis šo kļūdu pēc jaunākā Windows atjauninājuma, apsveriet iespēju atinstalēt jaunākos Windows atjauninājumus.
1. Nospiediet Windows + I taustiņi kopā, lai atvērtu Iestatījumi.
2. Šeit, noklikšķiniet uz Atjaunināšana un drošība.

3. Klikšķis Skatīt atjauninājumu vēsturi.

4. Tagad noklikšķiniet Atinstalējiet atjauninājumus.
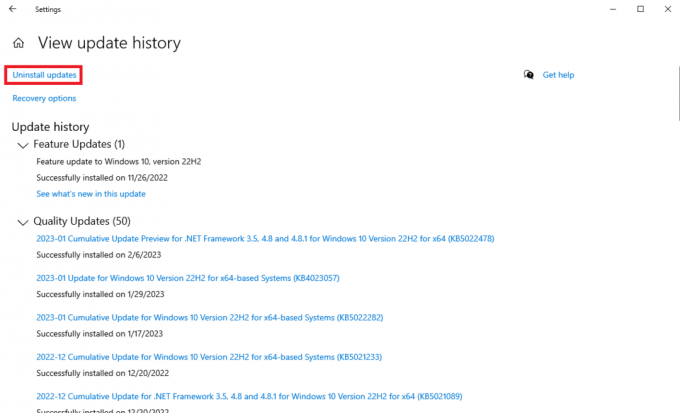
5. Izvēlieties pēdējo Windows atjauninājums un noklikšķiniet uz Atinstalēt.
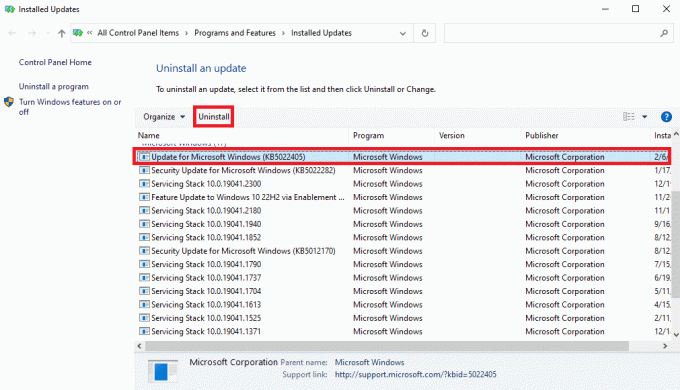
Bieži uzdotie jautājumi (FAQ)
Q1. Kāpēc mana pele turpina ritināt manā Windows datorā?
Ans. Šai problēmai var būt dažādi iemesli, piemēram, fiziski bojājumi pelei vai aparatūras problēmas.
Q2. Kā datorā novērst automātiskās ritināšanas problēmu?
Ans. Lai novērstu šo problēmu, varat mēģināt atkārtoti savienot peli ar ierīci.
Q3. Kas izraisa automātiskās ritināšanas problēmas?
Ans. Bojāts peles kabelis vai aizsērējums putekļu vai svešķermeņa dēļ var izraisīt automātiskās ritināšanas problēmas.
Ieteicams:
- Kā instalēt Delta emulatoru operētājsistēmā iOS 15
- Kā labot norādītajam lietotājam nav derīga profila
- Kā labot Magic Mouse 2 nepievienošanos operētājsistēmā Windows 10
- Kā veikt apgriezto ritināšanu operētājsistēmā Windows 10
Mēs ceram, ka šī rokasgrāmata jums bija noderīga un jūs varējāt to novērst Windows ritinās pats par sevi jautājumiem. Pastāstiet mums, kura metode jums bija piemērota. Ja jums ir kādi ieteikumi vai jautājumi, lūdzu, informējiet mūs komentāru sadaļā.

Elons Dekers
Īlons ir TechCult tehnoloģiju rakstnieks. Viņš raksta pamācības jau aptuveni 6 gadus un ir aptvēris daudzas tēmas. Viņam patīk apspriest tēmas, kas saistītas ar Windows, Android, kā arī jaunākos trikus un padomus.