Kā novērst Dropbox com kļūdu 413 operētājsistēmā Windows 10
Miscellanea / / April 05, 2023
Dropbox ir amerikāņu failu mitināšanas uzņēmums. Dropbox mākoņkrātuvē varat izveidot savu datu dublējumkopijas atbilstoši dažādiem uzņēmuma piedāvātajiem plāniem. Bet, ja, augšupielādējot failus uz Dropbox operētājsistēmā Windows 10, jūs saskaraties ar 413 pieprasījuma entītiju, kas ir pārāk liela laravel, tad jums nevajadzētu uztraukties. Mums ir noderīgs ceļvedis, kas jums iemācīs, kā novērst šo Dropbox com kļūdu 413 jūsu Windows datorā. Turpiniet lasīt rakstu!
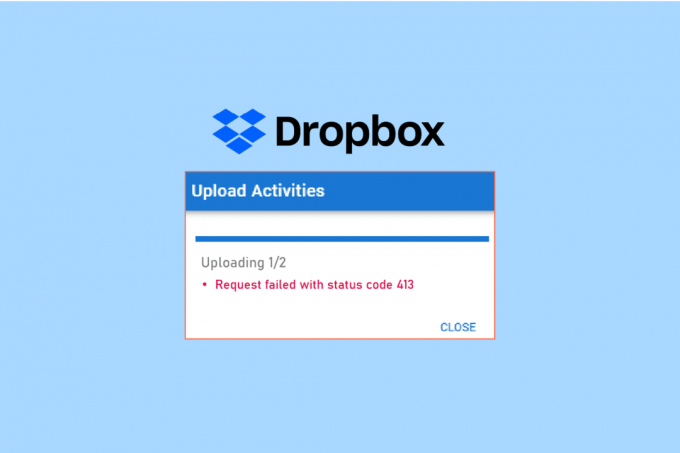
Satura rādītājs
- Kā novērst Dropbox Com kļūdu 413
- 1. metode: atiestatiet maršrutētāju
- 2. metode: atjauniniet lietotni Dropbox
- 3. metode: nodrošiniet pietiekami daudz vietas Dropbox
- 4. metode: manuāli dublējiet failus
- 5. metode: samaziniet faila lielumu
- 6. metode: atkārtoti instalējiet lietotni Dropbox
Kā novērst Dropbox Com kļūdu 413
Mēs augšupielādējam failus Dropbox dublēšanai gadījumam, ja mūsu sistēma tiek bojāta. Tomēr, augšupielādējot failus Dropbox mākoņa krātuvē, var tikt parādītas kļūdas. Šī kļūda, iespējams, var rasties šādu iemeslu dēļ.
- Tīkla savienojuma problēma
- Novecojusi lietotne Dropbox
- Ierobežota vieta Dropbox
- Trešo pušu lietotņu izmantošana failu dublēšanai pakalpojumā Dropbox
- Liels faila izmērs
Tālāk ir norādītas visas problēmu novēršanas metodes, lai novērstu Dropbox kļūdu 413 sistēmā Windows 10.
1. metode: atiestatiet maršrutētāju
Pirmkārt, jums vajadzētu pārbaudīt tīkla problēmas un novērst tīkla problēmas. Varat atiestatīt tīkla maršrutētāju un pārbaudīt, vai tas ir novērsis Dropbox kļūdas 413 problēmu. Tālāk ir norādītas maršrutētāja atiestatīšanas darbības.
1. piezīme: Tiks dzēsti visi iestatījumi un iestatījumi, piemēram, pārsūtītie porti, melnajā sarakstā iekļautie savienojumi, akreditācijas dati utt. Tāpēc noteikti pierakstiet tos, pirms turpināt izmantot tālāk sniegtos norādījumus.
2. piezīme: Pēc atiestatīšanas maršrutētājs pārslēgsies atpakaļ uz noklusējuma iestatījumiem un autentifikācijas paroli. Tāpēc pēc atiestatīšanas izmantojiet tā noklusējuma akreditācijas datus, lai pieteiktos.
1. Atveriet maršrutētāja iestatījumi izmantojot noklusējuma vārtejas IP adrese. Pēc tam izmantojiet savus akreditācijas datus, lai Login kā parādīts.

2. Atzīmējiet visus konfigurācijas uzstādījumi. Tie būs nepieciešami pēc maršrutētāja atiestatīšanas, jo varat zaudēt savus ISP akreditācijas datus, ja izmantosit a P2P protokols (Punkts-punkts protokols internetā).
3. Tagad nospiediet Atiestatīšanas poga maršrutētājā 10–30 sekundes.
Piezīme: Jums ir jāizmanto rādītājierīces, piemēram, a pin, vai zobu bakstāmais lai nospiestu RESET poga dažos maršrutētājos.
4. Pagaidiet, līdz maršrutētājs aktivizēsies automātiski izslēgt un atkal ieslēgt. Jūs varat atlaidiet pogu kad sāk mirgot gaismas.
5. Visbeidzot, atkārtoti ievadiet konfigurācijas informācija maršrutētājam tīmekļa lapā.
Lasi arī:Labojiet nepareizu PSK, kas nodrošināts tīkla SSID operētājsistēmā Windows 10
2. metode: atjauniniet lietotni Dropbox
Dropbox lietojumprogramma tiek automātiski atjaunināta jūsu datorā. Taču, ja vēlaties atjaunināt lietotni manuāli, varat lejupielādēt jaunāko lietotnes versiju no vietnes lejupielādes lapa.
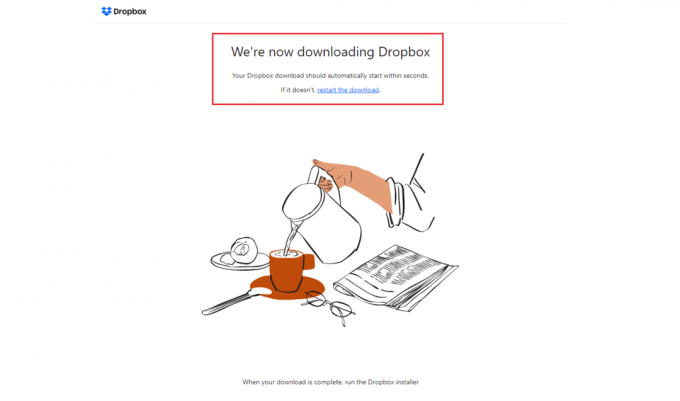
3. metode: nodrošiniet pietiekami daudz vietas Dropbox
Dropbox piedāvā dažādus krātuves plānus, lai izveidotu failu un mapju dublējumu. Ja jūsu plāns ir sasniedzis ierobežojumu, tas var izraisīt Dropbox com kļūdas 413 problēmu. Tātad, varat mēģināt mainīt savu plānu, lai palielinātu Dropbox vietu. Veiciet tālāk norādītās darbības, lai nodrošinātu pietiekami daudz vietas Personal Dropbox.
1. Ielogoties uz Dropbox tīmekļa versija.

2. Noklikšķiniet uz sava profila ikona un atlasiet Iestatījumi opciju.
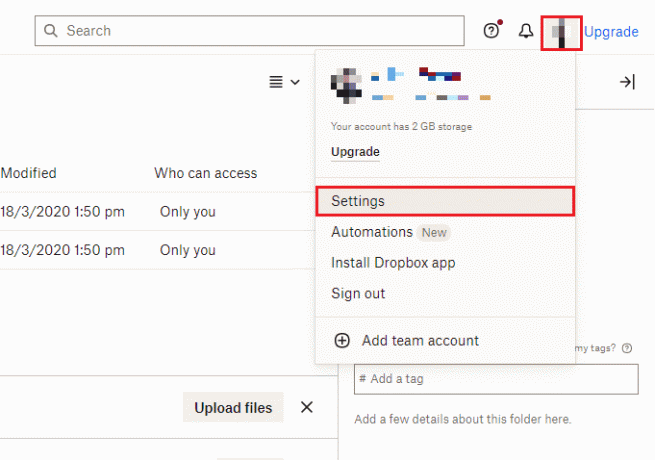
3. Dodieties uz Plāns izvēlne.
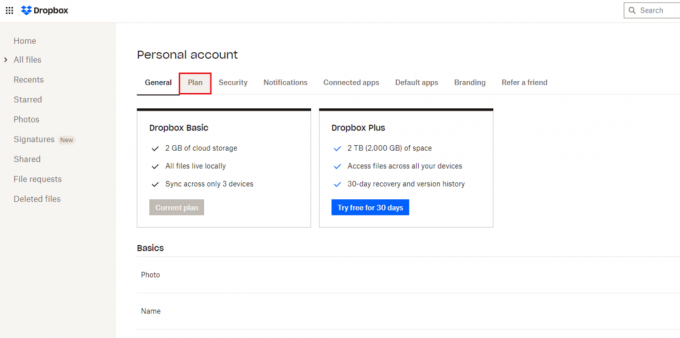
4. Lūk, pārbaudiet savu Personīgā Drobox telpa.

5. Ja jums trūkst vietas, mēģiniet jauniniet savu plānu apmeklējot Dropbox plānu lapa.
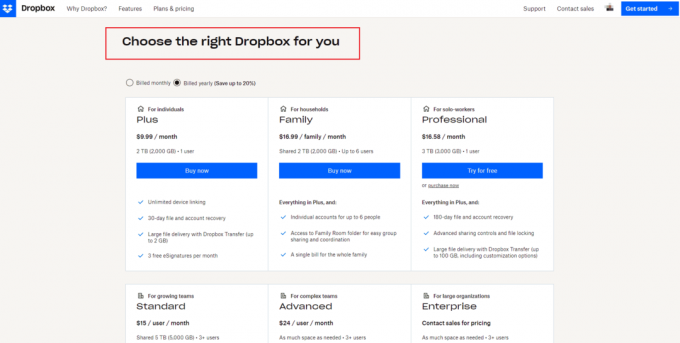
Lasi arī:Kā atgūt neatgriezeniski izdzēstos failus no Google fotoattēliem
4. metode: manuāli dublējiet failus
Ja izmantojat trešās puses lietojumprogrammu failu dublēšanai pakalpojumā Dropbox, var rasties problēmas. Tāpēc, lai atrisinātu Dropbox com kļūdas 413 problēmu, mēģiniet manuāli dublēt failus un mapes tikai no lietojumprogrammas Dropbox. Tālāk ir norādītas darbības, kas jāveic.
1. Atveriet Dropbox pieteikumu.
2. Noklikšķiniet uz sava profila ikona un atlasiet Preferences.

3. Dodieties uz Dublējumkopijas izvēlne.
4. Šeit noklikšķiniet uz Pārvaldīt dublējumus pogu.

5. Izvēlies mapi lai sinhronizētu ar Dropbox, un noklikšķiniet uz Uzstādīt pogu.

6. Jūs varat Izvēlieties plānu, lai turpinātu, pretējā gadījumā atlasiet Turpiniet ar Basic opciju.
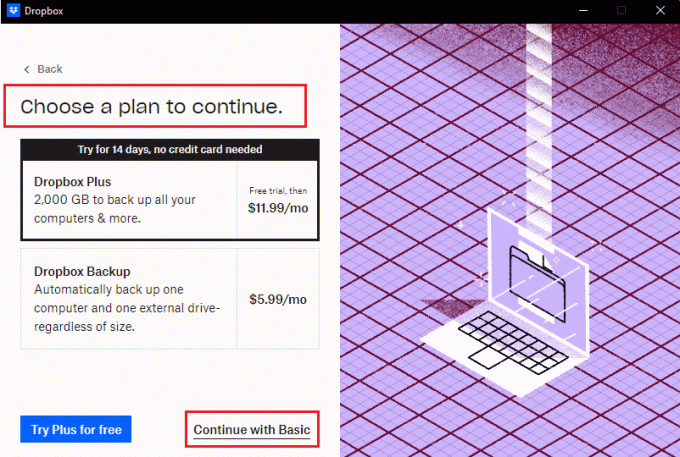
7. Visbeidzot noklikšķiniet uz Jā, turpināt pogu uzvednē.

5. metode: samaziniet faila lielumu
Ja jums ir ierobežota vieta Dropbox, mēģiniet samazināt failu un mapju lielumu. Šeit skatiet mūsu ceļvedi 15 labākie failu saspiešanas rīki operētājsistēmai Windows. Ja jums ir dublēts pdf fails, varat arī samazināt tā izmēru, nezaudējot kvalitāti. Izpildiet mūsu ceļvedi, lai Samaziniet pdf faila lielumu, nezaudējot kvalitāti. Samazinot faila lielumu, tiks novērsta Dropbox kļūdas 413 pieprasījuma entītija, kas ir pārāk liela.

Lasi arī:Izlabojiet OneDrive 0x8004de40 kļūdu operētājsistēmā Windows 10
6. metode: atkārtoti instalējiet lietotni Dropbox
Ja neviena no iepriekš minētajām metodēm nedarbojas, lai novērstu Dropbox com kļūdu 413, varat atkārtoti instalēt lietotni Dropbox. Veiciet norādītās darbības, lai atkārtoti instalētu lietotni Dropbox operētājsistēmā Windows 10.
1. Nospiediet uz Windows atslēga, tips Vadības panelis un noklikšķiniet uz Atvērt.

2. Iestatīt Skatīt pēc > Kategorija, pēc tam noklikšķiniet uz Atinstalējiet programmu opcija zem Programmas.

3. Tagad atrodiet Dropbox, ar peles labo pogu noklikšķiniet uz tā un atlasiet Atinstalēt.
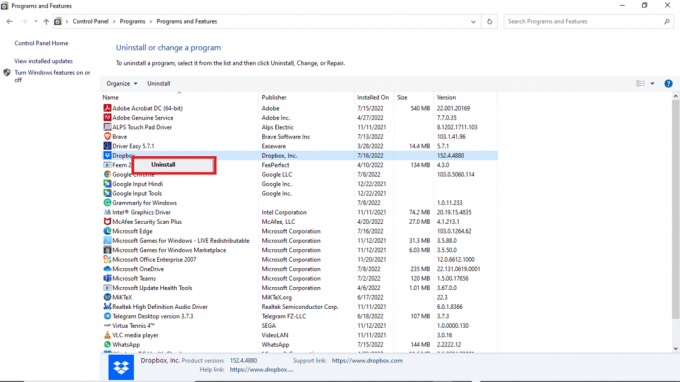
4. Klikšķiniet uz Jā iekš Lietotāja konta kontrole pamudināt.
5. Šeit, noklikšķiniet uz Atinstalēt pogu.
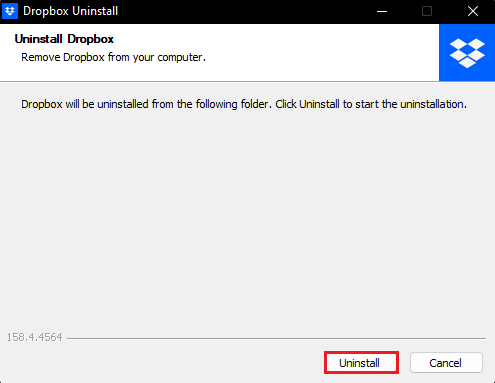
6. Pēc lietotnes atinstalēšanas noklikšķiniet uz Aizvērt pogu un restartējiet datoru.
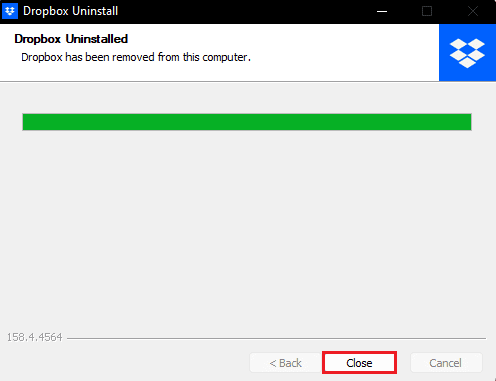
7. Visbeidzot apmeklējiet Dropbox oficiālā mājas lapa un noklikšķiniet uz Lejuplādēt tagad.
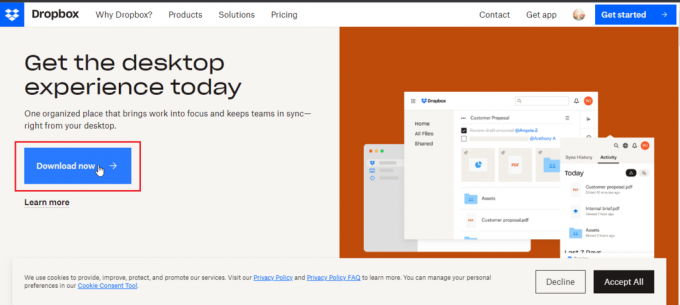
8. Noklikšķiniet uz instalētāja fails lai instalētu Dropbox.
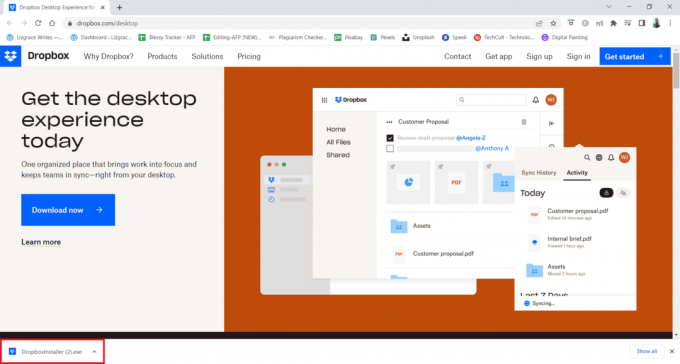
9. Klikšķiniet uz Jā iekš UAC pamudināt.
10. Pagaidiet, kad Dropbox instalētājs lai inicializētu.
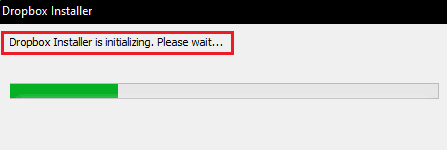
11. Pēc tam uzgaidiet dažas minūtes, lai instalētu lietotni Dropbox.

12. Beidzot Ielogoties savā kontā, lai datorā iestatītu Dropbox.
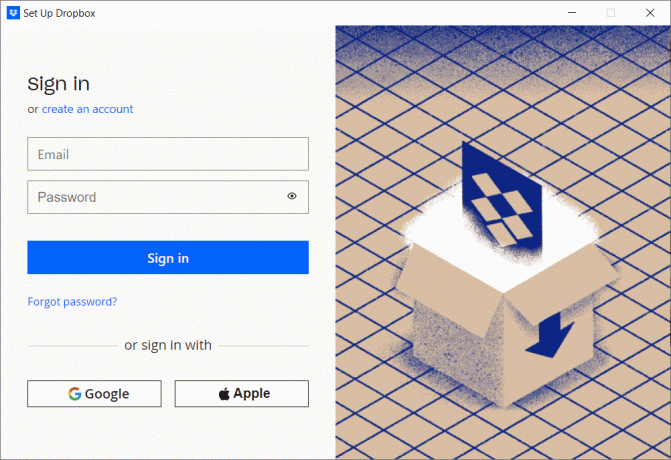
13. Tagad jūs saņemsit ziņojumu, kurā norādīts Labi padarīts! Dropbox ir instalēts, klikšķiniet uz Nākamais, lai izvēlētos plānu un sāktu failu dublēšanu no datora.
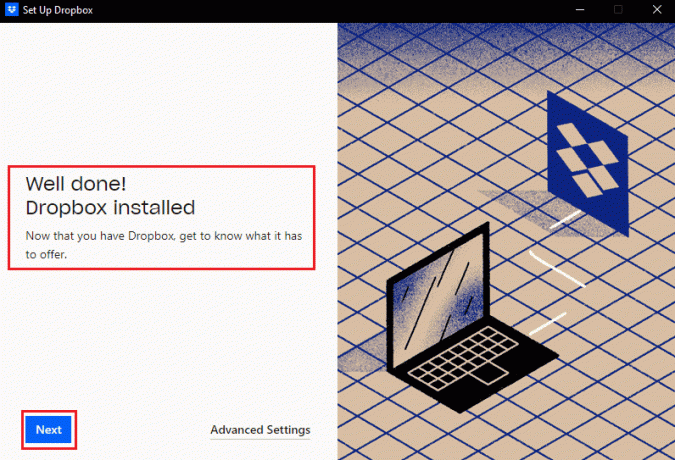
Tādējādi Dropbox varat labot kļūdas 413 pieprasījuma entītiju, kas ir pārāk liela laravel.
Ieteicams:
- Labojiet Malwarebytes neatjaunināšanu operētājsistēmā Windows 10
- Labojiet Dropbox kļūdas 400 ziņojumu operētājsistēmā Windows 10
- Izlabojiet Dropbox kļūdu, lejupielādējot failu operētājsistēmā Windows 10
- Kā noņemt sevi no Dropbox grupas
Tātad, mēs ceram, ka esat iemācījušies labot Dropbox com kļūda 413 operētājsistēmā Windows 10. Varat sniegt mums visus jautājumus vai ieteikumus par jebkuru citu tēmu, par kuru vēlaties, lai mēs veidojam rakstu. Nometiet tos tālāk esošajā komentāru sadaļā, lai mēs to uzzinātu.

Elons Dekers
Īlons ir TechCult tehnoloģiju rakstnieks. Viņš raksta pamācības jau aptuveni 6 gadus un ir aptvēris daudzas tēmas. Viņam patīk apspriest tēmas, kas saistītas ar Windows, Android, kā arī jaunākos trikus un padomus.



