Kā programmā Outlook atrast pazaudētu mapi
Miscellanea / / April 05, 2023
Outlook ir viena no plaši izmantotajām biroja programmām darba un citu grafiku organizēšanai. Tomēr daudzas reizes lietotāji zaudē savus datus, piemēram, trūkstošo failu vai mapi programmā Outlook, un viņi nevar izdomāt, kā programmā Outlook atrast pazaudēto mapi. Parasti trūkstošās mapes problēma rodas, ja mape tiek paslēpta dažādu iemeslu dēļ. Dažreiz problēmu var izraisīt arī slikts tīkla savienojums. Tā kā šī problēma var izraisīt svarīgu failu pazušanu, cilvēki vienmēr meklē efektīvas metodes, kā atgūt zaudētās mapes programmā Outlook un kā atrast trūkstošo mapi programmā Outlook. Šajā rokasgrāmatā mēs apspriedīsim iemeslus, kāpēc programmā Outlook trūkst mapju, kā arī to atrašanas un atkopšanas metodes. Tātad, ja meklējat, kā programmā Outlook atrast mapi, kas pazuda, šis ir jums piemērotais ceļvedis.

Satura rādītājs
- Kā programmā Outlook atrast pazaudētu mapi
- 1. metode: interneta savienojuma problēmu novēršana
- 2. metode: atrodiet pazaudēto mapi pēc mapes lieluma opcijas
- 3. metode: atrodiet pazaudēto mapi, izmantojot meklēšanu un pārlūkošanu
- 4. metode: atrodiet pazaudēto mapi pēc VBA koda
- 5. metode: atrodiet pazaudēto mapi no mapes Miskaste
- 6. metode: izlabojiet bojātu Outlook failu
- 7. metode: izmantojiet trešās puses rīku
Kā programmā Outlook atrast pazaudētu mapi
Programmā Outlook zaudēto mapju iemesli var būt dažādi, daži no iespējamiem iemesliem ir minēti šeit.
- Dažreiz problēmas, piemēram, slikts tīkla savienojums vai maršrutētāja savienojums, programmā Outlook var izraisīt trūkstošās mapes problēmu.
- Bieži vien lietotāji kļūdas dēļ izdzēš vai pārvieto mapi uz miskastes mapi, to neapzinoties.
- Ja Outlook PST fails ir bojāts, tas var izraisīt dažādas kļūdas, tostarp trūkstošo failu Outlook kļūdā.
- Dažādas problēmas un nepareizi iestatījumi var paslēpt mapi programmā Outlook.
Šajā rokasgrāmatā mēs apspriedīsim metodes, kā izdomāt, kā programmā Outlook atrast pazaudētu mapi.
1. metode: interneta savienojuma problēmu novēršana
Viens no visbiežāk sastopamajiem iemesliem, kāpēc programmā Outlook trūkst mapes, ir slikts tīkla savienojums. Ja jūsu tīkls ir vājš vai nestabils, programma Outlook var netikt atvērta pareizi un programmā Outlook nevar atrast mapi. Tāpēc pirmais solis, kas jums jāapsver, ir novērst tīkla problēmas, kas var izraisīt problēmas ar noteiktas mapes atrašanu programmā Outlook. Tālāk norādītas divas metodes, ko var izmantot, lai labotu izplatītas tīkla kļūdas. Viena no pirmajām lietām, ko varat darīt, lai noskaidrotu, kā atgūt zaudētās mapes programmā Outlook, ir pārbaudīt, vai WiFi maršrutētājs ir pareizi pievienots. Ļoti bieži tīkla savienojuma kļūdas izraisa nepareizi maršrutētāja savienojumi ar jūsu ierīci. Tāpēc vienmēr pārliecinieties, vai maršrutētājs ir pareizi pievienots galvenajai strāvas kontaktligzdai un ierīcei. Ja joprojām nezināt, kā programmā Outlook atrast mapi, kas pazuda, varat pārbaudīt tīkla pakalpojumu sniedzēju, vai saņemat pareizu tīkla pakalpojumu. Jūs varat pārbaudīt Kā novērst tīkla savienojamības problēmas operētājsistēmā Windows 10 ceļvedis, lai uzzinātu vispārīgus tīkla savienojuma kļūdu iemeslus un metodes to novēršanai datorā.

2. metode: atrodiet pazaudēto mapi pēc mapes lieluma opcijas
Varat mēģināt atrast pazaudētu mapi, dialoglodziņā Mapes lielums meklējot konkrēto mapi. Veiciet šīs vienkāršās darbības, lai programmā Outlook atrastu pazaudētu mapi.
1. Nospiediet uz Windows atslēga, tips Outlookun noklikšķiniet uz Atvērt.

2. Outlook logā pārejiet uz Navigācijas rūts un noklikšķiniet uz Datu faila rekvizīti… opciju.
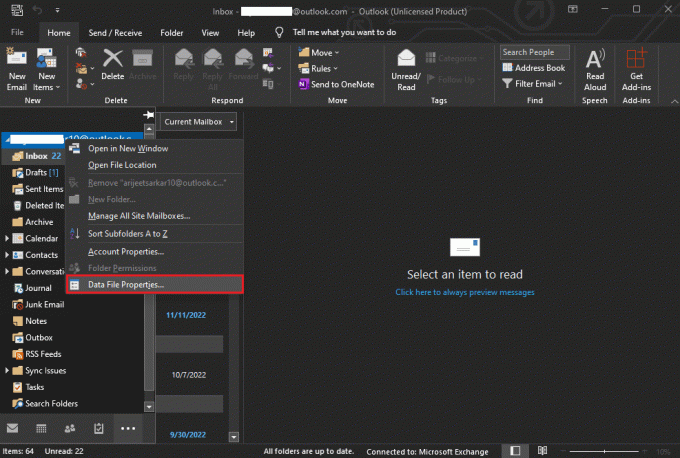
3. Iekš Outlook šodien dialoglodziņā, dodieties uz Ģenerālis cilni un noklikšķiniet uz Mapes izmērs… pogu.

4. Tagad dodieties atpakaļ uz Outlook galveno lapu un atrodiet trūkstošo mapi no iepriekš minētās mapes ceļa.
5. Manuāli velciet mapi uz tās sākotnējo atrašanās vietu.
Lasi arī:Izlabojiet Outlook kļūdu 0x8004102a operētājsistēmā Windows 10
3. metode: atrodiet pazaudēto mapi, izmantojot meklēšanu un pārlūkošanu
Ja iepriekšējā metode nedarbojas, varat mēģināt atrast trūkstošo mapi, izmantojot meklēšanas un pārlūkošanas metodi, ja atceraties kāda e-pasta nosaukumu trūkstošās mapes, varat meklēt nosaukumu meklēšanas lodziņā un pēc tam pārlūkot mapes atrašanās vietu programmā Outlook, lai noskaidrotu, kā atrast pazaudēto mapi Outlook. Veiciet šīs vienkāršās darbības, lai noskaidrotu, kā programmā Outlook atrast mapi, kas pazuda.
1. Atveriet programmu Outlook no Sākt izvēlne un noklikšķiniet uz Meklēt.
2. Mainiet meklēšanas joma uz Visi Outlook vienumi.
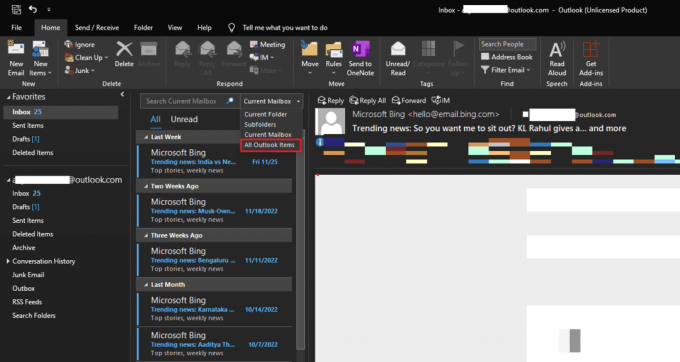
3. Ievadiet e-pasta nosaukumu meklēšanas lodziņš.
4. Atrodiet e-pastu meklēto e-pasta sarakstā un veiciet dubultklikšķi uz tā.
5. Tagad nospiediet Ctrl + Shift + F taustiņi kopā, lai atvērtu Papildu atrašana dialoglodziņā un atrodiet mapi mapē Iesūtne un pēc tam noklikšķiniet uz Pārlūkot.
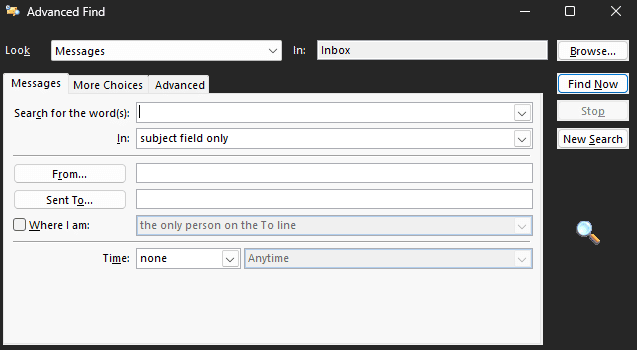
6. Atzīmējiet mapes atrašanās vietas ceļu un noklikšķiniet uz labi.
7. Atgriezieties Outlook galvenajā logā un atrodiet mapi no iepriekš norādītā ceļa un velciet to uz sākotnējo atrašanās vietu.
4. metode: atrodiet pazaudēto mapi pēc VBA koda
Vēl viena efektīva metode trūkstošās mapes atrašanai programmā Outlook ir VBA koda izmantošana. Ja atceraties trūkstošās mapes nosaukumu, varat mēģināt to meklēt, ierakstot VBA kodu.
1. Nospiediet pogu Alt + F11atslēgas vienlaicīgi, lai atvērtu Microsoft Visual Basic lietojumprogrammām logs.
Piezīme: Jūs varat lejupielādēt Microsoft Visual Basic lietojumprogrammu atjaunināšanai ja tas nav instalēts jūsu datorā.
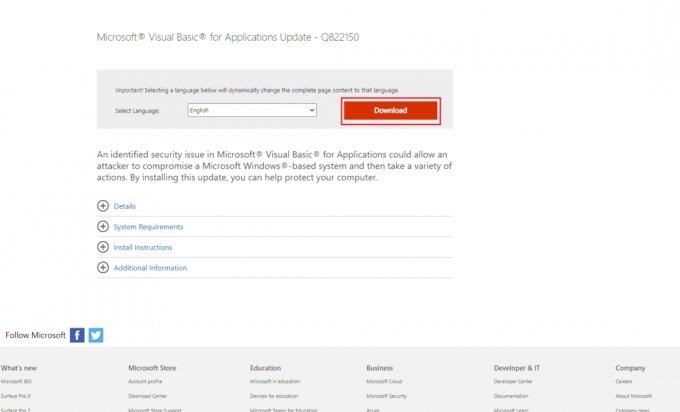
2. Iekš Microsoft Visual Basic lietojumprogrammām logā noklikšķiniet uz Ievietot un tad tālāk Modulis un ierakstiet šādu kodu.
Privāts g_Folder kā Outlook. MAPIFolderPrivāts g_Find As StringPubliskā sub FindFolder()Dim xFldName kā virkneDim xFolders kā Outlook. MapesDim xJāNē Kā vesels skaitlisKļūdas gadījumā atsākt nākamoIestatīt g_Folder = nekasg_Find = ""xFldName = InputBox ("Mapes nosaukums:", "Kutools for Outlook")Ja Trim (xFldName) = "" Pēc tam izejiet no Subg_Find = xFldNameg_Find = UCase (g_Find)Iestatīt xFolders = Lietojumprogramma. Sesija. MapesLoopFolders xFoldersJa nav, g_Folder nav nekas, tad xYesNo = MsgBox("Aktivizēt mapi: " & vbCrLf & g_Folder. FolderPath, vbQuestion vai vbYesNo, "Kutools for Outlook") Ja xYesNo = vbYes Tad Iestatīt lietojumprogrammu. ActiveExplorer. CurrentFolder = g_Mape Beigas JaCitādi MsgBox "Nav atrasts", vbInformation, "Kutools for Outlook"Beigas JaBeigt apakšPrivātās apakšcilpas mapes (mapes kā Outlook. Mapes)Dim xFolder kā Outlook. MAPIFolderDim xFound As BooleanKļūdas gadījumā atsākt nākamoxAtrasts = nepatiessKatrai xFolder Mapēs Ja UCase (xFolder. Name) = g_Find Tad xFound = True Ja xFound Tad Iestatiet g_Folder = xFolder Iziet uz Citādi LoopFolders xFolder. Mapes Ja nav, g_Folder nav nekas, izejiet Beigas JaNākamaisBeigt apakš
3. Visbeidzot nospiediet F5 taustiņš uz Skrien atslēga.
4. Lai atrastu trūkstošās mapes atrašanās vietu, varat instalēt Outlook pievienojumprogrammu, ko mēs izmantojam Kutool programmai Outlook papildinājums.
5. Programmā Kutool for Outlook ievadiet trūkstošās mapes nosaukumu un noklikšķiniet uz OK pogu.
6. Visbeidzot noklikšķiniet uz Jā pogu.
7. Trūkstošā mape tiks atvērta automātiski, varat vilkt to atpakaļ uz sākotnējo atrašanās vietu.
Ja joprojām nevarat izdomāt, kā programmā Outlook atgūt zaudētās mapes, izmēģiniet nākamo metodi.
Lasi arī:Novērsiet, ka programmā Windows 10 nevar atvērt programmu Outlook
5. metode: atrodiet pazaudēto mapi no mapes Miskaste
Dažreiz, kļūdaini nosūtot e-pasta ziņojumus uz miskastes mapi, vēlāk var rasties problēmas ar to atrašanu. Tāpēc, ja nevarat atrast mapi programmā Outlook un izdomājat, kā programmā Outlook atrast pazaudētu mapi, apsveriet iespēju pārbaudīt savu miskastes mapi.
1. Atvērt Outlook no Sākt izvēlne.
2. Kreisajā panelī atlasiet Izdzēstie vienumi mapi.

3. Atrodiet trūkstošo mapi, jūs redzēsit iespēju atjaunot mapi, kad to atverat.
6. metode: izlabojiet bojātu Outlook failu
Programmā Outlook trūkstošās mapes problēmas var izraisīt bojāti Outlook PST faili. Programma Outlook ir piešķīrusi labošanas utilītu, lai novērstu šādas problēmas. Tomēr, lai piekļūtu šai labošanas utilītai, jums būs jāzina precīza Outlook izpildāmā faila atrašanās vieta. Tālāk ir norādītas vispārīgas atrašanās vietas dažādām Outlook versijām Windows datoros.
- Programmai Outlook 2007 izpildāmā faila atrašanās vieta
C:\Program Files\Microsoft Office\Office12
- Programmai Outlook 2010 izpildāmā faila atrašanās vieta
C:\Program Files\Microsoft Office\Office14
- Programmai Outlook 2013 izpildāmā faila atrašanās vieta
C:\Program Files\Microsoft Office 15\root\office15
- Izpildāmā faila atrašanās vieta programmai Outlook 2016 un 2019
C:\Programmu faili (x86)\Microsoft Office\Office16
Varat veikt šīs vienkāršās darbības, lai izmantotu programmai Outlook paredzēto PST labošanas utilītu, lai noskaidrotu, kā Outlook problēmu gadījumā atgūt zaudētās mapes.
1. Vispirms aizveriet programmu Outlook un visus citus saistītos procesus.
2. Dodieties uz atrašanās vietu izpildāmais fails un atrodiet .exe failu un veiciet dubultklikšķi uz tā.
3. Kad lietojumprogramma ir veiksmīgi palaists, noklikšķiniet uz Pārlūkot pogu, lai pievienotu PST failu.
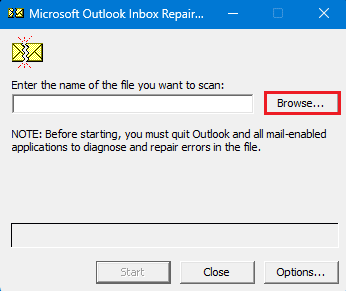
4. Tagad noklikšķiniet uz Sākt pogu, lai sāktu skenēšanu.
5. Ja skenēšanas laikā tiek atrasta problēma, noklikšķiniet uz Remonts pogu, lai to labotu.
Lasi arī:Kā izslēgt Outlook e-pasta lasīšanas kvīti
7. metode: izmantojiet trešās puses rīku
Ja neviena no iepriekš minētajām metodēm nedarbojas un joprojām nevarat atrast trūkstošo mapi programmā Outlook, varat apsvērt iespēju izvēlēties trešās puses datu atkopšanas rīku. Ir pieejami dažādi tiešsaistes un bezsaistes rīki, kas var palīdzēt atgūt zaudētos datus un atrast trūkstošo mapi programmā Outlook. Šim nolūkam varat izmantot arī dažādus Outlook papildinājumus.
Bieži uzdotie jautājumi (FAQ)
Q1. Kāpēc es nevaru atrast mapi programmā Outlook?
Ans. Programmā Outlook trūkstošās mapes var būt dažādi iemesli, piemēram, slikts tīkls un nepareizi Outlook iestatījumi.
Q2. Kā atjaunot trūkstošo mapi programmā Outlook?
Ans. Ja esat kļūdaini izdzēsis mapi programmā Outlook, varat to atgūt no Izdzēstie vienumi Mape.
Q3. Kā labot Outlook kļūdas?
Ans. Jūs varat palaidiet PST failu skenēšanu no izpildāmā faila atrašanās vietas. Šī skenēšana meklēs visus bojātos failus programmā Outlook un izlabos tos.
Ieteicams:
- Izlabojiet kļūdu, kas radusies Boot Camp Assistant, kurā nav pietiekami daudz vietas
- Labojiet Google Chrome Status Invalid Image Hash Error
- Kā atgūt izdzēsto melnrakstu programmā Outlook 365
- 8 veidi, kā labot programmu Outlook Šī nav derīga faila nosaukuma kļūda
Mēs ceram, ka šī rokasgrāmata bija noderīga, un jūs varējāt izdomāt Kā programmā Outlook atrast pazaudētu mapi. Pastāstiet mums, kura metode jums bija piemērota. Ja jums ir kādi ieteikumi vai jautājumi, lūdzu, informējiet mūs komentāru sadaļā.

Elons Dekers
Īlons ir TechCult tehnoloģiju rakstnieks. Viņš raksta pamācības jau aptuveni 6 gadus un ir aptvēris daudzas tēmas. Viņam patīk apspriest tēmas, kas saistītas ar Windows, Android, kā arī jaunākos trikus un padomus.



