Kā instalēt Windows 7 bez diska
Miscellanea / / November 28, 2021
Vai vēlaties instalēt Windows 7 bez diska vai USB? Vai arī vēlaties atjaunot Windows 7 rūpnīcas iestatījumus bez kompaktdiska? Kā vienmēr, mēs esam jūs nodrošinājuši. Šajā rokasgrāmatā mēs apspriedīsim divus dažādus Windows 7 instalēšanas veidus. Tātad, turpiniet lasīt!
Kad Windows operētājsistēma saskaras ar nopietnām problēmām, daudzi Windows lietotāji izvēlas pārinstalēt operētājsistēmu, jo tā parasti var atjaunot sistēmu normālā stāvoklī. Tas pats attiecas uz Windows 7, 8 vai 10. Tagad rodas jautājums: Vai ir iespējams pārinstalēt Windows 7 bez diska vai kompaktdiska? Atbilde ir Jā, jūs varat instalēt Windows 7, izmantojot sāknējamu USB.

Saturs
- Kā instalēt Windows 7 bez diska
- Sagatavošanas posms
- 1. metode: instalējiet Windows 7, izmantojot USB.
- 2. metode: atkārtoti instalējiet Windows 7 ar sistēmas attēlu
- Kā atiestatīt Windows 7 rūpnīcas iestatījumus bez kompaktdiska
Kā instalēt Windows 7 bez diska
Sagatavošanas posms
Tā kā atkārtotas instalēšanas procesā datorā tiks izdzēsti visi dati, ieteicams veikt a
dublējums no tā. Varat iepriekš sagatavot dublējumu lietotnēm vai svarīgai informācijai vai atmiņām, piemēram, ģimenes fotogrāfijām. Varat izmantot tādas atmiņas ierīces kā:- an ārējais cietais disks vai
- jebkura mākoņglabātuve pieejams tiešsaistē.
1. metode: instalējiet Windows 7, izmantojot USB
Zibatmiņas diska izmantošana Windows 7 instalēšanai mūsdienās ir kļuvusi diezgan populāra, jo process ir ātrs un vienmērīgs. Lūk, kā to izdarīt:
I darbība: optimizējiet USB sāknēšanai
1. Ievietojiet savu USB diskdzinis iekšā USB ports jūsu Windows 7 datorā.
2. Noklikšķiniet uz Sākt pogu, pēc tam meklējiet CMD meklēšanas joslā. Pēc tam ar peles labo pogu noklikšķiniet uz cmd un atlasiet Izpildīt kā administratoram.
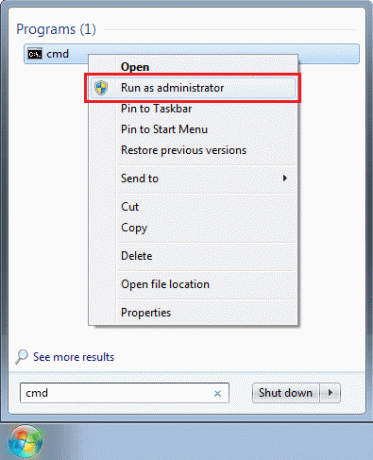
3. Tips diska daļa un nospiediet Ievadiet.
4. Nospiediet Ievadiet pēc rakstīšanas saraksta disks, kā parādīts. Pierakstiet USB zibatmiņas diska numuru.

5. Tagad ievadiet tālāk norādītās komandas atsevišķi, gaidot, līdz katra tiks pabeigta.
Piezīme: Aizvietot x Ar USB zibatmiņas diska numurs gadā iegūts 4. darbība.
atlasiet disku xtīrsizveidot primāro nodalījumuatlasiet nodalījumu 1formāts fs=NTFSaktīvs. Izeja
II darbība: lejupielādējiet instalācijas failus no USB
6. Ierakstiet un meklējiet Sistēma iekš Windows meklēšana kaste. Klikšķiniet uz Sistēmas informācija lai to atvērtu.
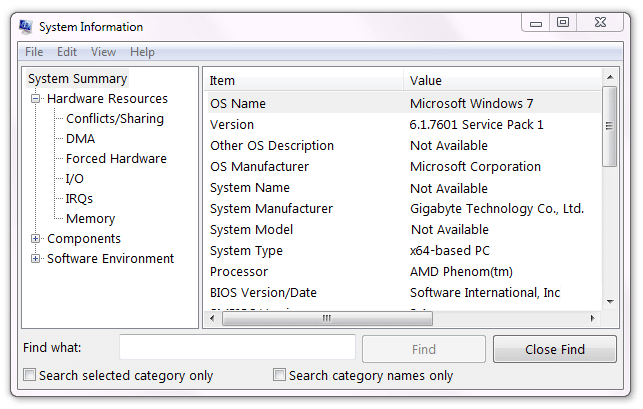
7. Šeit atrodiet 25 rakstzīmes Produkta atslēga kas parasti atrodas datora aizmugurē.
8. Lejupielādējiet jaunu Windows 7 kopiju. Izvēlieties starp 64 bitu vai 32 bitu Lejupielādējiet un apstipriniet Valoda un Produkta atslēga.
Piezīme: Jūs varat lejupielādēt Windows 7 atjauninājumu no šejienes.
9. Pēc Windows 7 lejupielādes, izvelciet lejupielādēto ISO failu USB diskdzinī.
III darbība: pārvietojiet sāknēšanas secību uz augšu
10. Lai pārietu uz BIOS izvēlni, Restartēt savā datorā un turpiniet pieskarties BIOS atslēga līdz BIOS ekrāns parādās.
Piezīme: BIOS atslēga parasti ir Esc/Delete/F2. To var pārbaudīt datora ražotāja produkta lapā. Vai arī izlasiet šo rokasgrāmatu: 6 veidi, kā piekļūt BIOS operētājsistēmā Windows 10 (Dell/Asus/HP)
11. Pārslēdzieties uz Boot Order cilne.
12. Izvēlieties Noņemamas ierīces t.i., savu USB zibatmiņu un pēc tam nospiediet (plus)+ taustiņš lai to paceltu saraksta augšgalā. Tas padarīs USB ierīci jūsu Sāknēšanas disks, kā parādīts attēlā.

13. Uz saglabāt iestatījumus, nospiediet Izeja taustiņu un pēc tam izvēlieties Jā.
IV solis: sāciet instalēšanas procesu:
14. Lai sāktu sāknēšanas procesu, Nospiediet jebkuru taustiņu.
15. Klikšķiniet uz Instalēt tagad tad Pieņemt noteikumiem Microsoft licence un līgums.

16. Lai izdzēstu veco Windows 7 kopiju, izvēlieties cieto disku kur ir ielādēta sistēma Windows 7, un pēc tam noklikšķiniet uz Dzēst.
17. Pēc tevis izvēlieties uzstādīšanas vietu un noklikšķiniet Nākamais, sāksies Windows 7 instalēšana.
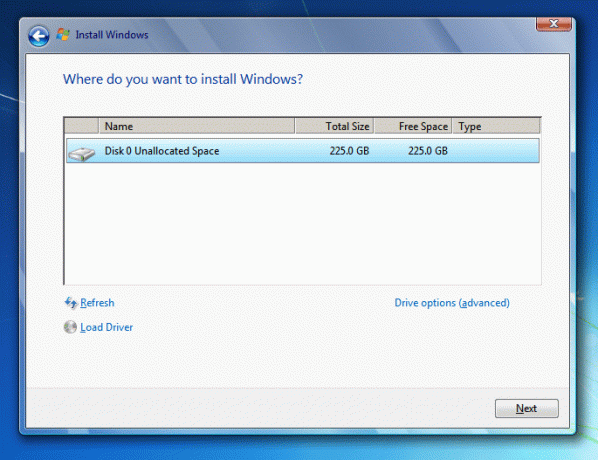
Lūk, kā instalēt Windows 7, izmantojot USB. Tomēr, ja jums šķiet, ka šis process ir laikietilpīgs, izmēģiniet nākamo.
Lasi arī:Labojiet Windows 7 atjauninājumus, kas netiek lejupielādēti
2. metode: atkārtoti instalējiet Windows 7 ar sistēmas attēlu
Ja jau esat izveidojis sistēmas attēla dublējumu, varat atjaunot sistēmu uz iepriekšējo darba datumu. Lūk, kā instalēt Windows 7 bez diska vai USB:
1. Iet uz WindowsMeklēt nospiežot Windows atslēga un tips Atveseļošanās meklēšanas lodziņā.
2. Atvērt Atkopšanas logs no meklēšanas rezultātiem.
3. Šeit atlasiet Uzlabotas atkopšanas metodes.
4. Izvēlies Sistēmas attēla atkopšana iespēja atjaunot datoru, izmantojot iepriekš izveidoto sistēmas attēlu, kā norādīts tālāk.
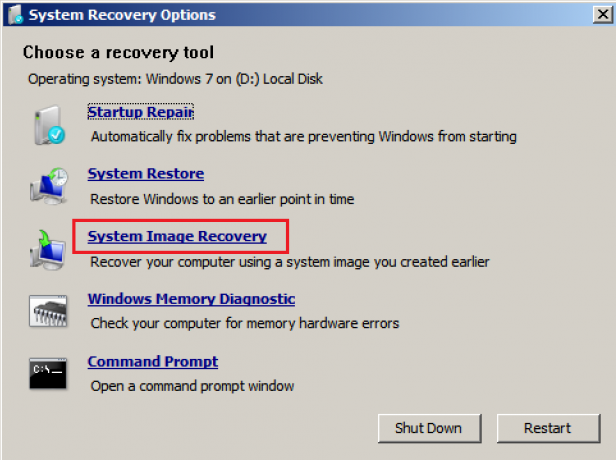
Viss datorā, tostarp Windows, lietojumprogrammas un faili, tiks aizstāts ar datiem, kas saglabāti sistēmas attēlā. Tādējādi jūsu dators darbosies pareizi, tāpat kā iepriekš.
Lasi arī:ATRISINĀTS: operētājsistēmā Windows 7/8/10 nav pieejama sāknēšanas ierīce
Kā atiestatīt Windows 7 rūpnīcas iestatījumus bez kompaktdiska
Vairākiem datoriem ir iebūvēts atkopšanas nodalījums, kas ļauj lietotājiem atgriezties pie rūpnīcas noklusējuma iestatījumiem. Veiciet norādītās darbības, lai atjaunotu Windows 7 rūpnīcas iestatījumus bez kompaktdiska vai USB:
1. Noklikšķiniet uz pogas Sākt, pēc tam ar peles labo pogu noklikšķiniet uz Mans dators pēc tam atlasiet Pārvaldīt, kā parādīts.
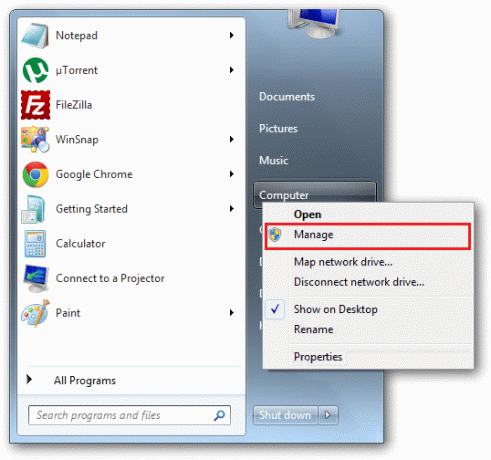
2. Izvēlieties Uzglabāšana > DisksVadība no kreisā loga.
3. Pārbaudiet, vai jūsu datorā ir a Atkopšanas nodalījums. Ja tam ir šāds noteikums, atlasiet šo nodalījumu.

4. Izslēgt datoru un pēc tam atvienojiet visas jūsu datora ierīces.
5. Tagad startējiet datoru, nospiežot ieslēgšanas poga.
6. Atkārtoti nospiediet Atkopšanas atslēga uz tastatūras, līdz Windows logotips parādās.
7. Visbeidzot, izpildiet uzstādīšanas instrukcijas lai pabeigtu procesu.
Šī metode atiestatīs Windows 7 rūpnīcas iestatījumus, un jūsu galddators/klēpjdators darbosies kā pilnīgi jauns.
Ieteicams:
- Labojiet Windows 7 atjauninājumus, kas netiek lejupielādēti
- Kā novērst kļūdas kodu 0x80004005
- Lenovo sērijas numura pārbaude
- Izlabojiet Steam lietojumprogrammas ielādes kļūdu 3:0000065432
Mēs ceram, ka šī rokasgrāmata bija noderīga un jums tas izdevās instalēt Windows 7 bez diska un Windows 7 rūpnīcas atiestatīšanabez CD. Ja jums ir kādi ieteikumi, lūdzu, atstājiet tos komentāru sadaļā.


