Izlabojiet meklēšanu, kas nedarbojas operētājsistēmā Windows 10
Miscellanea / / November 28, 2021
Ja jūs saskaraties ar šo problēmu, kad meklējat kādu konkrētu programmu vai iestatījumus un meklēšanas rezultāti neatgriežas jebko, jūs esat īstajā vietā, jo šodien mēs apspriedīsim, kā novērst meklēšanas problēmas operētājsistēmā Windows 10. Piemēram, problēma rodas, kad meklēšanā ierakstāt, piemēram, Explorer, un tas pat netiks automātiski pabeigts, nemaz nerunājot par rezultāta meklēšanu. Jūs pat nevarat meklēt visvienkāršāko lietotņu operētājsistēmā Windows 10, piemēram, kalkulatoru vai Microsoft Word.
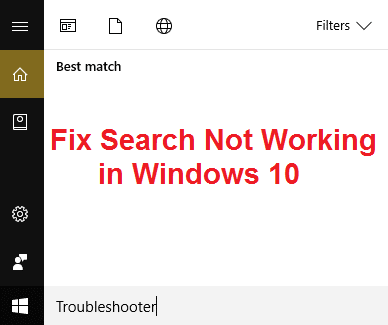
Lietotāji ziņo, ka, ierakstot kaut ko, lai meklētu, viņi redz tikai meklēšanas animāciju, bet neviens rezultāts neparādās. Tur būtu trīs kustīgi punkti, kas norādītu, ka meklēšana darbojas, taču pat tad, ja ļautu tai darboties 30 minūtes, rezultāts nesanāks un visas jūsu pūles būs veltīgas.
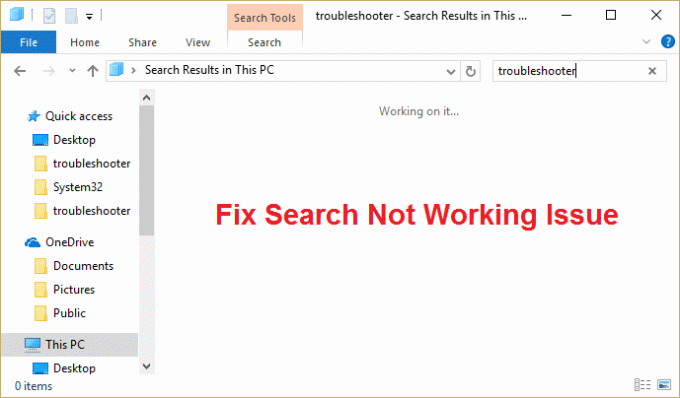
Šķiet, ka galvenā problēma ir meklēšanas indeksēšanas problēma, jo problēma ar meklēšanu nevar darboties. Dažreiz lielākā daļa elementāru lietu, piemēram, Windows meklēšanas pakalpojumi, var nedarboties, kas rada visas problēmas ar Windows meklēšanas funkcijām. Jebkurā gadījumā, netērējot laiku, redzēsim, kā faktiski labot meklēšanu, kas nedarbojas operētājsistēmā Windows 10, izmantojot tālāk norādīto problēmu novēršanas rokasgrāmatu.
Saturs
- Izlabojiet meklēšanu, kas nedarbojas operētājsistēmā Windows 10
- 1. metode: pabeidziet Cortana procesu
- 2. metode: restartējiet programmu Windows Explorer
- 3. metode: restartējiet Windows meklēšanas pakalpojumu
- 4. metode: palaidiet meklēšanas un indeksēšanas problēmu risinātāju
- 5. metode: palaidiet Windows 10 izvēlnes Sākt problēmu risinātāju
- 6. metode: meklējiet failu saturu
- 7. metode: atjaunojiet Windows meklēšanas indeksu
- 8. metode: atkārtoti reģistrējiet Cortana
- 9. metode: reģistra labošana
- 10. metode: palieliniet peidžeru faila lielumu
Izlabojiet meklēšanu, kas nedarbojas operētājsistēmā Windows 10
Pārliecinieties, ka izveidot atjaunošanas punktu tikai gadījumā, ja kaut kas noiet greizi.
Pirms izmēģināt kādu no tālāk norādītajām uzlabotajām metodēm, ieteicams veikt vienkāršu restartēšanu, kas varētu atrisināt šo problēmu, taču, ja tā nepalīdz, turpiniet.
1. metode: pabeidziet Cortana procesu
1. Nospiediet Ctrl + Shift + Esc kopā, lai atvērtu Uzdevumu pārvaldnieks.
2. Atrast Cortana sarakstā tad ar peles labo pogu noklikšķiniet uz tā un atlasiet Beigt uzdevumu.

3. Tādējādi tiktu restartēta Cortana, kurai vajadzētu novērst meklēšanu, nevis darba problēmu, taču, ja joprojām esat iestrēdzis, turpiniet ar nākamo metodi.
2. metode: restartējiet programmu Windows Explorer
1. Nospiediet Ctrl + Shift + Esc taustiņus kopā, lai palaistu Uzdevumu pārvaldnieks.

2. Atrast explorer.exe sarakstā, pēc tam ar peles labo pogu noklikšķiniet uz tā un atlasiet Beigt uzdevumu.

3. Tagad tas aizvērs Explorer un, lai to palaistu atkārtoti, noklikšķiniet uz Fails > Palaist jaunu uzdevumu.

4. Tips explorer.exe un nospiediet OK, lai restartētu Explorer.

5. Izejiet no uzdevumu pārvaldnieka, un jums vajadzētu būt iespējai Novērsiet problēmu, kas nedarbojas meklēšanā, ja nē, turpiniet ar nākamo metodi.
3. metode: restartējiet Windows meklēšanas pakalpojumu
1. Nospiediet Windows taustiņu + R, pēc tam ierakstiet pakalpojumi.msc un nospiediet taustiņu Enter.

2. Atrast Windows meklēšanas pakalpojums pēc tam ar peles labo pogu noklikšķiniet uz tā un atlasiet Īpašības.

3. Noteikti iestatiet Startēšanas veids uz Automātiski un noklikšķiniet Skrien ja pakalpojums nedarbojas.

4. Noklikšķiniet uz Lietot, pēc tam noklikšķiniet uz Labi.
5. Lai saglabātu izmaiņas, restartējiet datoru.
4. metode: palaidiet meklēšanas un indeksēšanas problēmu risinātāju
1. Nospiediet Windows taustiņu + X un noklikšķiniet uz Vadības panelis.

2. Meklējiet problēmu novēršanu un noklikšķiniet uz Problēmu novēršana.

3. Tālāk noklikšķiniet uz Apskatīt visus kreisajā rūtī.

4. Noklikšķiniet un palaidiet Meklēšanas un indeksēšanas problēmu novēršanas rīks.
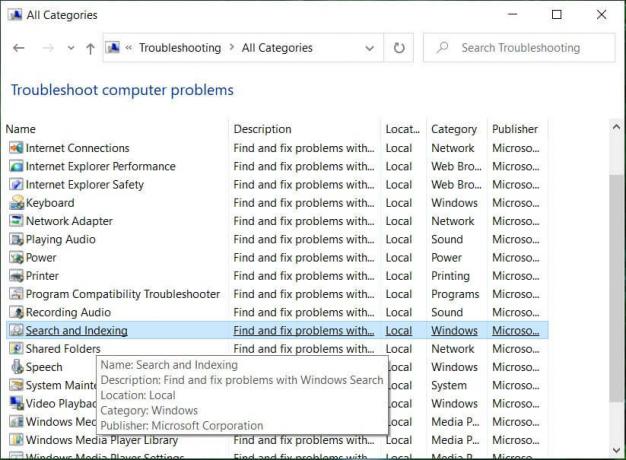
5. Atlasiet Faili meklēšanas rezultātos neparādās un pēc tam noklikšķiniet uz Tālāk.

5. Iepriekš minētais problēmu novēršanas rīks var būt spējīgs Labojiet meklēšanas rezultātus, uz kuriem nevar noklikšķināt operētājsistēmā Windows 10.
5. metode: palaidiet Windows 10 izvēlnes Sākt problēmu risinātāju
Microsoft ir izlaidusi oficiālo Windows 10 izvēlnes Sākt problēmu risinātāju, kas sola novērst dažādas ar to saistītas problēmas, tostarp meklēšanu vai indeksēšanu.
1. Lejupielādējiet un palaidiet Izvēlnes Sākt problēmu novēršanas rīks.
2. Veiciet dubultklikšķi uz lejupielādētā faila un pēc tam noklikšķiniet uz Tālāk.

3. Ļaujiet tai atrast un automātiski Izlabo, ka meklēšana nedarbojas operētājsistēmā Windows 10.
6. metode: meklējiet failu saturu
1. Nospiediet Windows taustiņu + E, lai atvērtu File Explorer, pēc tam noklikšķiniet uz Skatīt un atlasiet Iespējas.

2. Pārslēdzieties uz Meklēšanas cilne un atzīmējiet "Vienmēr meklējiet failu nosaukumus un saturu” sadaļā Meklējot neindeksētās atrašanās vietas.

3. Noklikšķiniet uz Lietot, pēc tam noklikšķiniet uz labi.
4. Lai saglabātu izmaiņas, restartējiet datoru.
7. metode: atjaunojiet Windows meklēšanas indeksu
1. Nospiediet Windows taustiņu + X, pēc tam atlasiet Vadības panelis.

2. Vadības paneļa meklēšanā ierakstiet indeksu un noklikšķiniet uz Indeksēšanas opcijas.

3. Ja nevarat to meklēt, atveriet vadības paneli un nolaižamajā izvēlnē Skats pēc atlasiet Mazas ikonas.
4. Tagad jūs to darīsit Indeksēšanas opcija, noklikšķiniet uz tā, lai atvērtu iestatījumus.
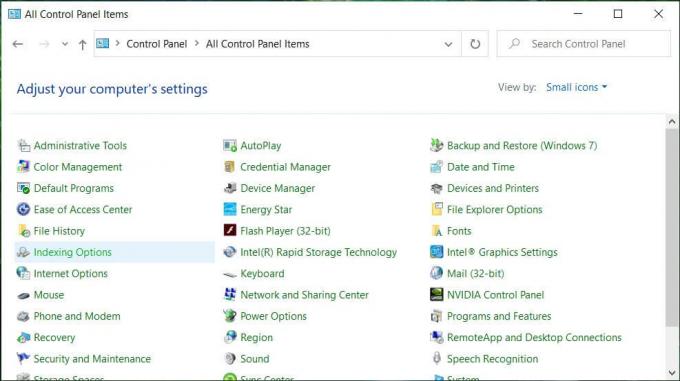
5. Noklikšķiniet uz Papildu poga loga Indeksēšanas opcijas apakšā.

6. Pārslēdzieties uz cilni Failu tipi un atzīmējiet “Rādītāja rekvizīti un faila saturs” sadaļā Kā šis fails jāindeksē.

7. Pēc tam noklikšķiniet uz Labi un vēlreiz atveriet logu Papildu opcijas.
8. Pēc tam sadaļā Indeksa iestatījumi cilni un noklikšķiniet Pārbūvēt sadaļā Traucējummeklēšana.

9. Indeksēšana prasīs kādu laiku, taču, kad tā būs pabeigta, jums vairs nevajadzētu rasties problēmām ar meklēšanas rezultātiem operētājsistēmā Windows 10.
8. metode: atkārtoti reģistrējiet Cortana
1. Meklēt Powershell un pēc tam ar peles labo pogu noklikšķiniet uz tā un atlasiet Izpildīt kā administratoram.

2. Ja meklēšana nedarbojas, nospiediet Windows taustiņu + R, pēc tam ierakstiet šo un nospiediet taustiņu Enter:
C:\Windows\System32\WindowsPowerShell\v1.0
3. Ar peles labo pogu noklikšķiniet uz powershell.exe un atlasiet Palaist kā administratoram.

4. Powershell ievadiet šo komandu un nospiediet taustiņu Enter:
Get-AppXPackage — nosaukums Microsoft. Windows. Cortana | Foreach {Add-AppxPackage -DisableDevelopmentMode -Reģistrēt "$($_.InstallLocation)\AppXManifest.xml"}

5. Pagaidiet, līdz tiek pabeigta iepriekš minētā komanda, un restartējiet datoru, lai saglabātu izmaiņas.
6. Skatiet, vai Cortana pārreģistrācija to darīs Izlabojiet meklēšanu, kas nedarbojas operētājsistēmā Windows 10.
9. metode: reģistra labošana
1. Nospiediet Ctrl + Shift + ar peles labo pogu noklikšķiniet tukšā uzdevumjoslas daļā un atlasiet Iziet no Explorer.

2. Nospiediet Windows taustiņu + R, pēc tam ierakstiet regedit un nospiediet Enter reģistra redaktorā.

3. Pārejiet uz šo reģistra atslēgu:
HKEY_LOCAL_MACHINE\SOFTWARE\Microsoft\Windows\CurrentVersion\Explorer\FolderTypes\{ef87b4cb-f2ce-4785-8658-4ca6c63e38c6}\TopViews\{00000000-0000-00000000-0000-00000000
4. Tagad ar peles labo pogu noklikšķiniet uz 00000000-0000-0000-0000-0000000000000} un atlasiet Dzēst.

5. Palaidiet explorer.exe no uzdevumu pārvaldnieka.
6. Lai saglabātu izmaiņas, restartējiet datoru.
10. metode: palieliniet peidžeru faila lielumu
1. Nospiediet Windows taustiņu + R, pēc tam ierakstiet sysdm.cpl un nospiediet taustiņu Enter.
2. Pāriet uz Cilne Papildu sadaļā System Properties un pēc tam noklikšķiniet uz Iestatījumi sadaļā Performance.

3. Tagad atkal virzieties uz Cilne Papildu logā Veiktspējas opcijas un noklikšķiniet uz Mainiet sadaļā Virtuālā atmiņa.

4. Pārliecinieties, ka noņemiet atzīmi “Automātiski pārvaldiet peidžeru faila lielumu visiem diskiem.”
5. Pēc tam atlasiet radio pogu, kas saka Pielāgots izmērs un iestatiet sākotnējo izmēru uz 1500 līdz 3000 un maksimāli līdz vismaz 5000 (Tie abi ir atkarīgi no jūsu cietā diska lieluma).

6. Noklikšķiniet uz pogas Iestatīt un pēc tam noklikšķiniet uz Labi.
7. Noklikšķiniet uz Lietot, pēc tam noklikšķiniet uz Labi.
8. Lai saglabātu izmaiņas, restartējiet datoru.
Ieteicams:
- 8 veidi, kā novērst sistēmas pulksteņa ātruma problēmu
- Labojiet meklēšanas rezultātus, uz kuriem nevar noklikšķināt operētājsistēmā Windows 10
- Novērsiet File Explorer avārijas problēmu operētājsistēmā Windows 10
- Kā izdzēst File Explorer meklēšanas vēsturi
Tas jums ir veiksmīgi Izlabojiet meklēšanu, kas nedarbojas operētājsistēmā Windows 10 bet, ja jums joprojām ir kādi jautājumi par šo rokasgrāmatu, uzdodiet tos komentāru sadaļā.



