Labojiet MSCONFIG nesaglabās izmaiņas operētājsistēmā Windows 10
Miscellanea / / November 28, 2021
Labojiet MSCONFIG nesaglabās izmaiņas operētājsistēmā Windows 10: Ja nevarat saglabāt MSCONFIG iestatījumus, tas nozīmē, ka jūsu MSCONFIG nesaglabā izmaiņas atļauju problēmu dēļ. Lai gan problēmas pamatcēlonis joprojām nav zināms, taču, ja tiek uzskatīts par forumu, tas ir diezgan mazs vīrusu vai ļaunprātīgas programmatūras infekcijai, trešās puses programmu konfliktam vai noteikta pakalpojuma atspējošanai (ģeolokācijas pakalpojumi) utt. Problēmas, kas lietotājus kaitina, ir tādas, ka, atverot MSCONFIG, sistēma pēc noklusējuma ir iestatīta uz Selektīva startēšana un, kad lietotājs atlasa Parasta palaišanu, pēc tam noklikšķiniet uz Lietot, pēc noklusējuma tiek nekavējoties atjaunota Selektīvā palaišana atkal.
Piezīme: Ja esat atspējojis kādu(-us) pakalpojumu(-us), startēšanas vienumu(-us), tas automātiski kļūst Selektīvs. Lai palaistu datoru normālā režīmā, noteikti aktivizējiet visus šādus atspējotus pakalpojumus vai startēšanas vienumus.
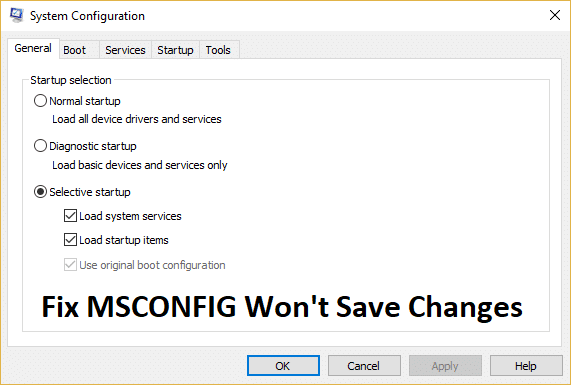
Tagad dažos gadījumos, ja konkrētais pakalpojums ir atspējots, tas var izraisīt arī to, ka lietotāji nevar saglabāt izmaiņas programmā MSCONFIG. Šajā gadījumā pakalpojums, par kuru mēs runājam, ir ģeolokācijas pakalpojums, un, ja jūs mēģināt iespējojiet to un noklikšķiniet uz Lietot, pakalpojums atgriezīsies atspējošanas stāvoklī un izmaiņas netiks veiktas saglabāts. Problēma ir tāda, ka, ja ģeogrāfiskās atrašanās vietas noteikšanas pakalpojums ir atspējots, tas neļauj Cortana darboties, kas galu galā piespiež jūsu sistēmu atlasīt selektīvo palaišanu. Vienīgais šīs problēmas risinājums ir iespējot ģeolokācijas pakalpojumu, ko mēs apspriedīsim vienā no tālāk norādītajiem risinājumiem.
Tā kā mēs esam apsprieduši dažādus iemeslus, kas izraisa iepriekš minēto problēmu, ir pienācis laiks noskaidrot, kā problēmas atrisināt. Tāpēc, netērējot laiku, redzēsim, kā faktiski labot MSCONFIG nesaglabās izmaiņas operētājsistēmā Windows 10, izmantojot tālāk norādīto problēmu novēršanas rokasgrāmatu.
Saturs
- Labojiet MSCONFIG nesaglabās izmaiņas operētājsistēmā Windows 10
- 1. metode: pārbaudiet, vai visi pakalpojumi ir atzīmēti sadaļā Selektīva palaišana
- 2. metode: ja nevarat iespējot ģeolokācijas pakalpojumu
- 3. metode: mēģiniet mainīt MSCONFIG iestatījumus drošajā režīmā
- 4. metode: izveidojiet jaunu lietotāja kontu
- 5. metode: pārliecinieties, vai sistēma Windows ir atjaunināta
- 6. metode: īslaicīgi atspējojiet pretvīrusu programmatūru
- 7. metode: labojiet, instalējiet Windows 10
Labojiet MSCONFIG nesaglabās izmaiņas operētājsistēmā Windows 10
Pārliecinieties, ka izveidot atjaunošanas punktu tikai gadījumā, ja kaut kas noiet greizi.
1. metode: pārbaudiet, vai visi pakalpojumi ir atzīmēti sadaļā Selektīva palaišana
1. Nospiediet Windows taustiņu + R, pēc tam ierakstiet msconfig un nospiediet taustiņu Enter, lai atvērtu Sistēmas konfigurācija.

2. Tagad Selektīva palaišana jau ir jāpārbauda, tikai noteikti pārbaudiet "Sistēmas pakalpojumu ielāde" un "Ielādējiet startēšanas vienumus.“

3. Pēc tam pārslēdzieties uz Pakalpojumi logs un pārbaudiet visus uzskaitītos pakalpojumus (kā parastam startam).
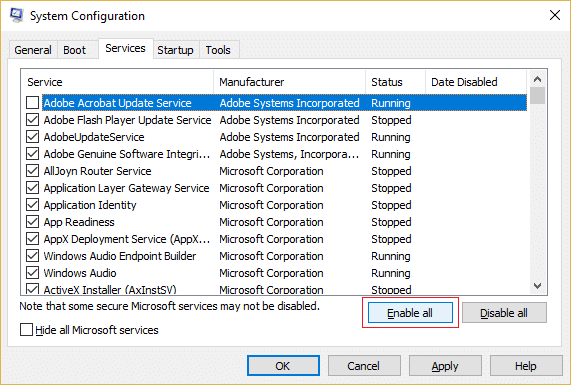
4. Noklikšķiniet uz Lietot un pēc tam uz Labi.
5. Restartējiet datoru un pēc tam pārslēdzieties uz parasto startēšanu no sistēmas konfigurācijas.
6. Saglabājiet izmaiņas un vēlreiz restartējiet datoru.
2. metode: ja nevarat iespējot ģeolokācijas pakalpojumu
1. Nospiediet Windows taustiņu + R, pēc tam ierakstiet regedit un nospiediet taustiņu Enter, lai atvērtu reģistra redaktoru.

2. Pāriet uz šo reģistra atslēgu:
HKEY_LOCAL_MACHINE\SYSTEM\CurrentControlSet\Services\lfsvc\TriggerInfo\3
3.Ar peles labo pogu noklikšķiniet uz 3 apakšatslēgas un atlasiet Dzēst.

4. Pārstartējiet datoru, lai saglabātu izmaiņas, un vēlreiz mēģiniet pārslēgties uz Parasta startēšana no sistēmas konfigurācijas. Skatiet, vai varat labot MSCONFIG nesaglabā izmaiņas operētājsistēmā Windows 10.
3. metode: mēģiniet mainīt MSCONFIG iestatījumus drošajā režīmā
1. Atveriet izvēlni Sākt, pēc tam noklikšķiniet uz Ieslēgšanas poga un tad turiet maiņa noklikšķinot uz Restartēt.

2. Kad dators restartējas, jūs redzēsit a Izvēlieties opciju ekrānu, vienkārši noklikšķiniet uz Problēmu novēršana.

3. Nākamajā ekrānā atlasiet Papildu opcijas.

4. Tagad atlasiet Startēšanas iestatījumi Papildu opciju ekrānā un pēc tam noklikšķiniet uz Restartēt.

5. Kad dators tiek atsāknēts, atlasiet 4. vai 5. opciju Drošais režīms. Lai atlasītu šīs opcijas, jānospiež konkrēts tastatūras taustiņš:
F4 - iespējot drošo režīmu
F5 — iespējojiet drošo režīmu ar tīklu
F6 - iespējojiet drošo režīmu ar komandu uzvedni

6. Tas atkal restartēs datoru, un šoreiz tiks palaists drošajā režīmā.
7. Piesakieties savā Windows administratora kontā un pēc tam nospiediet Windows taustiņu + X un atlasiet Komandu uzvedne (administrators).

8. Tips msconfig cmd logā, lai atvērtu msconfig ar administratora tiesībām.
9. Tagad Sistēmas konfigurācijas logā atlasiet Normāla palaišana un iespējojiet visus pakalpojumus pakalpojumu izvēlnē.

10. Noklikšķiniet uz Lietot un pēc tam uz Labi.
11. Tiklīdz noklikšķināsiet uz Labi, jums vajadzētu redzēt uznirstošo logu, kurā tiek jautāts, vai vēlaties restartēt datoru tagad vai vēlāk. Noklikšķiniet uz Restartēt.
12. Tam vajadzētu novērst MSCONFIG nesaglabās izmaiņas, taču, ja joprojām esat iestrēdzis, turpiniet ar nākamo metodi.
4. metode: izveidojiet jaunu lietotāja kontu
Otrs risinājums būtu izveidot jaunu administratora lietotāja kontu un izmantot šo kontu, lai veiktu izmaiņas MSCONFIG logā.
1. Nospiediet Windows taustiņu + X, pēc tam atlasiet Komandu uzvedne (administrators).

2. Ievadiet šo komandu cmd un nospiediet taustiņu Enter:
tīkla lietotāja veids_jauns_lietotājvārds tips_jauna_parole /pievienot
neto lokālo grupu administratori type_new_username_you_created /add.

Piemēram:
tīkla lietotāja problēmu risinātājs test1234 /add
tīkla vietējo grupu administratoru problēmu risinātājs / add
3. Tiklīdz komanda būs pabeigta, tiks izveidots jauns lietotāja konts ar administratora privilēģijām.
5. metode: pārliecinieties, vai sistēma Windows ir atjaunināta
1. Nospiediet Windows taustiņu + I, pēc tam atlasiet Atjaunināšana un drošība.

2. Pēc tam vēlreiz noklikšķiniet uz Meklēt atjauninājumus un noteikti instalējiet visus neapstiprinātos atjauninājumus.

3. Pēc atjauninājumu instalēšanas restartējiet datoru un pārbaudiet, vai varat to izdarīt Labojiet MSCONFIG nesaglabās izmaiņas operētājsistēmā Windows 10.
6. metode: īslaicīgi atspējojiet pretvīrusu programmatūru
1. Ar peles labo pogu noklikšķiniet uz Pretvīrusu programmas ikona no sistēmas teknes un atlasiet Atspējot.

2. Pēc tam atlasiet laika posmu, kuram Antivīruss paliks atspējots.

Piezīme: izvēlieties mazāko iespējamo laiku, piemēram, 15 minūtes vai 30 minūtes.
3. Vēlreiz mēģiniet mainīt iestatījumus logā MSCONFIG un pārbaudiet, vai varat to izdarīt bez problēmām.
7. metode: labojiet, instalējiet Windows 10
Šī metode ir pēdējā iespēja, jo, ja nekas neizdodas, šī metode noteikti novērsīs visas problēmas ar datoru. Remonts Instalējiet, izmantojot tikai esošo jauninājumu, lai labotu sistēmas problēmas, neizdzēšot sistēmā esošos lietotāja datus. Tāpēc sekojiet šim rakstam, lai redzētu Kā viegli salabot Windows 10 instalēšanu.

Ieteicams jums:
- Labojiet, ka nav skaņas no klēpjdatora skaļruņiem
- Izņēmuma un nezināma programmatūras izņēmuma labošana (0xe0434352)
- Kā salabot SD karti, kuru dators neatpazīst
- Labot Nevar mainīt procesa prioritāti uzdevumu pārvaldniekā
Tas jums ir veiksmīgi Labojiet MSCONFIG nesaglabās izmaiņas operētājsistēmā Windows 10 bet, ja jums joprojām ir kādi jautājumi par šo ziņu, uzdodiet tos komentāru sadaļā.



