10 veidi, kā labot 0x80070015 Bitlocker, ierīce nav gatava kļūda
Miscellanea / / April 05, 2023
0x80070015 Bitu bloķētājs Ierīce nav gatava problēma rodas, kad lietotājs mēģina datorā instalēt ārējo disku. Visbiežākais šīs kļūdas cēlonis ir nesaderīgs disks, taču var būt arī nopietnāki iemesli. Problēma Ierīce nav gatava var neļaut lietotājam piekļūt ārējam diskam, un dažos gadījumos viņš pat var zaudēt savus datus. Šajā rokasgrāmatā mēs apspriedīsim, kas ir 0x80070015 Windows instalēšanas kļūda un kādas metodes varat izmantot, lai to labotu.
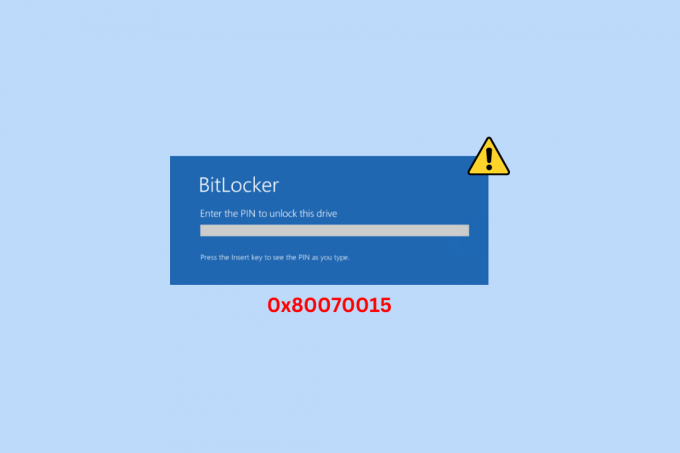
Satura rādītājs
- Veidi, kā labot 0x80070015 Bitlocker, ierīce nav gatava kļūda
- Ierīces gatavības iemesls ir cietā diska kļūda
- Kā izlabot 0x80070015 Bitlocker kļūdu, ierīce nav gatava
- 1. metode: pamata problēmu novēršanas metodes
- 2. metode: palaidiet aparatūras un ierīču problēmu risinātāju
- 3. metode: mainiet diska statusu
- 4. metode: palaidiet ļaunprātīgas programmatūras skenēšanu
- 5. metode: labojiet sistēmas failus
- 6. metode: instalējiet jaunāko Windows atjauninājumu
- 7. metode: atjauniniet USB kontrollera draiveri
- 8. metode: atkārtoti instalējiet USB kontrollera draiveri
- 9. metode: instalējiet draiverus saderības režīmā
- 10. metode: piešķiriet diska burtu ārējam diskam
Veidi, kā labot 0x80070015 Bitlocker, ierīce nav gatava kļūda
Šeit jūs uzzināsit par problēmu novēršanas metodēm, lai atrisinātu kļūdu 0x80070015 Bitlocker ierīce nav gatava.
Ierīces gatavības iemesls ir cietā diska kļūda
Operētājsistēmā Windows 10 šai kļūdai var būt vairāki iemesli. Šeit ir minēti daži no izplatītākajiem iemesliem.
- Šīs problēmas galvenais iemesls ir nepareizi vai kļūdaini piedziņas savienojumi.
- Šo problēmu jūsu datorā var izraisīt arī bojāts cietais disks.
- Šo problēmu var izraisīt arī sistēmas kļūdas un problēmas ar Windows.
- Ja diska statuss ir Not Initiated, Unalllocated vai RAW, tas var parādīt šo kļūdu, kad tiek izveidots savienojums ar datoru.
- Šo problēmu var izraisīt arī vīrusu uzbrukums jūsu datoram vai diskam.
- Ar šo problēmu ir saistīti arī bojāti sistēmas faili.
- Šo problēmu var izraisīt arī novecojis vai bojāts Windows atjauninājums.
- Šo problēmu var izraisīt arī novecojis vai bojāts USB kontrollera draiveris.
- Ja USB draiveris nav saderīgs ar Windows, tas var izraisīt šo problēmu.
- Šo problēmu var izraisīt arī nepareizs draivera burts.
- Šo problēmu var izraisīt arī dažādas citas sistēmas aparatūras problēmas.
Ātrā atbilde
Mēģiniet palaist Windows aparatūras un ierīču problēmu risinātāju vai atjaunināt USB kontrollera draiveri. Ja tas nedarbojas, mēģiniet instalēt draiverus saderības režīmā, veicot šīs vienkāršās darbības:
1. Lejupielādēt draiveri no ražotāja vietnes.
2. Ar peles labo pogu noklikšķiniet uz lejupielādētā iestatīšanas fails un noklikšķiniet Īpašības.
3. Dodieties uz Saderība cilni un atlasiet Palaidiet šo programmu saderības režīmā.
4. Izvēlieties Windows 8 un saglabājiet izmaiņas.
Kā izlabot 0x80070015 Bitlocker kļūdu, ierīce nav gatava
Šajā rokasgrāmatā mēs apspriedīsim metodes, kas palīdzēs jums noskaidrot, kā novērst Windows kļūdu 0x80070015.
1. metode: pamata problēmu novēršanas metodes
Tālāk ir norādītas dažas pamata problēmu novēršanas metodes, kuras varat veikt, lai labotu šo kļūdu operētājsistēmā Windows 10.
1A: labojiet diska savienojumus
Bieži vien disks netiek pareizi savienots ar datoru un rada kļūdas. Mēģinot datoram pievienot ārējo disku, vienmēr pārliecinieties, vai tas ir pareizi pievienots USB portam. Varat arī pārbaudīt, vai portam nav fizisku bojājumu, un, ja atrodat, to salabot, lai izvairītos no problēmām ar cieto disku, kas nav gatava. Ja tas nepalīdz un jūs joprojām nezināt, kas ir 0x80070015 Windows instalēšanas problēma vai kā to novērst, izmēģiniet nākamo metodi.
1B: nomainiet cieto disku
Ja problēma joprojām pastāv, pārbaudiet, vai disks, kuru mēģināt izveidot, ir labā stāvoklī un vispār nav bojāts. Ja disks neizdodas, vislabāk to nomainīt pret jaunu, lai izvairītos no turpmākiem datora bojājumiem, un novērst 0x80070015 Bitlocker problēmu Ierīce nav gatava.
1C: veiciet tīru sāknēšanu
Dažos gadījumos varat mēģināt atrisināt šo problēmu, veicot tīru sistēmas sāknēšanu. Tīra sāknēšana mēģinās dzēst visas kļūdas, kas var izraisīt šo problēmu ar ārējo disku. Jūs varat pārbaudīt Veiciet tīru sāknēšanu operētājsistēmā Windows 10 rokasgrāmata, lai atrastu metodes tīras sāknēšanas veikšanai datorā.

2. metode: palaidiet aparatūras un ierīču problēmu risinātāju
Varat mēģināt palaist iebūvētu problēmu risinātāju, lai diagnosticētu un atrisinātu aparatūras un diska problēmas. Pārbaudiet mūsu ceļvedi palaidiet aparatūras un ierīču problēmu risinātāju, lai novērstu problēmas.

Lasi arī:Izlabojiet Windows kļūdu 0 ERROR_SUCCESS
3. metode: mainiet diska statusu
Viena no vienkāršākajām metodēm šīs diska kļūdas diagnozes noteikšanai ir diska statusa pārbaude un modificēšana diska pārvaldībā.
I iespēja: ja disks nav inicializēts
Ja diska statuss skan kā nē inicializēts, šis ziņojums nozīmē, ka disks nav atpazinis sistēmu un tāpēc rada kļūdu. Varat veikt šādas darbības, lai noskaidrotu, kā novērst Windows kļūdu 0x80070015.
1. Nospiediet Windows + R taustiņi vienlaicīgi, lai atvērtu Skrien dialoglodziņš.
2. Dialoglodziņā Palaist ierakstiet diskmgmt.msc un nospiediet Ievadiet atslēgu.

3. Atrodiet parādīto disku un ar peles labo pogu noklikšķiniet uz tā Nav inicializēts statusu.
4. Visbeidzot noklikšķiniet uz Inicializēts disks.
Ja tas nepalīdz un jūs joprojām nezināt, kas ir 0x80070015 Windows instalēšanas problēma vai ko varat darīt, lai to novērstu, izmēģiniet nākamo metodi.
II iespēja: ja disks nav piešķirts
Ja diska statuss ir nepiešķirts, varat mēģināt novērst cietā diska problēmu Ierīce nav gatava, izveidojot jaunu nodalījumu nepiešķirtajā vietā.
1. Sekojiet 1.-2. darbība no iepriekšējās metodes, lai piekļūtu Diska pārvaldība.
2. Atrodiet disku, kas nolasa Nepiešķirts.
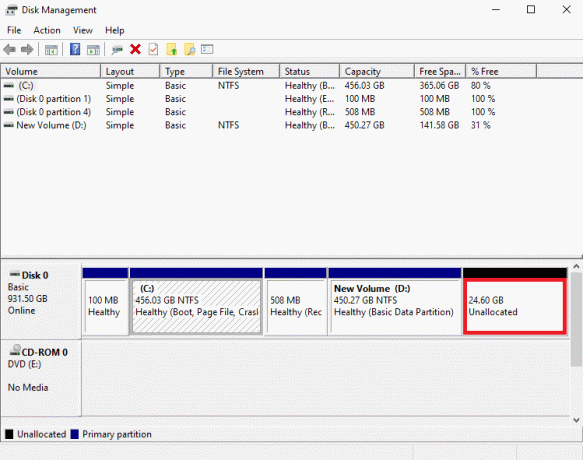
3. Tagad ar peles labo pogu noklikšķiniet uz Nepiešķirts atstarpi un noklikšķiniet uz Jauns vienkāršais sējums….
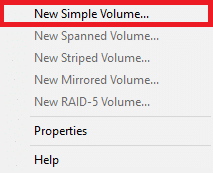
4. Klikšķis Nākamais uz Jauns vienkāršais skaļuma vednis un izpildiet ekrānā redzamos norādījumus, lai pabeigtu procesu.

Piezīme: Varat arī mēģināt atgūt diskdziņa nodalījumus un datus, izmantojot dažādus trešo pušu atkopšanas rīkus.
III iespēja: ja disks ir RAW
Ja diska statuss skan kā RAW, varat mēģināt atrisināt šo problēmu, formatējot disku.
1. Atvērt Diska pārvaldība sekojot 1.-2. darbība no 2.A metode.
2. Ar peles labo pogu noklikšķiniet uz Braukt un noklikšķiniet Formatēt….
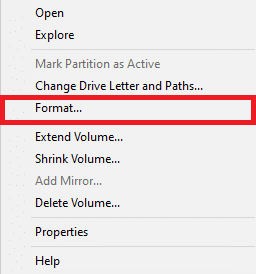
3. Izvēlieties Skaļuma līmenis kā NTFS, un Piešķīruma vienības lielums kā 32K.
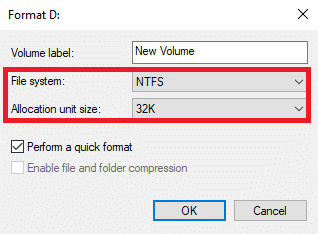
4. Visbeidzot noklikšķiniet uz labi lai apstiprinātu darbību.

Ja šī metode nepalīdz un jūs joprojām nezināt, ko darīt, varat izmēģināt nākamo metodi, lai noskaidrotu, kā novērst Windows kļūdu 0x80070015.
Lasi arī:9 veidi, kā labot nesistēmas diska vai diska kļūdas ziņojumu
4. metode: palaidiet ļaunprātīgas programmatūras skenēšanu
Biežs šīs kļūdas iemesls ar cietajiem diskiem Windows datoros var būt vīrusu uzbrukums. Ja jūsu datoru ir inficējis vīruss, tas var bloķēt dažādus procesus un dažreiz izraisīt vēl nopietnākas problēmas. Tāpēc ir svarīgi aizsargāt datoru no visiem šādiem draudiem. Varat veikt pilnu datora skenēšanu, lai noņemtu no datora esošos vīrusus. Apskatiet mūsu ceļvedi vietnē Kā datorā palaist vīrusu skenēšanu? lai veiktu darbības, lai droši noņemtu vīrusu no datora.

5. metode: labojiet sistēmas failus
Cietais disks var darboties nepareizi dažādu sistēmas failu problēmu dēļ. Ja jūsu datorā vai diskdzinī ir mitināti bojāti faili, jums noteikti radīsies problēmas, veicot uzdevumus datorā. Viens no vienkāršākajiem šīs problēmas risināšanas risinājumiem ir datorā veikt iebūvēto sistēmas skenēšanu. SFC un CHKDSK skenēšana ir divas labākās iespējas, ko varat mēģināt labot sistēmas failus. Jūs varat pārbaudīt Kā labot sistēmas failus operētājsistēmā Windows 10 ceļvedis, lai uzzinātu, kā palaist šīs pārbaudes, lai atrisinātu 0x80070015 Bitlocker problēmu, ierīce nav gatava.

6. metode: instalējiet jaunāko Windows atjauninājumu
Ja savā datorā esat atspējojis automātiskos Windows atjauninājumus, iespējams, ka novecojuša Windows atjauninājuma dēļ jūs neizmantojat jaunas funkcijas. Novecojis atjauninājums var radīt vairākas problēmas ar datoru, jo tajā, iespējams, ir kļūdas. Šādā gadījumā jums vajadzētu apsvērt jaunāko Windows 10 atjauninājumu instalēšanu. Ja neesat pārliecināts, kā instalēt atjauninājumus, izlasiet mūsu rokasgrāmatu Kā lejupielādēt un instalēt jaunāko Windows 10 atjauninājumu.

Lasi arī:Izlabojiet Windows atjaunināšanas kļūdas kodu 0x800b0108
7. metode: atjauniniet USB kontrollera draiveri
USB kontrolleru draiveri ir svarīga Windows datoru sastāvdaļa. Šie draiveri palīdz datoram pievienot cietos diskus un ārējos diskus. Tomēr, ja šie draiveri ir novecojuši un nedarbojas pareizi, tie var radīt vairākas kļūdas, mēģinot pievienot disku. Lai novērstu šo problēmu, vienmēr varat pārbaudīt un atjaunināt ierīces draiveri savā datorā. Apskatiet Kā atjaunināt ierīču draiverus operētājsistēmā Windows 10 rokasgrāmata, lai uzzinātu, kā atjaunināt USB kontrollera draiveri.
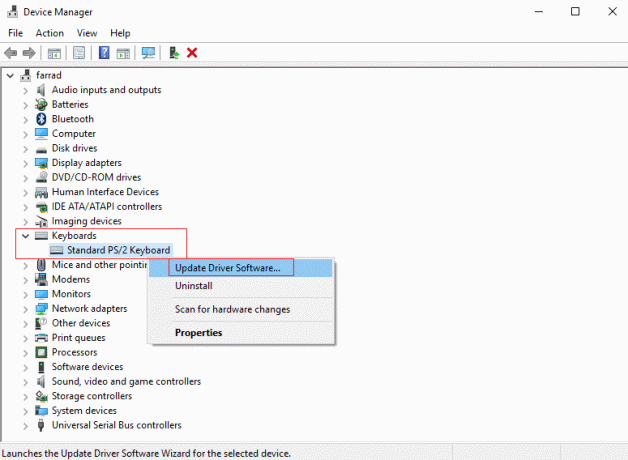
8. metode: atkārtoti instalējiet USB kontrollera draiveri
Ja draivera atjaunināšana neatrisina šo problēmu, iespējams, draiveris ir bojāts un jums ir nepieciešams jauns draiveris. Varat atinstalēt esošo draiveri un atkārtoti instalēt jaunu savā datorā. Jūs varat apskatīt mūsu ceļvedi vietnē Kā atinstalēt un atkārtoti instalēt draiverus operētājsistēmā Windows 10 lai uzzinātu šīs metodes darbības.

Lasi arī:Izlabojiet USB nedarbojas kļūdas kodu 39
9. metode: instalējiet draiverus saderības režīmā
Datorā instalējot draiveri no ārējas vietnes, dažkārt var rasties saderības problēmas dažādu datora operētājsistēmas versiju dēļ. Tādējādi, mēģinot datoram pievienot cieto disku, ierīce nav gatava kļūda. Šo problēmu var novērst, instalējot draiveri saderības režīmā.
1. Atver savu interneta pārlūks un lejupielādēt draiveri no ražotāja vietnes. (Šeit, piemēram, ir Intel USB kontrollera draiveris)

2. Ar peles labo pogu noklikšķiniet uz lejupielādētā uzstādīt failu un noklikšķiniet Īpašības.
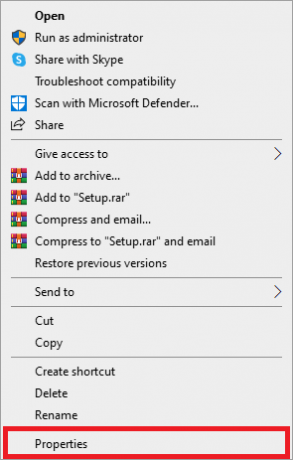
3. Šeit dodieties uz Saderība cilne.

4. Atzīmējiet izvēles rūtiņu Palaidiet šo programmu saderības režīmā.

5. No nolaižamās izvēlnes opcijām atlasiet Windows 8.
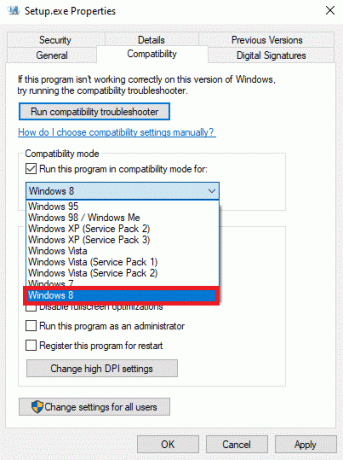
6. Visbeidzot noklikšķiniet uz Pieteikties un tad labi lai saglabātu izmaiņas.
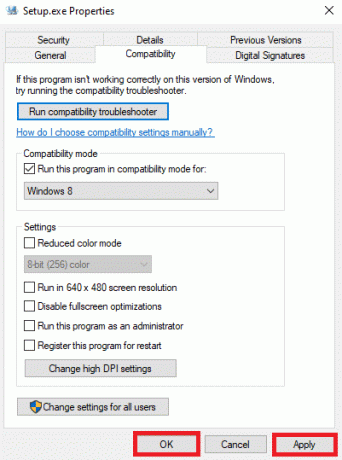
Lasi arī:Labojiet rokturis ir nederīga kļūda operētājsistēmā Windows 10
10. metode: piešķiriet diska burtu ārējam diskam
Ja iepriekšējās metodes nepalīdz un problēma joprojām pastāv, varat mēģināt piešķirt ārējam diskam diska burtu, lai atrisinātu šo problēmu.
1. Pievienojiet datoram ārējo disku un pēc tam nospiediet Windows + R lai atvērtu Skrien dialoglodziņš.
2. Iekš Skrien dialoglodziņš, ierakstiet diskmgmt.msc un nospiediet Ievadiet atslēgu.
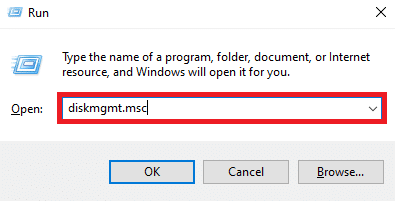
3. Tagad diska pārvaldības logā ar peles labo pogu noklikšķiniet uz ārējā diska un atlasiet Mainīt diska burtu un ceļus….
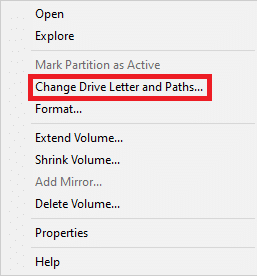
4. Tagad noklikšķiniet uz Mainīt….
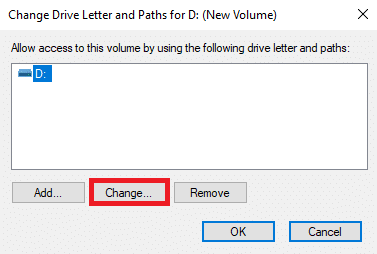
5. Jaunajā dialoglodziņā atlasiet Piešķiriet šādu diska burtu nomest lejā.

6. Izvēlieties citu diska burtu un noklikšķiniet uz labi.
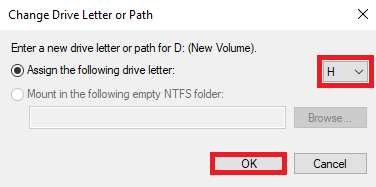
Ieteicams:
- Kā izdzēst GroupMe kontu
- Neizdevās labot Windows atjaunināšanu ar kļūdu 0x80242016
- Novērsiet, ka Dropbox nav pietiekami daudz vietas, lai piekļūtu mapei
- Kā iespējot un iestatīt BitLocker šifrēšanu operētājsistēmā Windows 10
Mēs ceram, ka šī rokasgrāmata jums bija noderīga un jūs varējāt to novērst 0x80070015 Bitlocker ierīce nav gatava kļūda. Pastāstiet mums, kura metode jums palīdzēja, lai labotu Windows kļūdu 0x80070015. Ja jums ir kādi ieteikumi vai jautājumi, lūdzu, informējiet mūs komentāru sadaļā.

Elons Dekers
Īlons ir TechCult tehnoloģiju rakstnieks. Viņš raksta pamācības jau aptuveni 6 gadus un ir aptvēris daudzas tēmas. Viņam patīk apspriest tēmas, kas saistītas ar Windows, Android, kā arī jaunākos trikus un padomus.



