Kā salabot MMC nevarēja izveidot papildprogrammu
Miscellanea / / November 28, 2021
The Microsoft pārvaldības konsole (MMC) ir lietojumprogramma, kas nodrošina grafisko lietotāja interfeisu (GUI) un programmēšanas ietvaru, kurā var izveidot, saglabāt un atvērt konsoles (administratīvo rīku kolekcijas).
MMC sākotnēji tika izlaists kā daļa no Windows 98 resursu komplekta un ir iekļauts visās jaunākajās versijās. Tas izmanto vairāku dokumentu saskarni (MDI) vidē, kas ir līdzīga Microsoft Windows Explorer. MMC tiek uzskatīts par konteineru faktiskajām darbībām, un to sauc par "rīku resursdatoru". Tas pats par sevi nenodrošina pārvaldību, bet gan sistēmu, kurā var darboties pārvaldības rīki.
Dažreiz var būt scenārijs, kurā daži papildinājumi var nedarboties pareizi. Īpaši, ja papildprogrammas reģistra konfigurācija ir bojāta (ņemiet vērā, ka reģistra redaktors nav papildprogramma), papildprogrammas inicializācija neizdosies. Šādā gadījumā, visticamāk, tiks parādīts šāds kļūdas ziņojums (konkrēts ziņojums notikumu skatītāja gadījumā): MMC nevarēja izveidot papildprogrammu. Papildprogramma, iespējams, nav instalēta pareizi.
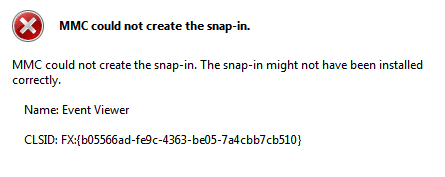
Saturs
- Kā salabot MMC nevarēja izveidot papildprogrammu
- 1. metode: ieslēdziet Microsoft .net Framework
- 2. metode: palaidiet sistēmas failu pārbaudītāju
- 3. metode: reģistra labošana
- 4. metode: instalējiet attālās servera administrēšanas rīkus (RSAT) operētājsistēmā Windows 10
Kā salabot MMC nevarēja izveidot papildprogrammu
Pirms virzāties uz priekšu, pārliecinieties izveidot sistēmas atjaunošanas punktu. Tikai gadījumā, ja kaut kas noiet greizi, jūs varētu atjaunot savu sistēmu šajā atjaunošanas punktā. Tagad, netērējot laiku, apskatīsim, kā labot MMC nevarēja izveidot papildprogrammas kļūdu, izmantojot šo problēmu novēršanas rokasgrāmatu:
1. metode: ieslēdziet Microsoft .net Framework
1. Meklējiet vadības paneli programmā Windows Search, pēc tam noklikšķiniet uz Vadības panelis no meklēšanas rezultāta.

2. Vadības panelī noklikšķiniet uz "Programmas atinstalēšana” zem Programmas.

3. Tagad izvēlieties "Ieslēdziet vai izslēdziet Windows funkcijas” no kreisās puses izvēlnes.

4. Tagad izvēlieties "Microsoft .net Framework 3.5“. Jums ir jāizvērš katrs komponents un jāatzīmē tie, kurus vēlaties ieslēgt.

5. Restartējiet datoru un pārbaudiet, vai problēma ir novērsta, ja nē, tad pārejiet uz nākamo darbību.
6. Jūs varat palaist sistēmas failu pārbaudes rīks vēlreiz.
Iepriekš minētā metode varētu Labot MMC nevarēja izveidot papildprogrammas kļūdu bet, ja tā nenotiek, izmantojiet nākamo metodi.
2. metode: palaidiet sistēmas failu pārbaudītāju
1. Nospiediet Windows taustiņu + X, pēc tam noklikšķiniet uz Komandu uzvedne (administrators).

2. Tagad cmd ierakstiet šo un nospiediet enter:
Sfc /scannow

3. Pagaidiet, līdz tiek pabeigts iepriekš minētais process, un pēc tam restartējiet datoru.
4. Tagad atkal atveriet CMD un pa vienam ierakstiet šo komandu un pēc katras nospiediet taustiņu Enter:
Dism /Tiešsaistē /Tīrīšanas attēls /Pārbaudiet veselību. Dism /Tiešsaiste /Cleanup-Image /ScanHealth. Dism /Tiešsaiste /Tīrīšana-Attēls /Atjaunot veselību

5. Ļaujiet komandai DISM palaist un gaidiet, līdz tā beigsies.
6. Ja iepriekš minētā komanda nedarbojas, izmēģiniet tālāk norādīto.
Dism /Attēls: C:\offline /Cleanup-Image /RestoreHealth /Avots: c:\test\mount\windows. Dism /Tiešsaiste /Cleanup-Image /RestoreHealth /Avots: c:\test\mount\windows /LimitAccess
Piezīme: Aizstājiet C:\RepairSource\Windows ar remonta avota atrašanās vietu (Windows instalācijas vai atkopšanas disks).
7. Restartējiet datoru, lai saglabātu izmaiņas un pārbaudītu, vai varat to izdarīt labot MMC nevarēja izveidot papildprogrammas kļūdu.
3. metode: reģistra labošana
1. Vienlaicīgi nospiediet taustiņu Windows + R un ierakstiet regedit dialoglodziņā Palaist, lai atvērtu Reģistra redaktors.

PIEZĪME: Pirms tam manipulēt ar reģistru, jums vajadzētu izveidot a reģistra dublējums.
2. Reģistra redaktorā pārejiet uz šo atslēgu:
HKEY_LOCAL_MACHINE\SOFTWARE\Microsoft\MMC\SnapIns
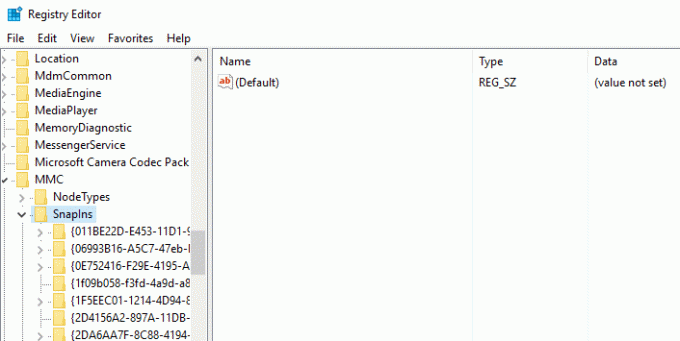
3. Iekšā SnapIns meklējiet kļūdas numuru, kas norādīts CLSID.
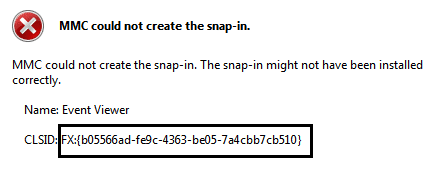
4. Pēc navigācijas uz nākamo taustiņu ar peles labo pogu noklikšķiniet uz FX:{b05566ad-fe9c-4363-be05-7a4cbb7cb510} un atlasiet Eksportēt. Tas ļaus dublēt reģistra atslēgu a .reg failu. Pēc tam ar peles labo pogu noklikšķiniet uz tās pašas atslēgas un šoreiz atlasiet Dzēst.
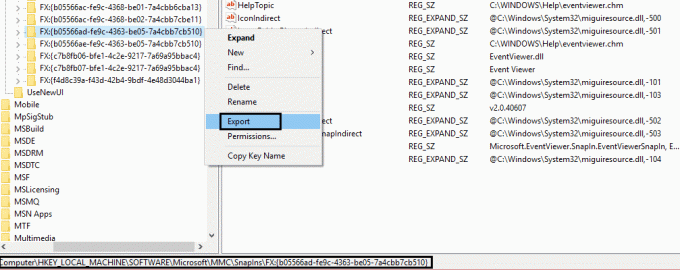
5. Visbeidzot apstiprinājuma lodziņā atlasiet Jā lai izdzēstu reģistra atslēgu. Aizveriet Reģistra redaktors un restartējiet sistēmu.
Pēc iekārtas restartēšanas, Windows automātiski ģenerētu nepieciešamo reģistra konfigurāciju Pasākumu vadītājs un tas atrisina problēmu. Tātad jūs varat atvērt Notikumu skatītājs un atklājiet, ka tas darbojas, kā paredzēts:
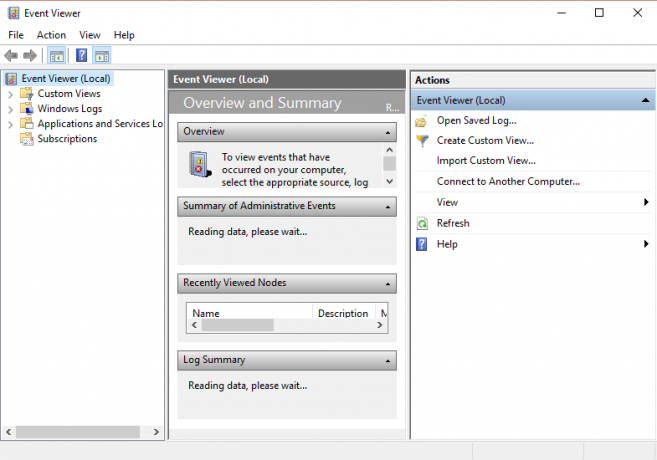
4. metode: instalējiet attālās servera administrēšanas rīkus (RSAT) operētājsistēmā Windows 10
Ja nekas neatrisina problēmu, varat izmantot RSAT kā alternatīvu MMC operētājsistēmā Windows 10. RSAT ir ļoti noderīgs Microsoft izstrādāts rīks, ko izmanto, lai pārvaldītu Windows Server klātbūtni attālajā vietā. Būtībā ir MMC papildprogramma "Active Directory lietotāji un datori” rīkā, kas ļauj lietotājam veikt izmaiņas un pārvaldīt attālo serveri. MMC papildprogramma ir kā moduļa papildinājums. Šis rīks ir noderīgs, lai pievienotu jaunus lietotājus un atiestatītu organizācijas vienības paroli. Paskatīsimies kā instalēt RSAT operētājsistēmā Windows 10.
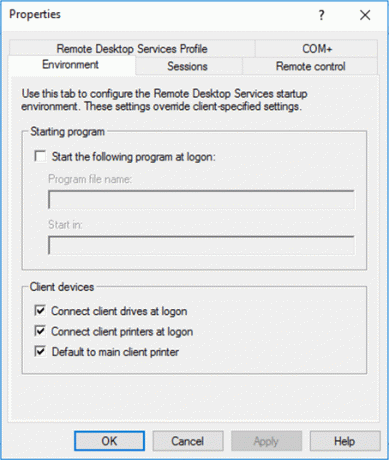
Jums var patikt arī:
- Jūsu datoram ir maz atmiņas
- Savienojuma labošana nav privāta kļūda pārlūkā Chrome
- Kā labot COM Surrogate ir pārstājis darboties
- Kā novērst 0xc000007b lietojumprogrammas kļūdu
Ja joprojām tiek parādīta papildprogrammas kļūda, iespējams, būs jānovērš, atkārtoti instalējot MMC:
Komentāri ir laipni gaidīti, ja jums joprojām ir kādas šaubas vai jautājumi Kā labot MMC nevarēja izveidot papildprogrammu.

