Labojiet Teams kļūdu caa7000a operētājsistēmā Windows 10
Miscellanea / / April 05, 2023
Vairāki lietotāji ir ziņojuši par Teams kļūdu caa7000a, kad viņi piesakās Microsoft Teams, izmantojot darbvirsmu vai tīmekli. Šī ir izplatīta problēma, ar ko saskaras daudzi lietotāji, un par to nav jāuztraucas. Ir daudz iemeslu, kas izraisa MS Teams caa7000a kļūdu ziņojumus. Tomēr tālāk ir uzskaitīti daži izplatīti apstākļi, kas veicina problēmu.
- Īslaicīgas kļūmes Teams lietotnē un nestabils interneta savienojums.
- Bojāta kešatmiņa programmā Microsoft Teams.
- Novecojusi lietotne, draiveri un operētājsistēma.
- Bojātu failu un programmu klātbūtne datorā.
- Ļaunprātīga programmatūra un ļaunprātīga programmatūra vai programmas datorā.
- Antivīruss un ugunsmūris bloķē jūsu lietotni.
- Nepareizi konfigurēti faili programmā Microsoft Teams un saistītajās mapēs.
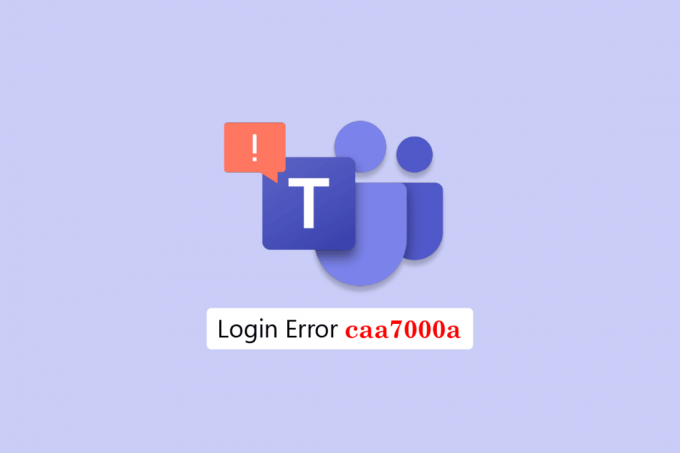
Satura rādītājs
- Kā labot Teams kļūdu caa7000a operētājsistēmā Windows 10
- 1. metode: pamata problēmu novēršanas metodes
- 2. metode: palaidiet Windows veikala lietotņu problēmu risinātāju
- 3. metode: notīriet klienta akreditācijas datus
- 4. metode: notīriet Microsoft Teams kešatmiņu
- 5. metode: atjauniniet Microsoft Teams
- 6. metode: labojiet Microsoft Teams
- 7. metode: atiestatiet Microsoft Teams
- 8. metode: atkārtoti instalējiet Microsoft Teams
- 9. metode: izmantojiet tīmekļa vai mobilo lietojumprogrammu
- 10. metode: sazinieties ar Microsoft Teams tehnisko atbalstu
Kā labot Teams kļūdu caa7000a operētājsistēmā Windows 10
Šajā sadaļā ir aprakstītas dažas izplatītas problēmu novēršanas metodes, kas palīdzēs novērst Microsoft Teams pieteikšanās kļūdu caa7000a savā Windows 10 datorā. Izpildiet tos tādā pašā secībā, lai sasniegtu perfektus rezultātus.
1. metode: pamata problēmu novēršanas metodes
Šeit mēs esam uzskaitījuši dažas izplatītas problēmu novēršanas metodes, kas palīdzēs novērst kļūdu.
1A. Restartējiet datoru
Ja datorā ir īslaicīgi traucējumi, jūs saskarsities ar MS Teams kļūdas kodu caa7000a. Vispārējais triks visu pagaidu kļūmju novēršanai ir Restartēt jūsu dators.

1B. Piespiedu kārtā aizvērt Microsoft Teams
Ja vēlaties izbaudīt nevainojamu Teams savienojuma pieredzi pakalpojumā Teams, vispirms pilnībā jāaizver visi Teams fona procesi un vēlreiz tie jāatver. To pašu var īstenot, veicot tālāk minētās darbības.
1. Nospiediet uz Windows atslēga un tips Uzdevumu pārvaldnieks, pēc tam noklikšķiniet uz Atvērt.
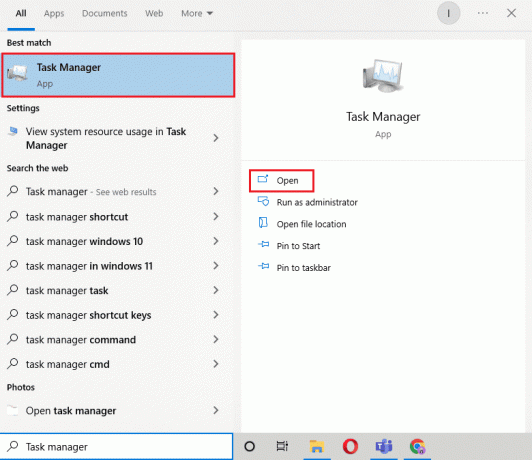
2. Tagad meklējiet un noklikšķiniet uz Microsoft Teams. Pēc tam noklikšķiniet uz Beigt uzdevumu kā attēlots.

Tādējādi tiks aizvērti visi ar Teams saistītie fona procesi. Pārbaudiet, vai esat izlabojis apspriesto kļūdas kodu.
1C. Palaidiet Microsoft Teams kā administratoru
Šis ir viens no visizplatītākajiem iemesliem, kas izraisa Microsoft Teams kļūdas kodu caa7000a jūsu Windows 10 datorā. Noteiktām atļaujām un funkcijām var piekļūt tikai tad, ja esat piešķīris administratora tiesības lietotnei Teams. Šādā gadījumā varat novērst apspriesto problēmu, izpildot tālāk sniegtos norādījumus.
1. Ar peles labo pogu noklikšķiniet uz Microsoft Teams saīsne darbvirsmā vai pārvietojieties uz instalācijas direktorijs un ar peles labo pogu noklikšķiniet uz tā.
2. Tagad atlasiet Īpašības opciju.

3. Pēc tam pārslēdzieties uz Saderība cilni un atzīmējiet izvēles rūtiņu Palaidiet šo programmu kā administratoru.

4. Visbeidzot noklikšķiniet uz Lietot > Labi lai saglabātu izmaiņas.
Lasi arī: Kā apturēt Microsoft Teams atvēršanu startēšanas laikā
1D. Nodrošiniet pareizu tīkla savienojumu
Nestabils interneta savienojums noved pie Microsoft Teams caa7000a, arī tad, ja starp jūsu maršrutētājam un datoram, tie var traucēt bezvadu signālam un izraisīt neregulāru savienojumu problēmas.
Jūs varat palaist a Ātruma tests lai zinātu optimālo tīkla ātruma līmeni, kas nepieciešams pareizam savienojumam.

Pārliecinieties, vai jūsu ierīce atbilst tālāk norādītajiem kritērijiem.
- Atrodiet sava tīkla signāla stiprumu un, ja tas ir ļoti zems, noņemiet visus šķēršļus starp tiem.
- Izvairieties no pārāk daudzām ierīcēm, kas pievienotas vienam tīklam.
- Vienmēr iegādājieties interneta pakalpojumu sniedzēja (ISP) pārbaudītu modemu/maršrutētāju, un tie neradīs konfliktus.
- Nelietojiet veci, salauzti vai bojāti kabeļi. Ja nepieciešams, nomainiet kabeļus.
- Pārliecinieties, vai vadi no modema uz maršrutētāju un modemu uz sienu ir stabili un bez traucējumiem.
Ja rodas problēmas ar interneta savienojumu, skatiet mūsu ceļvedi Kā novērst tīkla savienojamības problēmas operētājsistēmā Windows 10 lai novērstu to pašu.

1E. Pārbaudiet Microsoft Teams servera statusu
Kā papildu labojums jums ir jānodrošina atbilstošs interneta savienojums, un, ja viss bija kārtībā un restartējat ierīci un lietotni, bet joprojām saskaras ar MS Teams kļūdas kodu caa7000a, jums jāpārbauda serveris statusu. Varat pārbaudīt, vai serveris ir aktīvs vai nedarbojas, apmeklējot dažas oficiālās vietnes, piemēram, Downdetector. Izpildiet, kā norādīts.
1. Dodieties uz oficiālo vietni Downdetektors.
2. Jums jāsaņemas Lietotāju pārskatos nav norādīts, ka Microsoft Teams pašreizējās problēmas ziņa.
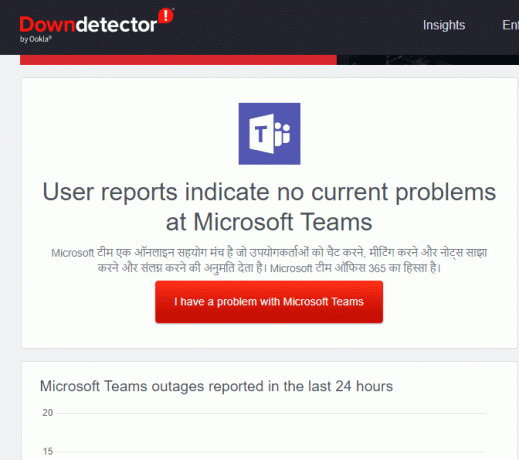
2A. Ja saņemat tādu pašu ziņojumu, servera puses kļūdu nav. Izpildiet šajā rakstā aprakstītās metodes, lai labotu Microsoft Teams kļūdas kodu caa7000a.
2B. Ja redzat neparastus ziņojumus, jums jāgaida, līdz tas tiks atrisināts.
1F. Notīriet DNS kešatmiņu un datus
Daži lietotāji ir norādījuši, ka DNS kešatmiņas un datu notīrīšana datorā ir palīdzējusi viņiem novērst MS Teams kļūdas kodu caa7000a. Izpildiet, kā norādīts.
1. Nospiediet uz Windows atslēga un tips cmd. Pēc tam noklikšķiniet uz Atvērt.

2. Tagad ierakstiet šādas komandas pa vienai. Sist Ievadiet pēc katras komandas.
ipconfig/flushdnsipconfig/registerdnsipconfig/releaseipconfig/renewnetsh winsock atiestatīšana
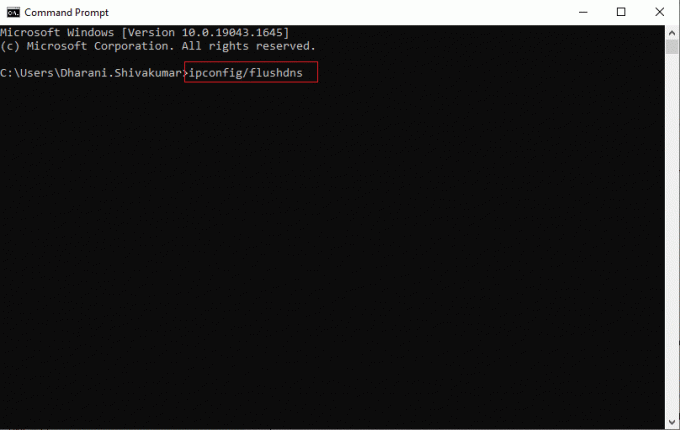
3. Pagaidiet, līdz tiek izpildītas komandas, un restartējiet datoru.
1G. Sistēmas failu labošana
Ja jūsu Windows 10 datorā ir bojāti vai bojāti sistēmas konfigurācijas faili, jūs saskarsities ar Microsoft Teams caa7000a. Tas arī noved pie datora darbības traucējumiem, tādējādi izraisot veiktspējas traucējumus. Par laimi, jūs varat salabot šos bojātos failus, izmantojot datora iebūvētās utilītas, proti, Sistēmas failu pārbaudītājs un Izvietošanas attēlu apkalpošana un pārvaldība.
Izlasiet mūsu ceļvedi Kā labot sistēmas failus operētājsistēmā Windows 10 un izpildiet norādījumus, lai labotu visus bojātos failus.
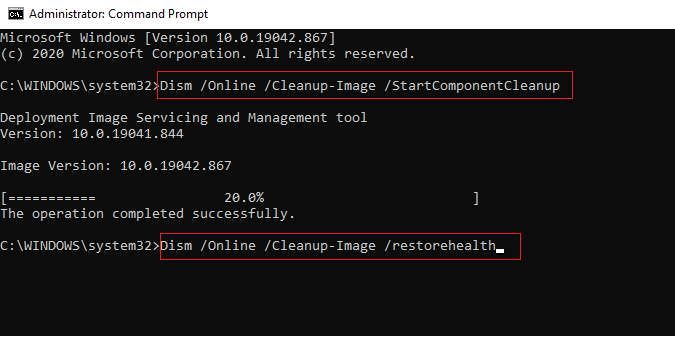
Kad esat salabojis failus, pārbaudiet, vai tas palīdz.
Lasīt arī: Kā iespējot vai atspējot Microsoft Teams Push to Talk
1H.Palaidiet ļaunprātīgas programmatūras skenēšanu
Vairāki Microsoft eksperti norāda, ka datora skenēšana palīdzēs jums novērst datora apdraudējumu. Ja jūsu datorā ir vīrusu vai ļaunprātīgas programmatūras ielaušanās, kas veicina MS Teams kļūdas kodu caa7000a, jūs nevarat izmantot ārējās un iekšējās aparatūras ierīces.
Tāpēc ieteicams skenēt datoru, kā norādīts mūsu rokasgrāmatā Kā datorā palaist vīrusu skenēšanu?
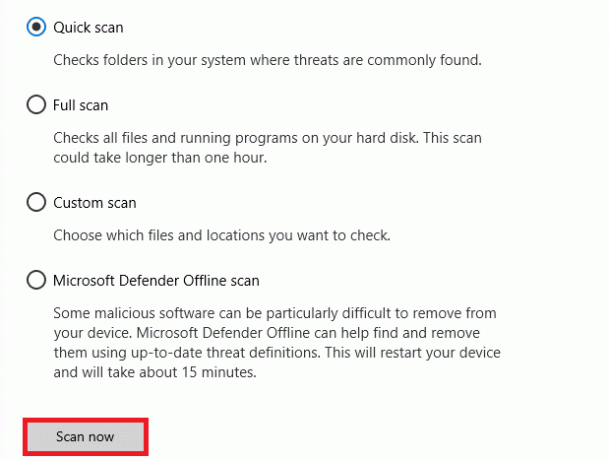
Turklāt, ja vēlaties no datora noņemt ļaunprātīgu programmatūru, skatiet mūsu ceļvedi Kā noņemt ļaunprātīgu programmatūru no datora operētājsistēmā Windows 10.
1I.Atjauniniet Windows OS
Turklāt, ja datorā ir kļūdas, tās var novērst tikai pēc a Windows atjauninājums. Microsoft izlaiž regulārus atjauninājumus, lai novērstu visas šīs kļūdas, tādējādi šķirojot MS Teams caa7000a. Tāpēc pārliecinieties, vai esat atjauninājis savu Windows operētājsistēmu un ja kādi atjauninājumi tiek gaidīti, izmantojiet mūsu rokasgrāmatu. Kā lejupielādēt un instalēt jaunāko Windows 10 atjauninājumu

Pēc Windows operētājsistēmas atjaunināšanas pārbaudiet, vai varat piekļūt savām komandām bez kļūdām.
1J. Atjauniniet WLAN draiveri
Ierīču draiveri izveido savienojuma saiti starp aparatūru un datora operētājsistēmu. Arī kļūdaini vai bojāti draiveri rada Teams kļūdu caa7000a. Daudzi lietotāji ir ziņojuši, ka WLAN draiveru atjaunināšana ir palīdzējusi viņiem novērst problēmu. Ieteicams atjaunināt WLAN draiverus, lai uzlabotu tīkla adapteru uzticamību, novērstu saderības problēmas un atrisinātu apspriesto problēmu.
Izpildiet mūsu ceļvedi Kā atjaunināt tīkla adaptera draiverus operētājsistēmā Windows 10 darīt tā.

1 tūkst. Atgriezt WLAN draiverus
Atgriežot draiverus, visas pašreizējās aparatūras ierīces versijas tiks atinstalētas un datorā tiks instalēti iepriekš instalētie draiveri. Šī funkcija būs ļoti noderīga, ja jebkurš jauns draivera atjauninājums nedarbojas pareizi ar datoru.
Izpildiet mūsu ceļvedī norādītās darbības Kā atgriezt draiverus operētājsistēmā Windows 10 lai labotu Teams kļūdu caa7000a.
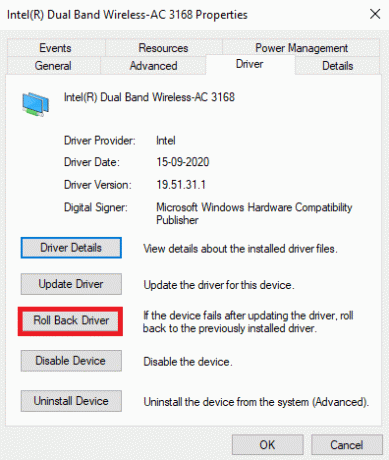
Kad datorā ar operētājsistēmu Windows 10 ir instalēta iepriekšējā draiveru versija, pārbaudiet, vai esat novērsis Microsoft Teams caa7000a problēmu.
1L. Pārinstalējiet WLAN draiveri
Lai labotu MS Teams caa7000a kļūdu, ir atkārtoti jāinstalē nesaderīgi draiveri. Ierīces draiverus ieteicams pārinstalēt tikai tad, ja tos nevar novērst, tos atjauninot. Draiveru pārinstalēšanas darbības ir ļoti vienkāršas, un to var izdarīt, izmantojot trešās puses lietojumprogrammu vai manuāli.
Izpildiet mūsu ceļvedi Kā atinstalēt un atkārtoti instalēt draiverus operētājsistēmā Windows 10 lai atkārtoti instalētu draiverus datorā ar operētājsistēmu Windows 10.
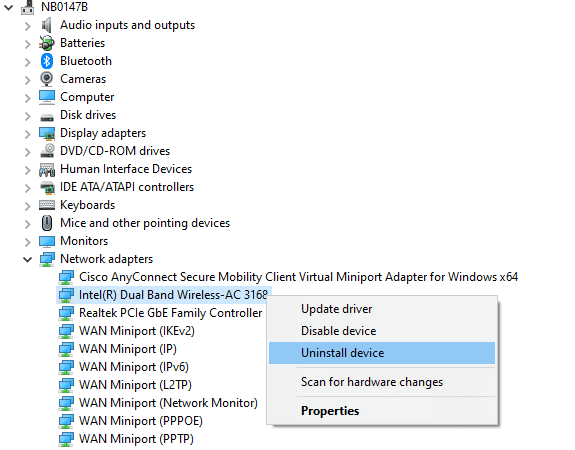
Pēc tīkla draiveru atkārtotas instalēšanas pārbaudiet, vai esat novērsis apspriesto Microsoft Teams kļūdas kodu.
1 miljons.Īslaicīgi atspējot pretvīrusu (ja piemērojams)
Jūsu pretvīrusu programma var kļūdaini novērst jaunu jaunāko atjauninājumu instalēšanu jūsu datorā. Vairāki Windows lietotāji ir identificējuši daudzas saderības problēmas, kuras ir grūti panest un novērst. Pretvīrusu programmatūra, piemēram Nortons un Avast var novērst jebkuru jaunāko Windows Teams atjauninājumu, un jums ir ieteicams uz laiku atspējot jebkuru iebūvēto vai trešās puses pretvīrusu programmatūru, lai to atrisinātu.
Izlasiet mūsu ceļvedi Kā īslaicīgi atspējot pretvīrusu operētājsistēmā Windows 10 un izpildiet norādījumus, lai datorā īslaicīgi atspējotu pretvīrusu programmu.

Pēc MS Teams kļūdas koda caa7000a novēršanas datorā ar operētājsistēmu Windows 10 noteikti atkārtoti iespējojiet pretvīrusu programmu, jo sistēma bez drošības komplekta vienmēr rada draudus.
1N. Atspējot Windows ugunsmūri (nav ieteicams)
Dažreiz Windows Defender ugunsmūris jūsu datorā var liegt Teams piekļuvi drošības apsvērumu dēļ. Ja Windows Defender ugunsmūris ir bloķējis Teams, jums tas ir jāiespējo vai uz laiku jāatspējo ugunsmūra drošības līdzekļi savā datorā. Ja nezināt, kā atspējot Windows Defender ugunsmūri, skatiet mūsu ceļvedi Kā atspējot Windows 10 ugunsmūri palīdzēs jums to izdarīt.
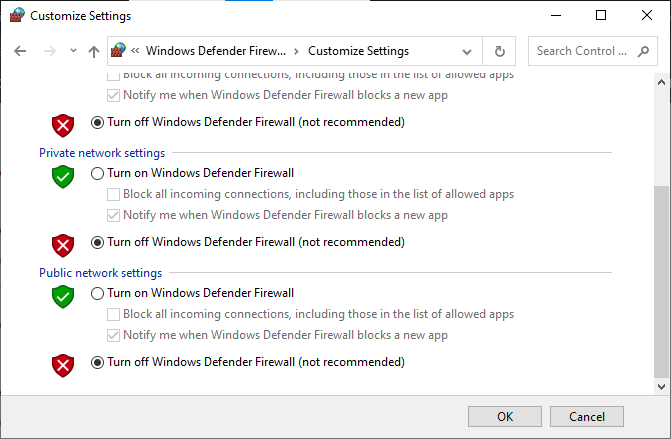
Varat arī atļaut lietotni, izpildot mūsu ceļvedi Atļaut vai bloķēt lietotnes, izmantojot Windows ugunsmūri
Pēc piekļūšanas Teams bez Microsoft Teams kļūdas koda caa7000a problēmām vēlreiz iespējojiet ugunsmūra komplektu, jo dators bez ugunsmūra aizsardzības ir bīstams.
2. metode: palaidiet Windows veikala lietotņu problēmu risinātāju
Microsoft Store iebūvētais problēmu risinātājs palīdz automātiski novērst un novērst visas Microsoft lietotņu problēmas. Jūsu Windows 10 datoram ir iebūvēts problēmu novēršanas rīks, lai novērstu visas Microsoft Teams problēmas. Veiciet tālāk minētās darbības, lai palaistu Windows Store Apps problēmu risinātāju.
1. Nospiediet uz Windows atslēga un tips Iestatījumu problēmu novēršana, pēc tam noklikšķiniet uz Atvērt.

2. Izvēlieties Windows veikala lietotnes problēmu risinātājs un noklikšķiniet uz Palaidiet problēmu risinātāju opcija, kā parādīts attēlā.

3. Ja jūsu problēmu risinātājs ir atklājis kādas problēmas jūsu datorā, noklikšķiniet uz Lietojiet šo labojumu.
4. Visbeidzot izpildiet ekrānā redzamos norādījumus, lai pabeigtu problēmu novēršanu un restartētdatoru.
Lasīt arī: Labojums Microsoft Teams turpina restartēt
3. metode: notīriet klienta akreditācijas datus
Ir arī cits vienkāršs labojums, kas, notīrot visus ar Teams saistītos akreditācijas datus un atkārtoti palaižot lietotni, palīdzētu novērst Microsoft Teams caa7000a. Veiciet šīs darbības, lai pakalpojumā Teams notīrītu klienta akreditācijas datus.
1. Nospiediet uz Windows atslēga un tips Akreditācijas datu pārvaldnieks, pēc tam noklikšķiniet uz Atvērt.

2. Tagad noklikšķiniet uz Windows akreditācijas dati kā attēlots.
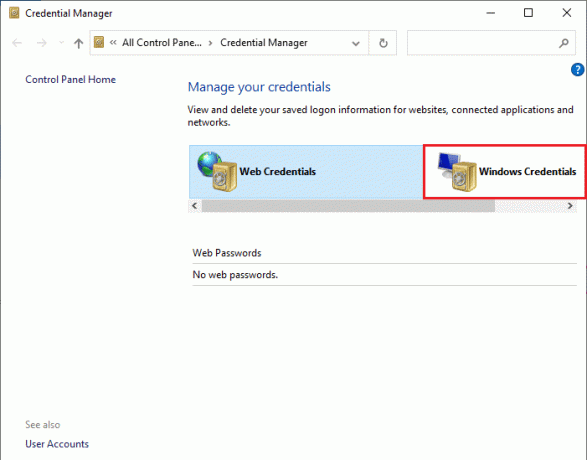
3. Tagad izvērsiet blakus esošo nolaižamo izvēlni Office 365/Teams un noklikšķiniet uz Noņemt opciju.

4. Tagad noklikšķiniet uz Jā ja tiek parādīts uzaicinājums, un atkārtoti piesakieties savā Microsoft Teams konts. Pārbaudiet, vai Teams kļūda caa7000a ir novērsta.
4. metode: notīriet Microsoft Teams kešatmiņu
Tāpat kā visas Microsoft Store lietotnes, arī Teams lietotne fonā saglabā kešatmiņu un pagaidu datus, lai jūs varētu ātri apstrādāt visas tērzēšanas un sarunas. Bet, kad paiet dienas, šīs kešatmiņas uzkrājas jūsu datorā, izraisot Teams kļūdu caa7000a. Mēģiniet tos pilnībā notīrīt, lai pārbaudītu, vai tas darbojas.
1. Nospiediet pogu Windows + E taustiņi kopā, lai atvērtu Failu pārlūks.
2. Tagad pārejiet uz tālāk norādīto vietu ceļš.
C:\Lietotāji\LIETOTĀJVĀRDS\AppData\Viesabonēšana
Piezīme: Noteikti pārbaudiet Slēptie priekšmeti kastē Skatīt cilni, lai skatītu Aplikācijas datiVietējais & Aplikācijas datiViesabonēšana mapes.
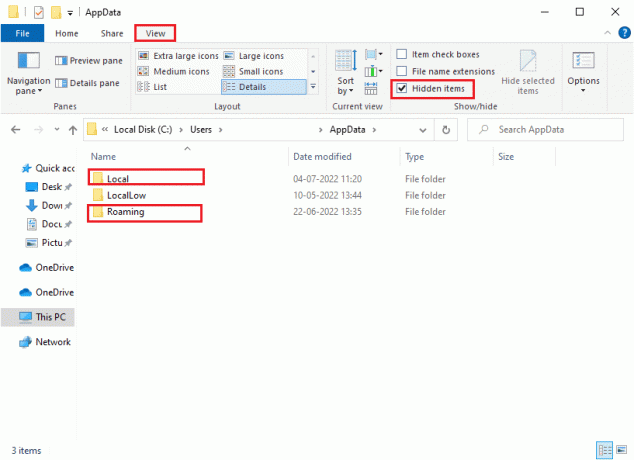
3. Tagad abās vietās ar peles labo pogu noklikšķiniet uz Komandas mapi un noklikšķiniet uz Dzēst opciju.
Piezīme: Varat arī pārdēvēt vai pārvietot mapi uz citu vietu, ja vēlaties to atpakaļ.
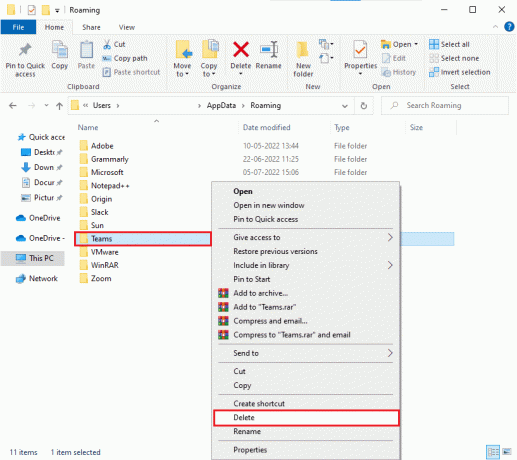
4. Visbeidzot, restartējiet datoru un pārbaudiet, vai tas darbojas vai nē.
Lasīt arī: Kā aizmiglot fonu programmā Microsoft Teams
5. metode: atjauniniet Microsoft Teams
Ja izmantojat novecojušu Microsoft Teams versiju, datorā tiks parādīts MS Teams kļūdas kods caa7000a. Ja konstatējat, ka jūsu lietotne datorā aktivizē kļūdas kodu, varat atjaunināt lietotni, kā norādīts tālāk.
1. Noklikšķiniet uz trīspunktu ikona blakus tavam Profila bilde komandās.

2. Pēc tam atlasiet Meklēt atjauninājumus opciju, kā parādīts attēlā.
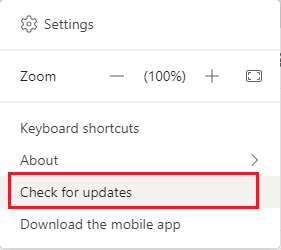
3. Jūs redzēsit ziņojumu Mēs pārbaudīsim un instalēsim visus atjauninājumus, kamēr turpināsiet strādāt ekrāna augšdaļā.

4. Visbeidzot, Teams tiek atjaunināts jūsu Windows 10 datorā. Pārbaudiet, vai esat novērsis Teams pieteikšanās kļūdu caa7000a.
6. metode: labojiet Microsoft Teams
Daži lietotāji ir ziņojuši, ka MS Teams caa7000a kļūdu var viegli novērst, labojot lietotni, izmantojot iebūvēto rīku. Šis Windows rīks sakārtos visas ar lietotni saistītās problēmas un palīdzēs jums to novērst bez jebkādām problēmām.
1. Nospiediet uz Windows atslēga un tips Lietotnes un funkcijas.

2. Tagad meklējiet Komandas meklēšanas izvēlnē un noklikšķiniet uz Microsoft Teams kā attēlots.

3. Pirmkārt, ritiniet uz leju ekrānā un noklikšķiniet uz Remonts opciju, kā izcelts.
Piezīme: Labošanas laikā jūsu lietotnes dati netiks ietekmēti Microsoft Teams.
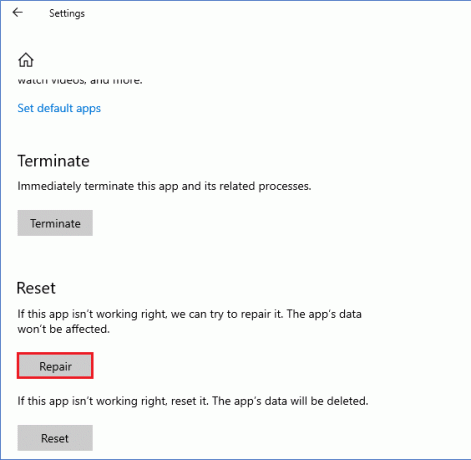
Lasīt arī: Novērsiet, ka Microsoft Teams videozvans nedarbojas
7. metode: atiestatiet Microsoft Teams
Programmas atiestatīšana palīdzēs arī novērst Microsoft Teams caa7000a. Veicot šo procesu, jūsu profils tiks atteikts no Teams, un jums būs jāsāk no jauna. Izpildiet tālāk minētās darbības, lai atiestatītu Teams.
1. Atveriet Lietotnes un funkcijas sistēmas iestatījumi.

2. Tagad meklējiet Komandas meklēšanas izvēlnē un noklikšķiniet uz Microsoft Teams kā attēlots.
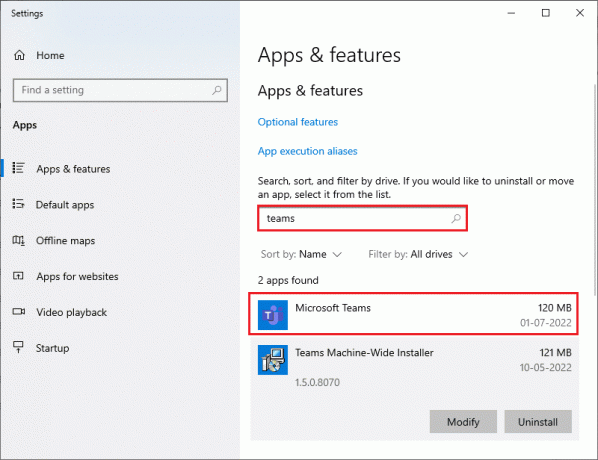
3. Pirmkārt, ritiniet uz leju ekrānā un noklikšķiniet uz Atiestatīt opciju, kā izcelts.
Piezīme: Atiestatīšanas laikā jūsu lietotnes dati tiks dzēsti Microsoft Teams.
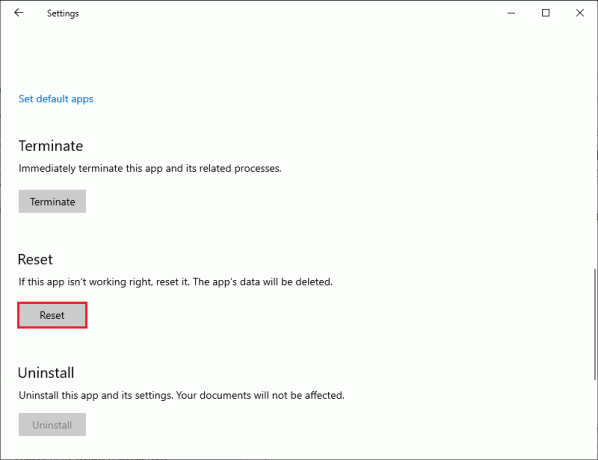
8. metode: atkārtoti instalējiet Microsoft Teams
Ja neviena no metodēm jums nepalīdzēja, kā pēdējo iespēju atinstalējiet programmatūru, restartējiet datoru un pēc tam atkārtoti instalējiet to vēlāk. Šeit ir daži soļi saistībā ar to pašu.
1. Nospiediet pogu Windows + I taustiņi kopā, lai atvērtu Windows iestatījumi.
2. Tagad noklikšķiniet uz Lietotnes iestatījumu.

3. Tagad meklējiet un noklikšķiniet uz Microsoft Teams un atlasiet Atinstalēt opciju.

4. Tagad apstipriniet uzvedni, ja tāda ir, un pārstartēt datorā, kad tas ir pieejams atinstalētaKomandas.
5. Apmeklējiet Microsoft Teams oficiālā vietne un noklikšķiniet uz Lejupielādēt darbvirsmai pogu, kā parādīts attēlā.

6. Tagad dodieties uz Manas lejupielādes mapi un palaidiet Teams_windows_x64 iestatīšanas failu, meklējot to, kā parādīts attēlā.
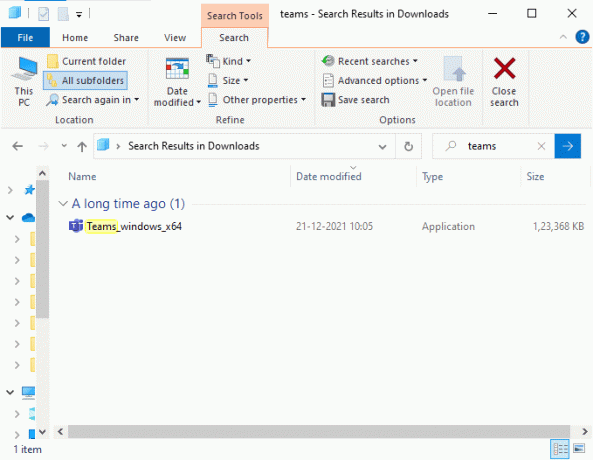
7. Izpildiet ekrānā redzamos norādījumus, lai pabeigtu instalēšanu datorā.
8. Visbeidzot, esat pārinstalējis Komandas savā datorā. Tas būtu novērsis visas problēmas, kas saistītas ar lietotni.
Lasīt arī: Kā pieprasīt kontroli programmā Microsoft Teams
9. metode: izmantojiet tīmekļa vai mobilo lietojumprogrammu
Ja Teams darbvirsmas versijā neesat panācis nevienu Teams kļūdas caa7000a labojumu, varat izmēģināt Teams pārlūkprogrammu. Šī ir alternatīva problēmai un nodrošina, ka esat iespējojis piekļuvi multivides pakalpojumiem, kas iespējoti jūsu Windows 10 datorā.
1. ApmeklējietMicrosoft Teams tīmekļa lietotne un ielogoties uz tavu Microsoft konts.
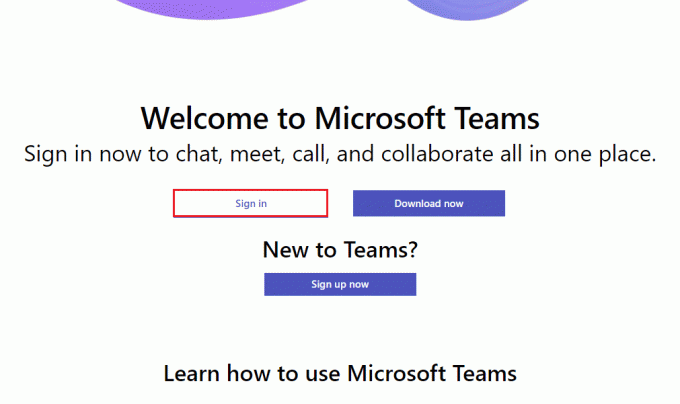
2. Piesakieties ar saviem akreditācijas datiem un pārbaudiet, vai lietotnes tīmekļa versijā nav problēmu.
Lasi arī: Kā iestatīt Microsoft Teams statusu kā vienmēr pieejamu
10. metode: sazinieties ar Microsoft Teams tehnisko atbalstu
Tomēr, ja nevarat piekļūt Teams Microsoft Teams pieteikšanās kļūdas dēļ caa7000a gan darbvirsmā, gan tīmeklī Teams versijas, pēc tam izmantojiet pēdējo iespēju iesniegt vaicājumu oficiālajā Microsoft atbalsta lapā.
1. Apmeklējiet Microsoft atbalsta lapa.

2A. Jūs varat izmantot Saņemiet palīdzības lietotni savā Windows 10 sistēmā, lai iesniegtu vaicājumu. Lai to izdarītu, noklikšķiniet uz Atveriet lietotni Saņemt palīdzību pogu un apstipriniet uzvedni, noklikšķinot uz Atvērt pogu.
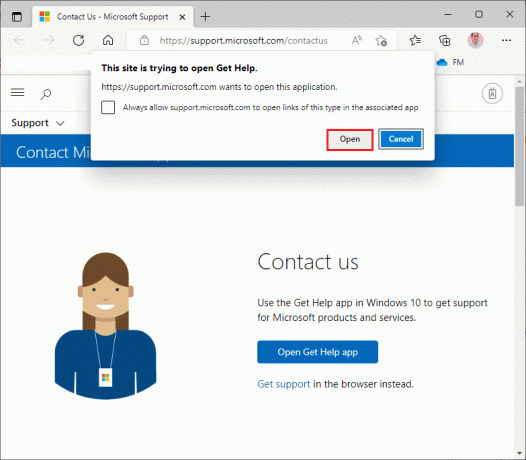
2B. Tāpat jūs varētu izmantot pārlūkprogrammas versija lai iesniegtu savu problēmu. Lai to izdarītu, noklikšķiniet uz Saņemiet atbalstu saite.
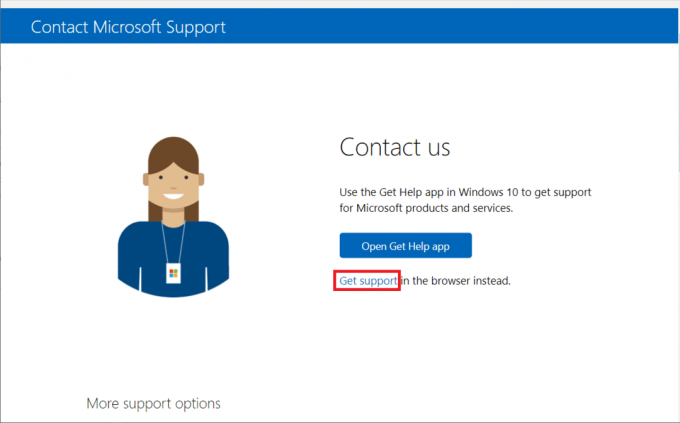
3. Tagad ierakstiet savu problēmu laukā Pastāstiet mums par savu problēmu, lai mēs varētu jums sniegt pareizo palīdzību un atbalstu lauks un sitiens Ievadiet atslēgu.

4. Pēc tam atbildiet uz jautājumiem atbilstoši savām ērtībām.
Visbeidzot, jūs būtu atrisinājis MS Teams kļūdas kodu caa7000a.
Ieteicams:
- Izlabojiet Steam kļūdas kodu 51 operētājsistēmā Windows 10
- Novērsiet Discord, kas neatklāj Battle Net problēmu
- Novērsiet Microsoft Teams avāriju operētājsistēmā Windows 10
- Kā instalēt un izmantot Teams pievienojumprogrammu programmai Outlook
Mēs ceram, ka šī rokasgrāmata bija noderīga, un jūs varētu to labot Teams kļūda caa7000a operētājsistēmā Windows 10. Sazinieties ar mums ar saviem jautājumiem un ieteikumiem, izmantojot tālāk sniegto komentāru sadaļu. Tāpat dariet mums zināmu, ko vēlaties uzzināt tālāk.



