Kā pārbaudīt MBR vai GPT operētājsistēmā Windows 10
Miscellanea / / April 05, 2023
Ja izmantojat Windows 10 klēpjdatoru vai datoru, varat izmantot divus dažādus nodalījumu stilus sistēmā, lai sadalītu diskdzini, GUID nodalījumu tabulu (GPT) un galveno sāknēšanas ierakstu. (MBR). Sadalot galveno atmiņas disku vairākos citos diskos, ir jāizmanto nodalījums, lai sadalītu atmiņas ietilpību. Un jebkurā sistēmā var atrast divus nodalījumu stilus. Šajā rakstā jūs uzzināsit, kā pārbaudīt MBR vai GPT sistēmā Windows 10. Mēs arī apspriedīsim MBR vs. GPT atšķirības un kas ir labāks SSD. Vispirms uzzināsim, kā pārbaudīt, vai jūsu Windows 10 datorā/klēpjdatorā ir MBR vai GPT nodalījums.

Satura rādītājs
- Kā pārbaudīt MBR vai GPT operētājsistēmā Windows 10
- Kā pārbaudīt MBR vai GPT operētājsistēmā Windows 10?
- Kāda ir atšķirība starp MBR un GPT?
- Kurš ir labāks MBR vai GPT SSD?
- Kurš ir ātrāks starp MBR vai GPT?
Kā pārbaudīt MBR vai GPT operētājsistēmā Windows 10
Pirmkārt, uzzināsim, kas ir nodalījums sistēmā Windows. Tātad, a nodalījums ir cietā diska nodalījums (HDD) vai cietvielu diskdzini (SSD), kas ļauj sadalīt atmiņas disku vairākos diskos. Pērkot jaunu datoru vai klēpjdatoru, jūs saņemat tikai vienu disku, bet, izmantojot nodalījumu, varat sadalīt šo disku vairākos citos diskos ar vēlamo krātuves ierobežojumu katram diskam. Ir divu veidu nodalījumu stili,
Galvenais sāknēšanas ieraksts (MBR) un GUID nodalījumu tabula (GPT). MBR ir vecāks, un GPT ir jaunāks stils.Kā pārbaudīt MBR vai GPT operētājsistēmā Windows 10?
Lai uzzinātu, kāds nodalījums tiek izmantots jūsu sistēmā, apskatīsim dažas metodes, kā pārbaudīt MBR vai GPT operētājsistēmā Windows 10.
1. metode: Diska pārvaldības rīka izmantošana
1. Dodieties uz Sākt izvēlnē jūsu Windows 10 klēpjdators vai dators.
2. Iekš meklēšanas josla, veids Diska pārvaldība un noklikšķiniet uz Atvērt.
3. Ar peles labo pogu noklikšķiniet uz mērķa disks un atlasiet Īpašības opciju.

4. No Īpašības uznirstošo logu, noklikšķiniet uz Apjomi cilne no augšas.
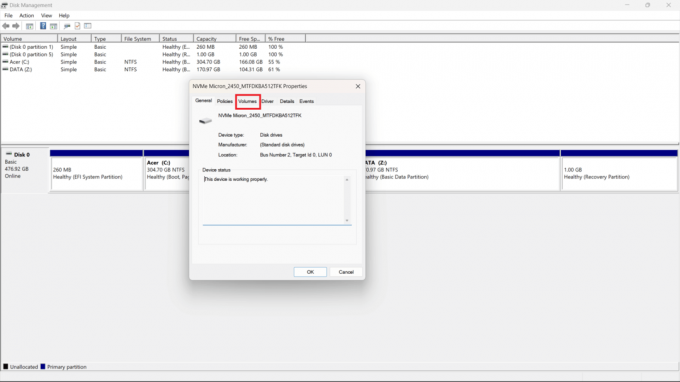
5. Jūs redzēsiet Starpsienas stils lauks, kurā tiks minēts, vai jūsu HDD (Cietais disks) vai SSD (Solid State Drive) ir formatēts, izmantojot GUID nodalījumu tabula (GPT) vai Galvenais sāknēšanas ieraksts (MBR) stils.
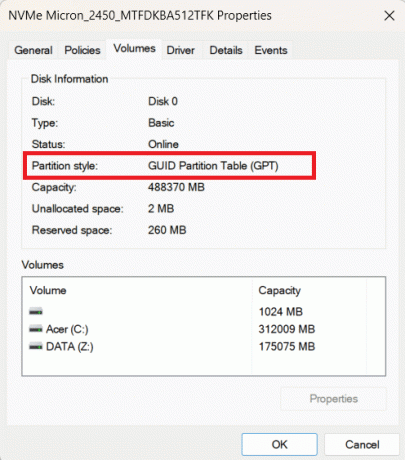
Lasīt arī: Kā pārbaudīt mātesplates modeli operētājsistēmā Windows 10
2. metode. Komandu uzvednes izmantošana
Lai uzzinātu, kā pārbaudīt MBR vai GPT operētājsistēmā Windows 10, izmantojot komandu uzvedni, veiciet šīs darbības:
1. Atveriet Sākt izvēlni savā Windows datorā/klēpjdatorā.
2. Meklēt Komandu uzvedne iekš meklēšanas josla.
3. Klikšķiniet uz Atvērt lai atvērtu komandu uzvednes logu.
4. Pēc tam ierakstiet sekojoša komanda atvērtajā komandu logā un nospiediet Ievadiettaustiņu.
diska daļa
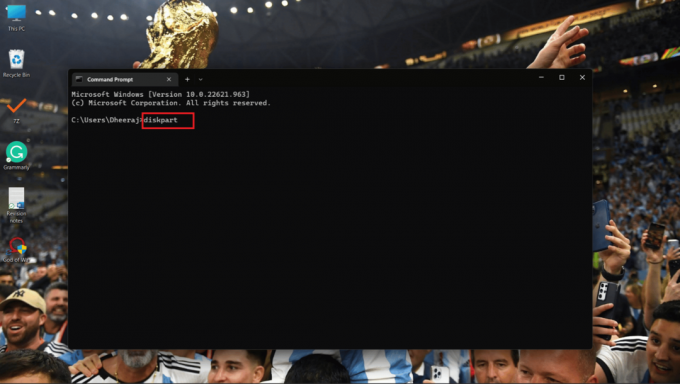
5. Tagad ierakstiet sekojoša komanda un nospiediet Ievadiet.
saraksta disks

6A. The Gpt kolonna parādīsies, un, ja (*) rakstzīme var būt redzēts zem tā, kas nozīmē, ka disks izmanto a GPTnodalījums.
6B. Ja (*)raksturs ir nav klāt zem kolonnas Gpt disks izmanto MBRnodalījums.

3. metode: PowerShell izmantošana
Vēl viena metode, ko varat izmantot, lai uzzinātu, kā pārbaudīt MBR vai GPT operētājsistēmā Windows 10, ir PowerShell izmantošana. Vienkārši izpildiet tālāk minētās darbības.
1. Atvērt PowerShell no Sākt izvēlne.
2. Tagad ierakstiet sekojoša komanda iekš PowerShell komandu logs un nospiediet Ievadiet.
get-disk
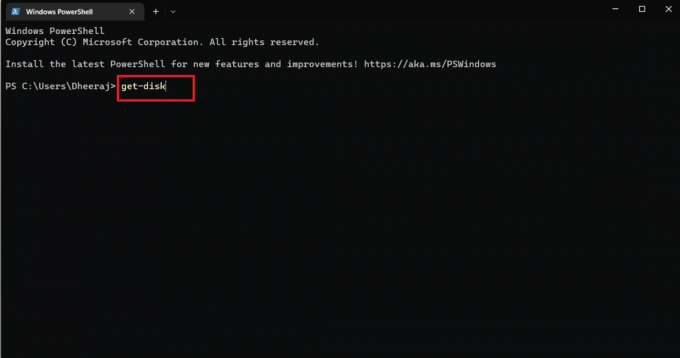
3. Jūs redzēsiet Sadalījuma stils kolonnu, un zem tā tiks minēts, ja disks izmanto MBR vai GPT nodalījums.
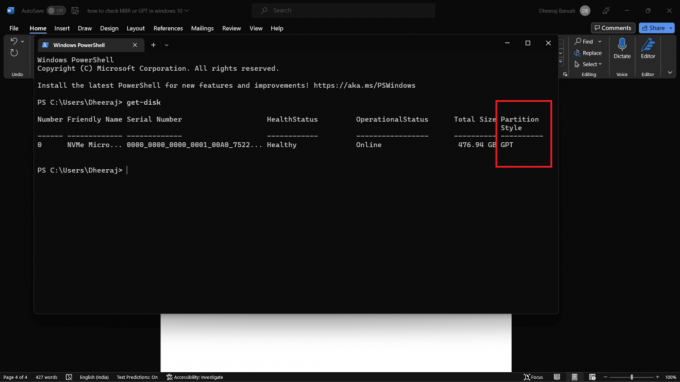
Tāpēc, izmantojot šīs trīs metodes ar detalizētajām minētajām darbībām, jūs zināt, kā pārbaudīt MBR vai GPT operētājsistēmā Windows 10.
Lasīt arī: 12 labākā HDD klonēšanas programmatūra
Kāda ir atšķirība starp MBR un GPT?
Jūs zināt, ka MBR un GPT ir nodalījumu stili, ko izmanto jūsu atmiņas diska sadalīšanai. Tagad apskatīsim dažas galvenās atšķirības starp MBR un MBR. GPT, ir daudz atšķirību, taču mēs šeit apspriedīsim tikai galvenās.
| MBR | GPT |
| MBR ir vecāks | GPT ir jaunāks nodalījuma stils |
| Maksimālā ietilpība 2 terabaiti | Maksimālā ietilpība 9,7 zetabaiti. (1 zetabaits = 1 miljards terabaitu) |
| Maksimāli 26 nodalījumi | Ļauj līdz 128 nodalījumiem |
| Pārī ar vecākiem Mantotā BIOS sistēmas | Atrasts jaunās UEFI sistēmās |
| Savietojams ar dažādām Windows versijām, galvenokārt vecākajām. | Labākā saderība ar jaunu operētājsistēmas. |
Kurš ir labāks MBR vai GPT SSD?
Mēs apspriedām atšķirības starp MBR vs. GPT iepriekšējā sadaļā. Tātad, ja izmantojat a Windows 11 operētājsistēma un ir SSD krātuve, labākais nodalījuma stils, ko varat izmantot, ir GPT (GUID nodalījumu tabula). Salīdzinot ar MBR, GPT piedāvā nodalījumu līdz 1 zettabaitam krātuves,
Savukārt MBR maksimālā ietilpība ir līdz 2 terabaitiem. Un, runājot par saderību ar SSD, GPT ir vispiemērotākais, jo tas ir jaunāks nodalījuma stils un ir viegli saderīgs ar Windows 11. Turpretim, MBR ir vecāka un ir saderīga ar vecākām operētājsistēmām.
Tātad, kas ir labāks, MBR vai GPT, SSD? Atbilde vienmēr būs GPT.
Kurš ir ātrāks starp MBR vai GPT?
MBR un GPT ir nodalījumu stili, ko izmanto, lai sadalītu jūsu HDD vai SSD. MBR un GPT neko nedod, salīdzinot tos ar ātrumu jo tie norāda tikai nodalījuma stilu. GPT ir priekšrocības vairāk nekā MBR, taču, salīdzinot abus, ātrums nav risinājums.
Bieži uzdotie jautājumi (FAQ)
Q1. Kā pārbaudīt nodalījumu stilus, izmantojot PowerShell sistēmā Windows?
Ans. Jūs varat sekot līdzi iepriekšminētās darbības šajā rakstā, lai pārbaudītu, vai jūsu sistēma izmanto MBR vai GPT nodalījuma stilu.
Q2. Ko izvēlēties starp MBR vai GPT?
Ans. Ja izmantojat operētājsistēmu ar Windows 10 un vecākas versijas, tad būs vislabākā saderīgā iespēja MBR. Bet, ja izmantojat operētājsistēmu Windows 11 un UEFI sistēmu, kas parasti tiek izmantota jaunizveidotie klēpjdatori un personālie datori, tad GPT būs labākā izvēle. Tā kā GPT piedāvā labāku pārvaldību un drošību.
Q3. Kas notiek, ja pārvēršu MBR par GPT?
Ans. Ja jūs konvertēt GPT uz MBR vai MBR uz GPT, visidiskā saglabātie dati un faili tiks dzēsti. Tāpēc mēs iesakām dublēt vai pārsūtīt visus savus datus un failus uz citu disku vai a uzglabāšanas ierīce.
Ieteicams:
- Roblox Brookhaven mūzikas kodi
- Kā labot 0x0000001A kļūdu operētājsistēmā Windows 10
- Kā pārbaudīt RAM frekvenci operētājsistēmā Windows 10
- Kā pārbaudīt PowerShell versiju operētājsistēmā Windows 10
Kopš esat izlasījis šo rakstu, esat iemācījies kā pārbaudīt MBR vai GPT operētājsistēmā Windows 10. Izmantojot dažādas rakstā minētās metodes un detalizētās darbības, tagad varat viegli pārbaudīt, vai jūsu Windows 10 sistēma izmanto MBR vai GPT stila nodalījumu. Mēs esam arī apsprieduši atšķirības starp MBR un MBR. GPT, kas palīdzēs jums noteikt, kura ir labāka un kura ir vairāk saderīga ar jūsu operētājsistēmu. Tātad, ja jums ir vēl kādi jautājumi vai ieteikumi, atstājiet komentāru zemāk esošajā komentāru sadaļā.

Pīts Mičels
Pīts ir TechCult vecākais rakstnieks. Pītam patīk visas tehnoloģijas, un viņš sirdī ir arī dedzīgs DIYer. Viņam ir desmit gadu pieredze, rakstot pamācības, līdzekļus un tehnoloģiju rokasgrāmatas internetā.



