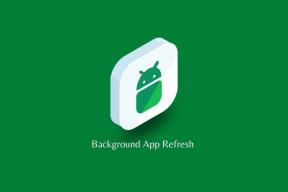Aizstājiet PowerShell ar komandu uzvedni konteksta izvēlnē operētājsistēmā Windows 10
Miscellanea / / November 28, 2021
Aizstāt PowerShell ar komandu uzvedni konteksta izvēlnē operētājsistēmā Windows 10: Ja nesen esat atjauninājis Windows 10 jaunāko Creators Update, iespējams, jau pamanījāt, ka, nospiežot Shift un ar peles labo pogu noklikšķinot uz jebkuras mapes, tiek parādīta opcija “Atvērt komandu logs šeit” ir aizstāts ar “Atvērt PowerShell logu šeit”. Lai gan daudzi cilvēki nezina, kas ir powershell, kā Microsoft sagaida, ka viņi to izmantos funkcionalitāte? Tāpēc mēs esam izveidojuši šo rokasgrāmatu, kas parādīs, kā File Explorer konteksta izvēlnē vēlreiz pievienot opciju “Atvērt komandu logu šeit”.

Arī komandu uzvednes opcija izvēlnē Sākt tiek aizstāta ar PowerShell ar jaunāko Creators Update, bet par laimi to var atjaunot, izmantojot Windows iestatījumus. Bet diemžēl operētājsistēmā Windows 10 ar peles labo pogu noklikšķiniet konteksta izvēlnē nav iespējas/iestatījumu, lai aizstātu opciju “atvērt komandu logu šeit”. Tāpēc, netērējot laiku, redzēsim, kā faktiski aizstāt PowerShell ar komandu uzvedni konteksta izvēlnē operētājsistēmā Windows 10, izmantojot tālāk norādīto ceļvedi.
Saturs
- Aizstājiet PowerShell ar komandu uzvedni konteksta izvēlnē operētājsistēmā Windows 10
- 1. metode: izmantojiet reģistra labojumu
- 2. metode: manuāli izveidojiet reģistru ierakstus
- Kā šeit noņemt Open PowerShell logu no konteksta izvēlnes operētājsistēmā Windows 10
Aizstājiet PowerShell ar komandu uzvedni konteksta izvēlnē operētājsistēmā Windows 10
Pārliecinieties, ka izveidot atjaunošanas punktutikai gadījumā, ja kaut kas noiet greizi.
1. metode: izmantojiet reģistra labojumu
Piezīme: Ja nevēlaties izmantot šo metodi, varat izmēģināt 2. metodi, kas ļauj manuāli rediģēt reģistra ierakstus, lai novērstu problēmu.
1. Atveriet tukšu Notepad failu un pēc tam ielīmējiet šādu tekstu, kāds tas ir:
Windows reģistra redaktora versija 5.00 [HKEY_CLASSES_ROOT\Directory\shell\cmdprompt] @="@shell32.dll,-8506" "Pagarināts"="" "NoWorkingDirectory"="" [HKEY_CLASSES_ROOT\Directory\shell\cmdprompt\command] @="cmd.exe /s /k pushd \"%V\"" [HKEY_CLASSES_ROOT\Directory\Background\shell\cmdprompt] @="@shell32.dll,-8506" "Pagarināts"="" "NoWorkingDirectory"="" [HKEY_CLASSES_ROOT\Directory\Background\shell\cmdprompt\command] @="cmd.exe /s /k pushd \"%V\"" [HKEY_CLASSES_ROOT\Drive\shell\cmdprompt] @="@shell32.dll,-8506" "Pagarināts"="" "NoWorkingDirectory"="" [HKEY_CLASSES_ROOT\Drive\shell\cmdprompt\command] @="cmd.exe /s /k pushd \"%V\""
2. Pēc tam noklikšķiniet uz Fails Saglabāt kā no Notepad izvēlnes.

3. Nolaižamajā izvēlnē Saglabāt kā veidu atlasiet “Visi faili.“
4.Ierakstiet faila nosaukumu kā cmdfix.reg (.reg paplašinājums ir ļoti svarīgs).

5. Tagad dodieties uz vietu, kur vēlaties saglabāt failu, un pēc tam noklikšķiniet uz Saglabāt.
6. Veiciet dubultklikšķi uz faila un pēc tam noklikšķiniet uz Jā lai turpinātu, un tas pievienotu opciju "Šeit atveriet komandu logu” konteksta izvēlnē.

7. Tagad, ja vēlaties noņemiet "Atvērt komandu logu šeit" opciju konteksta izvēlnē, pēc tam atveriet piezīmju grāmatiņas failu un ielīmējiet tajā tālāk norādīto saturu:
Windows reģistra redaktora versija 5.00 [-HKEY_CLASSES_ROOT\Directory\shell\cmd2] [-HKEY_CLASSES_ROOT\Directory\Background\shell\cmd2] [-HKEY_CLASSES_ROOT\Drive\shell\cmd2] [-HKEY_CLASSES_ROOT\LibraryFolder\Background\shell\cmd2]
8. Atlasiet Saglabāt kā veidu kā “Visi faili.” un nosauciet failu kā Defaultcmd.reg.
9. Noklikšķiniet Saglabāt un veiciet dubultklikšķi uz faila, lai noņemtu opciju no konteksta izvēlnes. Tagad tas aizstās PowerShell ar komandu uzvedni kontekstizvēlnē, ja nē, tad pārejiet pie nākamās metodes.
2. metode: manuāli izveidojiet reģistru ierakstus
1. Nospiediet Windows taustiņu + R, pēc tam ierakstiet regedit un nospiediet taustiņu Enter, lai atvērtu reģistra redaktoru.

2. Dodieties uz šādu reģistra ceļu:
HKEY_CLASSES_ROOT\Directory\shell\cmd
3. Ar peles labo pogu noklikšķiniet uz cmd mapes un pēc tam noklikšķiniet uz Atļaujas.

4. Tagad cilnē Drošība noklikšķiniet uz Papildu pogu.

5. Logā Advanced Security Settings noklikšķiniet uz Mainīt blakus Īpašnieks.

6.No plkst Atlasiet Lietotājs vai Grupa vēlreiz noklikšķiniet uz loga Papildu.

7. Tagad noklikšķiniet Atrodi tūlīt un pēc tam atlasiet jūsu lietotāja konts no saraksta un pēc tam noklikšķiniet uz Labi.

8. Kad esat pievienojis savu lietotāja kontu, atzīmējiet “Aizstāt apakškonteineru un objektu īpašnieku.“

9. Noklikšķiniet uz Lietot un pēc tam uz Labi.
10. Jūs atkal tiksit novirzīts uz atļauju logu, kurā atlasiet Administratori un pēc tam zem atļauju atzīmes Pilna kontrole.

11. Noklikšķiniet uz Lietot un pēc tam uz Labi.
12. Tagad mapē cmd ar peles labo pogu noklikšķiniet uz HideBasedOnVelocityId DWORD un atlasiet Pārdēvēt.
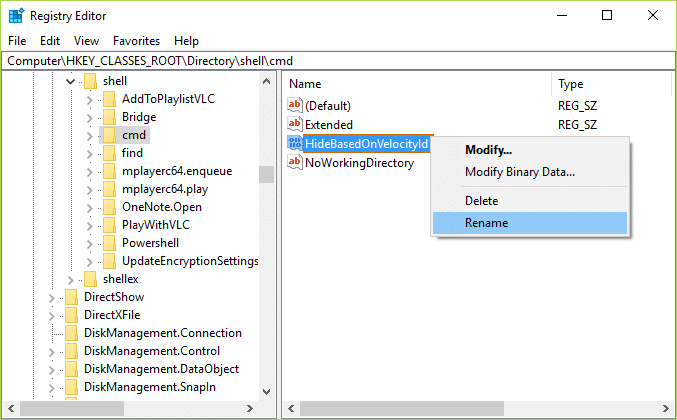
13. Pārdēvējiet iepriekš minēto DWORD uz ShowBasedOnVelocityIdun nospiediet taustiņu Enter.
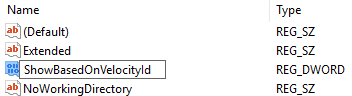
14. Tas ļautuŠeit atveriet komandu logu” opciju, tiklīdz aizverat reģistra redaktoru.
15. Ja vēlaties atgriezties, vienkārši pārdēvējiet DWORD uz HideBasedOnVelocityId. Vēlreiz pārbaudiet un pārbaudiet, vai jums tas ir izdevies Aizstājiet PowerShell ar komandu uzvedni konteksta izvēlnē operētājsistēmā Windows 10.
Kā šeit noņemt Open PowerShell logu no konteksta izvēlnes operētājsistēmā Windows 10
Lai gan šķiet, ka, veicot iepriekš minētās darbības, labās klikšķa konteksta izvēlnē tiek atgriezta opcija “Atvērt komandu logu šeit”, bet jūs joprojām redzētu opciju “Atvērt PowerShell logu šeit” un, lai to noņemtu no konteksta izvēlnes, izpildiet tālāk norādīto soļi.
1. Nospiediet Windows taustiņu + R, pēc tam ierakstiet regedit un nospiediet taustiņu Enter.

2. Dodieties uz šādu reģistra ceļu:
HKEY_CLASSES_ROOT\Directory\shell\PowerShell
3. Ar peles labo pogu noklikšķiniet uz PowerShell un pēc tam atlasiet Atļaujas.
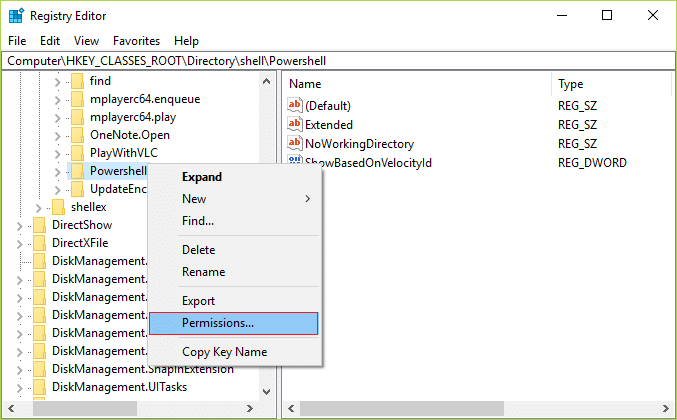
4. Noklikšķiniet Papildu poga zem atļauju loga.
5. Logā Advanced Security Settings noklikšķiniet uz Mainīt blakus Īpašniekam.

6. Logā Select User vai Group vēlreiz noklikšķiniet Papildu.

7. Tagad noklikšķiniet Atrodi tūlīt un pēc tam sarakstā atlasiet savu lietotāja kontu un pēc tam noklikšķiniet uz Labi.

8. Kad esat pievienojis savu lietotāja kontu, atzīmējiet “Aizstāt apakškonteineru un objektu īpašnieku.“

9. Noklikšķiniet uz Lietot un pēc tam uz Labi.
10. Jūs atkal tiksit novirzīts uz atļauju logu, kurā atlasiet Administratori un pēc tam zem atļauju atzīmes Pilna kontrole.

11. Noklikšķiniet uz Lietot un pēc tam uz Labi.
12. Tagad mapē PowerShell ar peles labo pogu noklikšķiniet uz ShowBasedOnVelocityId DWORD un atlasiet Pārdēvēt.
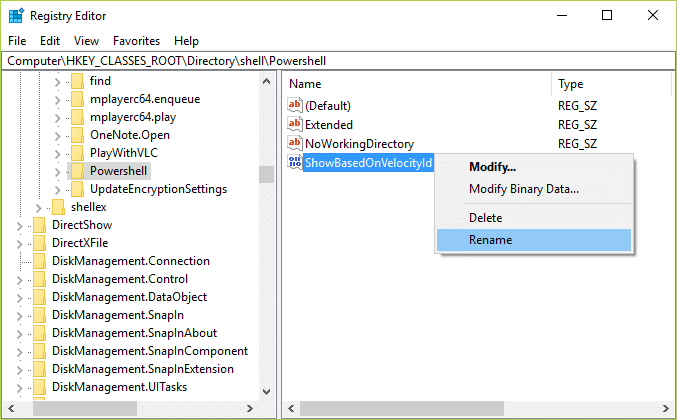
13. Pārdēvējiet iepriekš minēto DWORD uz HideBasedOnVelocityIdun nospiediet taustiņu Enter.

14. Tādējādi tiks atspējota opcija “Atvērt PowerShell logu šeit”, tiklīdz aizverat reģistra redaktoru.
15. Ja vēlaties atgriezties, vienkārši pārdēvējiet DWORD vēlreiz uz ShowBasedOnVelocityId.
Ieteicams jums:
- Kā pārvietot Windows 10 lietotnes uz citu disku
- Kā paplašināt sistēmas diska nodalījumu (C :) operētājsistēmā Windows 10
- Nomainiet Powershell ar komandu uzvedni Windows 10 izvēlnē Sākt
- Kā mainīt noklusējuma instalācijas direktoriju sistēmā Windows 10
Tas arī viss, jums ir izdevies Aizstājiet PowerShell ar komandu uzvedni konteksta izvēlnē operētājsistēmā Windows 10 bet, ja jums joprojām ir kādi jautājumi par šo rakstu, lūdzu, uzdodiet tos komentāru sadaļā.