Ko darīt, ja WiFi darbojas, bet ne Ethernet operētājsistēmā Windows 10?
Miscellanea / / April 05, 2023
Vai jūsu dators nav savienots ar Ethernet savienojumu, lai gan tas ir savienots ar WiFi? Tā ir izplatīta problēma Windows 10 lietotājiem daudzos gadījumos, lietotāji var konstatēt, ka viņu WiFi darbojas, bet ne Ethernet Windows 10, un viņi nevar saprast, kāpēc un kā šo problēmu novērst. Ja jūsu datoram ir Ethernet neatklāta problēma, tas var izraisīt dažādas problēmas, piemēram, bez interneta un citas savienojamības problēmas. Ir dažādas metodes, kā novērst problēmu ar Ethernet nedarbojas operētājsistēmā Windows 10, piemēram, palaist Windows tīkla problēmu risinātāju vai mainīt MAC iestatījumus. Šajā rokasgrāmatā mēs apspriedīsim Ethernet savienojuma problēmu risināšanas iemeslus un metodes jūsu Windows 10 datorā.
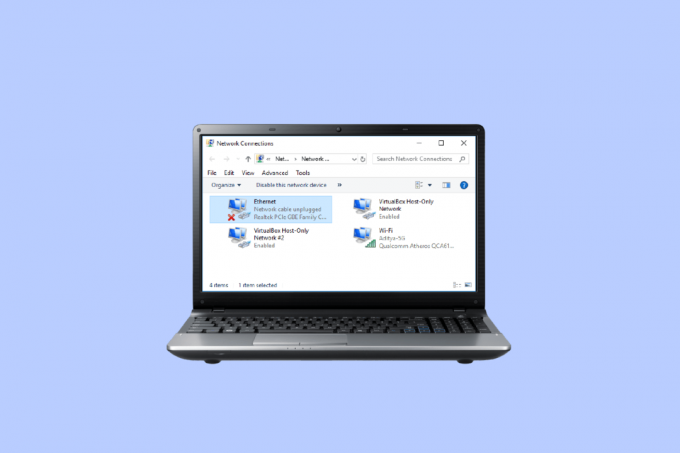
Satura rādītājs
- Kā labot WiFi darbojas, bet ne Ethernet operētājsistēmā Windows 10
- Iemesli, kāpēc Ethernet nedarbojas operētājsistēmā Windows 10
- 1. metode: restartējiet maršrutētāju
- 2. metode: palaidiet tīkla problēmu risinātāju
- 3. metode: atjauniniet tīkla draiverus
- 4. metode: atkārtoti instalējiet tīkla draiverus
- 5. metode: izlādējiet atlikušo jaudu
- 6. metode: mainiet MAC adresi
- 7. metode: mainiet DNS un TCP/IP iestatījumus
- 8. metode: atiestatiet tīkla iestatījumus
Kā labot WiFi darbojas, bet ne Ethernet operētājsistēmā Windows 10
Turpiniet lasīt, lai detalizēti uzzinātu par risinājumiem, kā novērst Ethernet nedarbojas operētājsistēmā Windows 10.
Iemesli, kāpēc Ethernet nedarbojas operētājsistēmā Windows 10
Var būt dažādi iemesli, kāpēc Ethernet nedarbojas jūsu datorā; šeit ir minēti daži no visbiežāk sastopamajiem šīs problēmas iemesliem.
- Nepareizs maršrutētāja savienojums jūsu dators ir izplatīts šīs kļūdas iemesls.
- Novecojis vai bojāts tīkls adaptera draiveri ir arī izplatīti šīs kļūdas iemesli.
- Jaudas problēmas ar datora mātesplati var izraisīt arī Ethernet savienojuma problēmu.
- Nepareiza MAC adrese ar šo problēmu ir saistīti arī datora iestatījumi.
- Nepareizs DNS un TCP/IP par šo problēmu ir atbildīgi arī iestatījumi.
- Dažādi sistēmas problēmas var izraisīt arī šo problēmu.
- Galvenās tīkla iestatījumu problēmas var izraisīt arī Ethernet savienojuma problēmu.
Šajā rokasgrāmatā mēs apskatīsim, kā labot WiFi darbību, bet ne Ethernet Windows 10 problēma.
1. metode: restartējiet maršrutētāju
Viena no pirmajām lietām, ko varat darīt, lai labotu Ethernet savienojumu, bet bez interneta Windows 10 problēmas, ir pārbaudīt, vai jūsu WiFi maršrutētājs ir pareizi pievienots. Parasti Ethernet nedarbojas Windows 10 kļūdu izraisa nepareizs maršrutētāja savienojums. Tāpēc pārliecinieties, vai maršrutētājs ir pievienots pareizi, lai izvairītos no Ethernet neatklātas problēmas. Veiciet norādītās darbības, lai restartētu maršrutētāju.
1. Nospiediet pogu Ieslēgšanas poga maršrutētāja aizmugurē, lai izslēgtu ierīci.
2. Tagad atvienotmaršrutētāja/modema barošanas kabelis un pagaidiet, līdz jauda ir pilnībā iztukšota.
3. Tad atkārtoti izveidot savienojumuuzstrāvas kabelis un ieslēdziet to pēc minūtes.

4. Pagaidiet, līdz tiek atjaunots tīkla savienojums, un mēģiniet pierakstīties vēlreiz.
Pārbaudiet, vai nav bojātu vai nepareizi pievienotu vadu, kas var izraisīt Ethernet nedarbošanos operētājsistēmā Windows 10. Ja atrodat bojātus kabeļus, nomainiet tos ar jauniem kabeļiem.
2. metode: palaidiet tīkla problēmu risinātāju
Windows datori ir aprīkoti ar dažādiem problēmu novēršanas rīkiem, piemēram, tīkla problēmu novēršanas rīku. Ja jūsu sistēmai ir problēmas ar tīkla savienojumu un netiek izveidots savienojums ar Ethernet, varat palaist tīkla problēmu novēršanas rīku, lai novērstu problēmu. Problēmu risinātājs noteiks problēmas cēloni un novērsīs to. Izpildiet mūsu rakstu par tīkla savienojuma problēmu novēršana operētājsistēmā Windows 10.

Lasi arī:Novērsiet iestrēgušu datoru, lai izveidotu savienojumu ar tīklu
3. metode: atjauniniet tīkla draiverus
Bieži vien Ethernet nedarbojas pareizi un nedarbojas pareizi operētājsistēmā Windows 10 bojāta tīkla adaptera draivera dēļ. Šī problēma var rasties arī novecojuša datora draivera dēļ. Ja datora draiveri operētājsistēmā Windows 10 ir novecojuši vai bojāti, ar Windows var rasties dažādas problēmas un dators var darboties nepareizi. Parasti Windows atjaunina draiverus automātiski; tomēr, ja problēma joprojām pastāv, varat manuāli atjaunināt datora draiverus. Jūs varat pārbaudīt Kā atjaunināt tīkla adaptera draiverus operētājsistēmā Windows 10 rokasgrāmata, lai atrastu metodes, kā atjaunināt tīkla adaptera draiveri savā Windows 10 datorā.
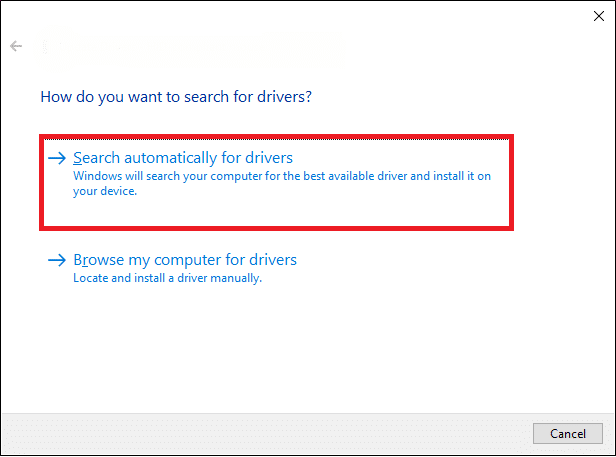
4. metode: atkārtoti instalējiet tīkla draiverus
Ja tīkla adaptera draiveru atjaunināšana neatrisina WiFi darbību, bet ne Ethernet Windows 10 problēmu, jūs var mēģināt atinstalēt un pēc tam atkārtoti instalēt tīkla adaptera draiveri, lai atrisinātu problēmu, kad Ethernet nav atklāts izdevums. Atkārtoti instalējot draiveri, tiks dzēstas visas kļūdas vai bojātas draivera problēmas, kā arī tiks instalēts jauns draiveris, lai jūs varētu novērst savienojumu ar Ethernet, bet bez interneta Windows 10 problēmas. Lai uzzinātu metodes draivera atkārtotai instalēšanai datorā, varat pārbaudīt Kā atinstalēt un atkārtoti instalēt draiverus operētājsistēmā Windows 10 vadīt.
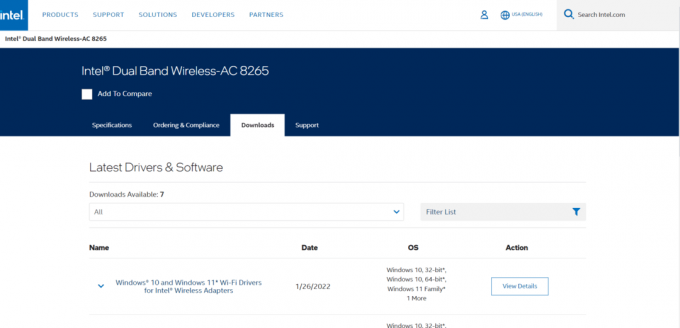
Lasi arī:Novērsiet, ka Intel Wireless AC 9560 nedarbojas
5. metode: izlādējiet atlikušo jaudu
Ja dators nedarbojas pareizi un USB porti nedarbojas pareizi, varat mēģināt veikt a process, lai izlādētu atlikušo jaudu no datora mātesplates, lai labotu Ethernet nedarbojas Windows 10 izdevums. Tas ir vecs datora traucējummeklēšanas triks, ko var izmantot arī, lai atrisinātu problēmas, kas saistītas ar Ethernet savienojuma trūkumu jūsu Windows 10 datorā. Process noņem visu statisko lādiņu no datora kondensatoriem, kas iztukšo visu datora jaudu. Varat veikt šīs vienkāršās darbības, lai droši veiktu datora atlikušās jaudas izkraušanu.
1. Izslēgt jūsu dators.

2. Noņemiet visas ierīces savienots ar datora portiem.
3. Tagad noteikti noņemiet strāvas kabelis.

4. Tāpat noņemiet akumulators no sava datora.
5. Tagad turiet datoru jauda poga apkārt 30 sekundes un atlaidiet to, lai iztukšotu statisko lādiņu no datora.
6. Visbeidzot, ieslēgta jūsu dators.
6. metode: mainiet MAC adresi
Ja jūsu Ethernet saņem nepareizu datora fizisko adresi, var rasties problēmas ar Ethernet neatklātu. Lai atrisinātu Wi-Fi darbību, bet ne Ethernet Windows 10 problēmu, varat mēģināt mainīt datora MAC adresi, lai atrisinātu problēmu ar Ethernet savienojumu, bet bez interneta Windows 10. Izlasiet mūsu ceļvedi vietnē Kā nomainīt MAC adresi.

Ja šī metode neatrisina problēmu ar Ethernet nedarbojas operētājsistēmā Windows 10, izmēģiniet nākamo metodi.
Lasi arī:Novērsiet Windows 10 tīkla profila trūkuma problēmu
7. metode: mainiet DNS un TCP/IP iestatījumus
DNS un TCP/IP ir svarīgi iestatījumi, lai datorā izveidotu vadu vai bezvadu savienojumu. Tomēr, ja kāds no iestatījumiem ir mainīts, var rasties dažādas savienojuma problēmas. Ja rodas problēmas ar savienojumu ar Ethernet, varat mēģināt to novērst, mainot DNS un TCP/IP iestatījumus. Lai izpildītu šo metodi, jums būs jāizskalo DNS iestatījumi; jūs varat pārbaudīt Kā mainīt DNS iestatījumus operētājsistēmā Windows 10 rokasgrāmata, kā droši izskalot DNS iestatījumus datorā.
Kad esat mainījis DNS iestatījumus, veiciet norādītās darbības, lai mainītu TCP/IP iestatījumus.
1. Nospiediet pogu Windows atslēga, tips Komandu uzvedne, pēc tam noklikšķiniet uz Atvērt.

2. Šeit izpildiet tālāk norādīto komandas vienu pēc otra un nospiediet Ievadiet atslēgu pēc katras komandas.
ipconfig /Flushdns nbtstat –R netsh Int IP atiestatīšana netsh Winsock atiestatīšana netsh Winsock atiestatīšanas katalogs netsh Int Ipv4 Reset Reset. Žurnāls

3. Izejiet no komandu uzvednes un restartējiet datoru.
8. metode: atiestatiet tīkla iestatījumus
Ja nekas nedarbojas, varat apsvērt iespēju izmantot tīkla atiestatīšanu, lai novērstu problēmu. Tomēr tīkla atiestatīšana ir ārkārtējs solis, un tas atiestatīs visus tīkla iestatījumus. Rezultātā izmantojiet tīkla atiestatīšanu tikai tad, ja tas ir absolūti nepieciešams, lai labotu WiFi darbību, bet ne Ethernet Windows 10 problēmu. Izlasiet mūsu ceļvedi vietnē Kā atiestatīt tīkla iestatījumus operētājsistēmā Windows 10.

Lasi arī:Labojiet Ethernet, nav derīgas IP konfigurācijas kļūdas
Bieži uzdotie jautājumi (FAQ)
Q1. Kāpēc es nevaru izveidot savienojumu ar Ethernet?
Ans. Šai problēmai var būt dažādi iemesli, piemēram, a savienojuma problēma ar maršrutētāju vai bojāti kabeļi.
Q2. Kas ir Ethernet?
Ans. Ethernet savienojums ļauj savienot vairākus datorus vienam lokālajam tīklam. Ethernet ļauj lietotājiem koplietot informāciju lokālajā tīklā, neprasot datu pārsūtīšanu diviem datoriem vienlaikus.
Q3. Kā novērst Ethernet savienojuma problēmas operētājsistēmā Windows 10?
Ans. Ir vairākas metodes, kā atrisināt savienojamības problēmas ar Ethernet, piemēram palaižot tīkla problēmu risinātāju, tīkla adaptera draiveru atjaunināšana, vai mainīt DNS un TCP/IP iestatījumus.
Q4. Kādēļ Ethernet nevar izveidot savienojumu ar Windows 10?
Ans. Šai problēmai var būt vairāki iemesli, piemēram, a slikts savienojums, novecojuši draiveri, un problēmas ar tīkla iestatījumiem.
Q5. Vai man vajadzētu izmantot tīkla atiestatīšanu, lai novērstu Ethernet savienojuma problēmas?
Ans. Tīkla atiestatīšana maina visas Tīklsiestatījumi; šī metode var būt efektīva. Tomēr šo metodi ieteicams izmantot tikai tad, ja kāda cita metode nedarbojas.
Ieteicams:
- Kā lietot Instagram Wayback Machine
- Labojiet jūsu Microsoft Exchange administrators ir bloķējis šo Outlook versiju
- Labojiet Ethernet kabelis nav pareizi pievienots
- Fix My Wifi paplašinātājs turpina atvienot
Mēs ceram, ka šī rokasgrāmata jums bija noderīga un jūs varējāt to novērst WiFi darbojas, bet ne Ethernet operētājsistēmā Windows 10 problēma jūsu datorā. Pastāstiet mums, kura metode jums bija piemērota. Ja jums ir kādi ieteikumi vai jautājumi, lūdzu, informējiet mūs komentāru sadaļā.

Elons Dekers
Īlons ir TechCult tehnoloģiju rakstnieks. Viņš raksta pamācības jau aptuveni 6 gadus un ir aptvēris daudzas tēmas. Viņam patīk apspriest tēmas, kas saistītas ar Windows, Android, kā arī jaunākos trikus un padomus.


