Kāpēc Windows turpina samazināt programmu skaitu?
Miscellanea / / April 05, 2023
Kad datorā instalējat programmu vai spēli, varat pamanīt, ka programma tiek samazināta bez jūsu komandas. Šī automātiskā logu samazināšana var radīt neērtības, spēlējot spēli datorā. Šai problēmai var būt vairāki iemesli. Šajā rokasgrāmatā mēs apspriedīsim, kāpēc sistēma Windows turpina samazināt programmu skaitu. Mēs arī apspriedīsim dažādas metodes, lai noskaidrotu, kā pārtraukt Windows minimizēšanu un kā apturēt automātisko Windows 10 minimizēšanu.

Satura rādītājs
- Kāpēc Windows turpina samazināt programmu skaitu?
- Kādi ir iemesli, kāpēc Windows turpina samazināties operētājsistēmā Windows 10?
- Kā pārtraukt Windows minimizēšanu?
Kāpēc Windows turpina samazināt programmu skaitu?
Šajā rakstā jūs uzzināsit, kāpēc sistēma Windows turpina samazināt programmu skaitu un kā neļaut sistēmai Windows to samazināt. Turpiniet lasīt, lai uzzinātu par to sīkāk.
Kādi ir iemesli, kāpēc Windows turpina samazināties operētājsistēmā Windows 10?
Var būt dažādi iemesli, kāpēc spēles turpina samazināt Windows 10 problēmas. Šeit ir minēti daži biežāk sastopamie iemesli.
- Šo problēmu var izraisīt sistēmas kļūdas un dažādas programmu kļūdas.
- Šo problēmu var izraisīt arī kļūdas programmā.
- Šo problēmu var izraisīt saderības problēmas ar sistēmu un programmu.
- Problēmu var izraisīt arī programmas startēšanas atļaujas.
- Daudzi fona procesi var traucēt programmas darbību un izraisīt tās darbības traucējumus.
- Šo problēmu var izraisīt arī bojāts lietotāja profils.
- Šo problēmu var izraisīt arī bojāti sistēmas un programmu faili.
- Šo problēmu var izraisīt arī novecojis grafikas kartes draiveris.
- Par šo problēmu var būt arī vīrusu vai ļaunprātīgas programmatūras uzbrukums.
- Bieži šādu kļūdu cēlonis ir arī novecojusi Windows OS.
- Iespējoti spēles režīma iestatījumi var izraisīt šo problēmu Windows 10 datoros.
- Dažādi sistēmas kļūdas ir arī atbildīgi par šo kļūdu.
- Nepareizi uzdevumjoslas iestatījumi var izraisīt arī šo problēmu.
- Šo problēmu var izraisīt arī zema programmas CPU prioritāte.
- Fokusa palīdzības paziņojumi var izraisīt šo kļūdu datorā esošajā programmā.
- Šo problēmu var izraisīt arī nepareizi funkcionējošs Windows kļūdu ziņošanas pakalpojums.
- Šo problēmu var izraisīt nepareizas sistēmas reģistra atslēgas.
- Šo problēmu var izraisīt divu GPU iestatījumi konkrētos GPU draiveros.
Šajā rokasgrāmatā mēs apspriedīsim dažādas metodes, lai noskaidrotu, kā apturēt Windows 10 problēmu automātisko minimizēšanu.
Kā pārtraukt Windows minimizēšanu?
Pirms sākat meklēt sarežģītākus risinājumus, lai novērstu Windows problēmu, turpiniet minimizēt programmu, apskatīsim dažas pamata problēmu novēršanas metodes.
1. metode: pamata problēmu novēršanas metodes
Tālāk ir norādītas dažas pamata metodes, kuras varat izmantot šīs problēmas novēršanai.
1.A metode: palaidiet programmu kā administratoru
Viena no pirmajām metodēm, ko varat izmantot, lai novērstu to, kāpēc sistēma Windows turpina samazināt programmas, ir nodrošināt programmai administrēšanas atļaujas. Programmas palaišana kā administratoram var atrisināt dažādas kļūdu problēmas.
1. Nospiediet pogu Windows + E taustiņu kombinācija, lai atvērtu Failu pārlūks un dodieties uz vēlamo programmas vietu.
2. Ar peles labo pogu noklikšķiniet uz programmas fails un noklikšķiniet uz Īpašības no konteksta izvēlnes.
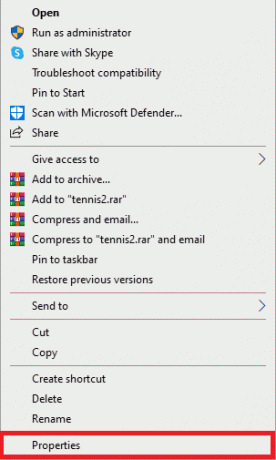
3. Pārslēdzieties uz Saderība cilne.

4. Iekš Iestatījumi sadaļu, atzīmējiet izvēles rūtiņa priekš Palaidiet šo programmu kā administratoru opciju.
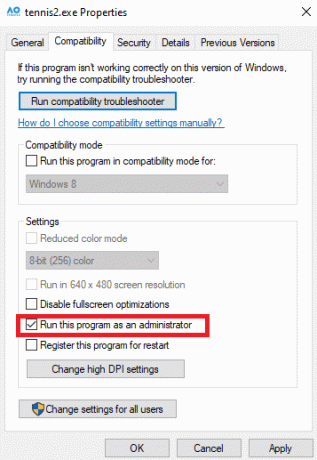
5. Klikšķiniet uz Pieteikties > labi lai saglabātu izmaiņas.

Lasīt arī: 8 veidi, kā labot 0x800b0003 kļūdu operētājsistēmā Windows 10
1.B metode: palaidiet programmu saderības režīmā
Ja programmas palaišana administratora statusā nepalīdz un problēma joprojām pastāv, varat mēģināt mainīt programmas saderības režīmu. Tas var palīdzēt jūsu programmai nevainojami darboties datorā. Varat veikt šīs darbības, lai noskaidrotu, kā apturēt Windows 10 automātisko minimizēšanu.
1. Nospiediet pogu Windows + E taustiņu kombinācijas, lai atvērtu FailsExplorer.
2. Pēc tam dodieties uz vēlamo programmas vietu un ar peles labo pogu noklikšķiniet uz programmafailu.
3. Noklikšķiniet uz Īpašības opciju.

4. Dodieties uz Saderība cilne.
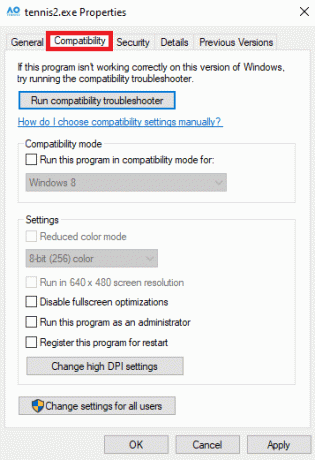
5. Atzīmējiet izvēles rūtiņa priekš Palaidiet šo programmu saderības režīmā lauks.
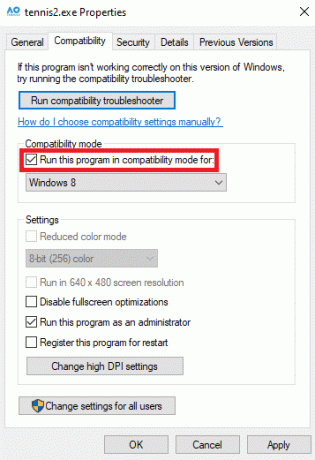
6. Nolaižamajās opcijās atlasiet Windows 8.

7. Klikšķis Pieteikties un tad labi lai saglabātu izmaiņas.
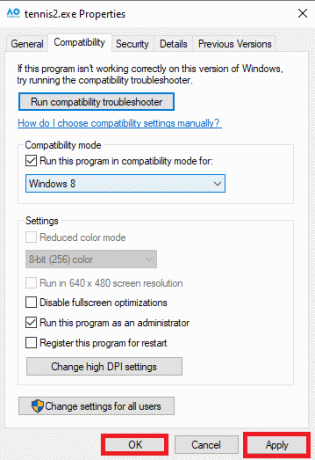
Ja šī metode nepalīdz un spēles turpina samazināt Windows 10 problēmas, izmēģiniet nākamo metodi.
1C metode: labojiet sistēmas failus
Bieži vien problēmu var izraisīt bojāti sistēmas vai programmas faili. Ja tas tā ir, tad šie bojāti faili var radīt nopietnu kaitējumu jūsu ierīcei. Lai atrastu un labotu šos failus, varat izmantot dažādas iebūvētās skenēšanas metodes. Ja problēma joprojām pastāv, varat mēģināt labot failus, veicot sistēmas skenēšanu. Jūs varat pārbaudīt Kā labot sistēmas failus operētājsistēmā Windows 10 ceļvedis, lai uzzinātu, kā palaist dažādas skenēšanas sistēmas, lai labotu sistēmas failus, un noskaidrotu, kā novērst Windows minimizēšanu.

1.D metode: atjauniniet grafikas draiverus
Izplatīts iemesls, kāpēc sistēma Windows turpina samazināt programmu skaitu, var būt novecojis grafiskais draiveris datorā. Šo problēmu var atrisināt, atjauninot datora grafikas draiveri. Jūs varat pārbaudīt 4 veidi, kā atjaunināt grafikas draiverus operētājsistēmā Windows 10 ceļvedis, kā droši atjaunināt grafikas draiveri datorā, lai novērstu automātiskās samazināšanas problēmu operētājsistēmā Windows 10.
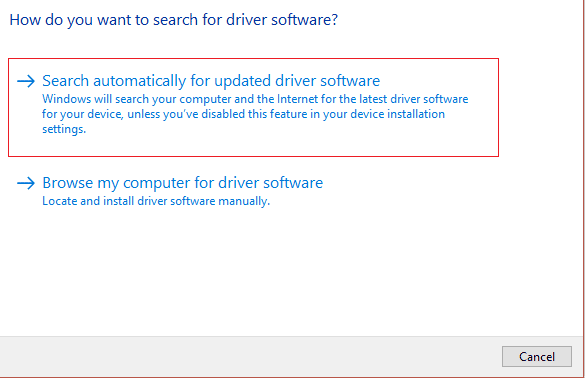
1E metode: veiciet vīrusu un ļaunprātīgas programmatūras skenēšanu
Ļaunprātīga programmatūra vai vīrusu uzbrukums jūsu datoram var izraisīt arī dažādas problēmas ar programmu. Dažreiz jūs varat arī pieredzēt, ka logi tiek minimizēti paši.
- Ja tas notiek bieži, jums vajadzētu skenējiet datoru, vai tajā nav vīrusu lai noskaidrotu, kā apturēt automātisko Windows 10 problēmu samazināšanu. Jūs varat sekot mūsu ceļvedim Kā datorā palaist vīrusu skenēšanu? lai droši meklētu savā datorā vīrusu.
- Ja jūsu dators ir piesārņots ar a ļaunprātīgas programmatūras uzbrukums, jums vajadzētu nekavējoties veiciet pasākumus, lai to noņemtu. Jūs varat pārbaudīt Kā noņemt ļaunprātīgu programmatūru no datora operētājsistēmā Windows 10 rokasgrāmata, kā droši noņemt ļaunprātīgu programmatūru no sistēmas.

1.F metode: instalējiet jaunāko Windows atjauninājumu
Vēl viens iemesls, kāpēc sistēma Windows turpina samazināt programmu skaitu, varētu būt novecojis Windows atjauninājums jūsu datorā. Parasti Windows atjauninājumus instalē automātiski ikreiz, kad tie ir pieejami. Bet, ja esat atspējojis automātiskos Windows atjauninājumus, manuāli pārbaudiet, vai nav pieejami jauni atjauninājumi. Jūs varat pārbaudīt Kā lejupielādēt un instalēt jaunāko Windows 10 atjauninājumu ceļvedis jaunāko atjauninājumu instalēšanai datorā.

2. metode: sāknējiet sistēmu drošajā režīmā
Sistēmas sāknēšana drošajā režīmā var palīdzēt ātri diagnosticēt problēmu. Drošajā režīmā dators tiek atvērts ar ierobežotiem draiveriem un noklusējuma programmām. Tas var palīdzēt noskaidrot patieso iemeslu, kāpēc spēles turpina samazināt Windows 10 problēmas, un varat ātri veikt nepieciešamās darbības, lai problēmu atrisinātu. Ja neesat pārliecināts, kā to izdarīt, varat skatīt mūsu ceļvedi Kā palaist drošajā režīmā operētājsistēmā Windows 10 lai droši pārietu uz datora drošo režīmu. Izmantojot to, jūs varēsit izdomāt, kā es varu apturēt Windows no minimizēšanas.

3. metode: atspējojiet startēšanas lietojumprogrammas
Ja esat iespējojis programmas darbību startēšanas laikā, dažkārt tas var izraisīt dažādas problēmas ar citām programmām. Lai noskaidrotu, kā apturēt Windows minimizēšanu, varat mēģināt atspējot startēšanas lietojumprogrammas uzdevumu pārvaldniekā. Jūs varat pārbaudīt 4 veidi, kā atspējot startēšanas programmas operētājsistēmā Windows 10 ceļvedis startēšanas programmu atspējošanai.
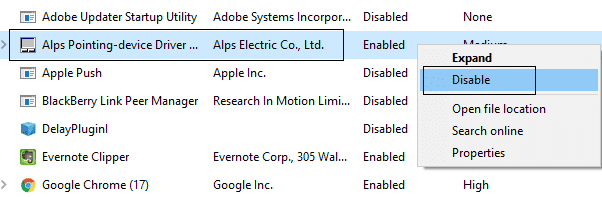
4. metode: pabeidziet fona procesus
Problēma var rasties arī tad, ja darbojas vairāki fona procesi. Šie procesi var traucēt jūsu spēlei vai programmai un izraisīt tās darbības traucējumus. Šo problēmu var atrisināt, pabeidzot visus fona procesus. Jūs varat pārbaudīt Kā beigt uzdevumu operētājsistēmā Windows 10 ceļvedis, lai veiktu pareizās darbības, lai beigtu fona procesus.
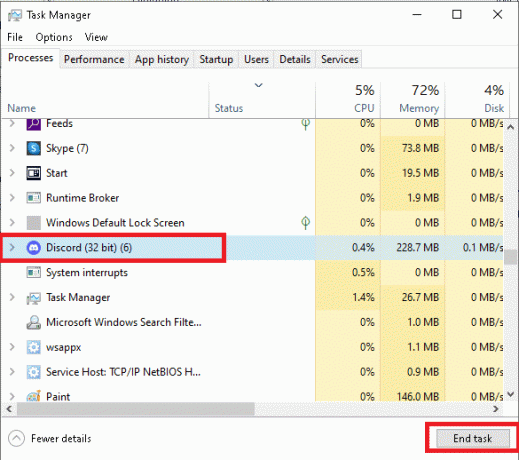
5. metode: izveidojiet jaunu lietotāja profilu
Biežs šīs kļūdas iemesls var būt bojāts lietotāja profils. Šo problēmu var atrisināt, izveidojot jaunu lietotāja profilu savam Windows 10 datoram. Veiciet šīs vienkāršās darbības, lai izveidotu jaunu lietotāja profilu un noskaidrotu, kā apturēt Windows 10 problēmu automātisko samazināšanu.
1. Nospiediet Windows + I taustiņu kombinācija, lai atvērtu Iestatījumi.
2. Tagad noklikšķiniet uz Konti.
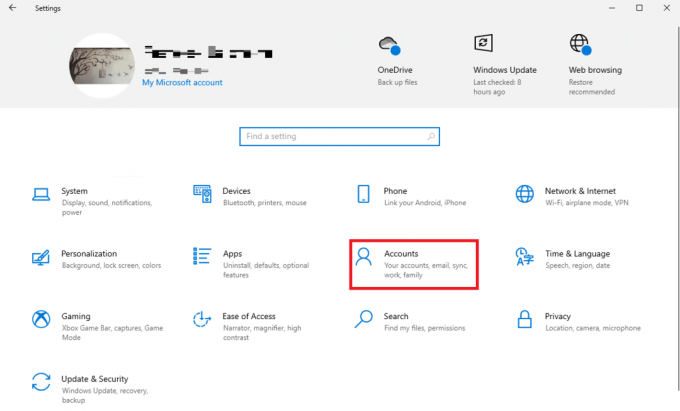
3. Šeit noklikšķiniet uz Ģimene un citi lietotāji cilni no kreisās rūts.

4. Saskaņā Citi lietotāji sadaļu, atrodiet un noklikšķiniet uz Pievienojiet šim datoram kādu citu.
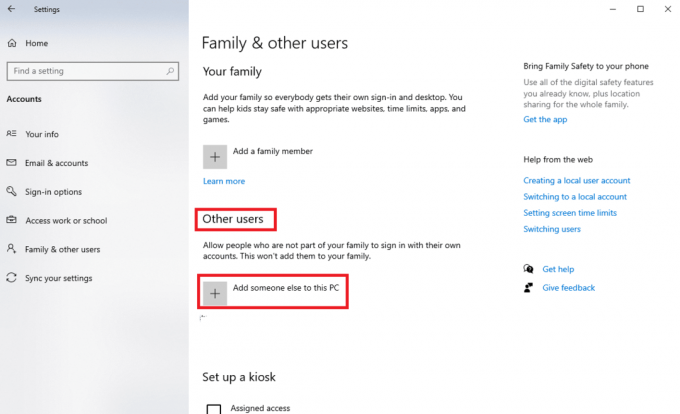
5. Tagad pierakstīšanās lapā noklikšķiniet uz Man nav šīs personas pierakstīšanās informācijas saite.
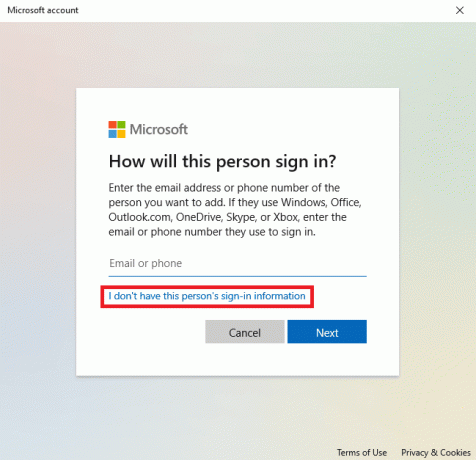
6. Tagad noklikšķiniet uz Pievienojiet lietotāju bez Microsoft konta saite.

7. Ievadiet Lietotājvārds un Parole.
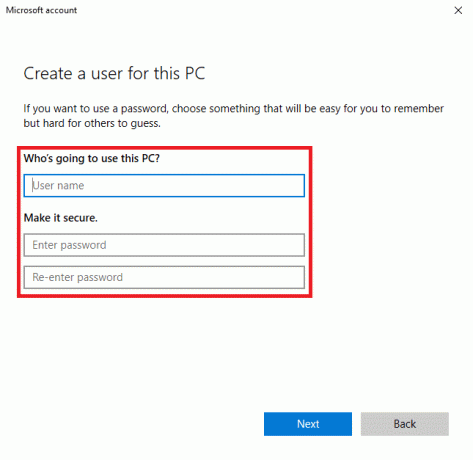
Ja šī metode nepalīdz un spēles turpina samazināt operētājsistēmu Windows 10, izmēģiniet nākamo metodi.
Lasīt arī: Kā atgūt mazo Skype logu
6. metode: atspējojiet spēles režīmu
Spēles režīms ir Windows datoros iebūvēta funkcija. Šī funkcija ļauj lietotājiem palaist smagas programmas zemas klases datoros. Tomēr dažreiz šī funkcija var izraisīt arī dažādas problēmas, piemēram, problēmas ar programmas izšķirtspēju. Šo problēmu var atrisināt, atspējojot funkciju Spēles režīms.
1. Atvērt Iestatījumi nospiežot Windows + I taustiņu kombinācija.
2. No Spēles sadaļā kreisajā rūtī noklikšķiniet uz Spēles režīms opciju.
3. Šeit, izslēgt pārslēgs uz Spēles režīms opciju.
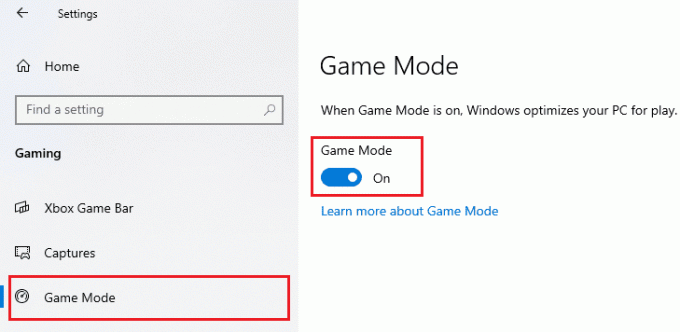
7. metode: palaidiet sistēmas uzturēšanas problēmu risinātāju
Sistēmas uzturēšanas problēmu novēršanas rīks ir Windows datoros iebūvēts rīks, kas skenē datorā kļūdas un pēc vajadzības tās labo. Varat arī manuāli palaist šo problēmu risinātāju, lai labotu dažādas kļūdas, kas var izraisīt šo problēmu.
1. Nospiediet pogu Windows + R taustiņu kombināciju, lai atvērtu Skrien dialoglodziņš.
2. Dialoglodziņā Palaist ierakstiet Vadības panelis un nospiediet Ievadiet taustiņu.

3. Iekš Skatītautors: nolaižamajā izvēlnē atlasiet Lielas ikonas.

4. Tagad atrodiet un noklikšķiniet Problēmu novēršana.

5. Kreisajā rūtī noklikšķiniet uz Apskati visus.
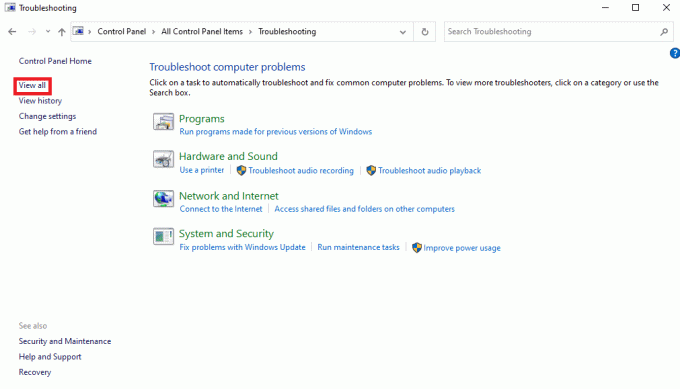
6. Tagad atrodiet un noklikšķiniet uz Sistēmas uzturēšana.
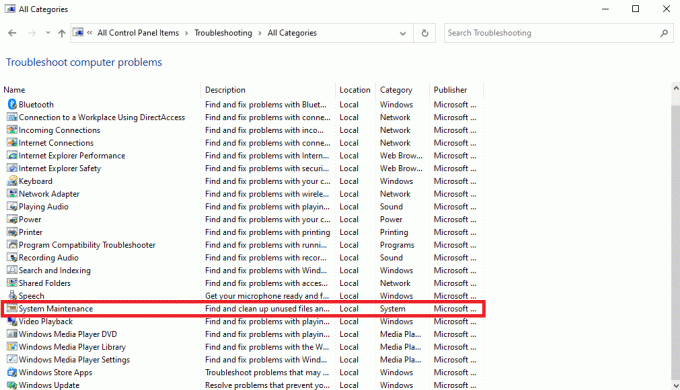
7. Visbeidzot noklikšķiniet uz Nākamais lai sāktu traucējummeklēšanu.

Izlasiet šo rakstu no paša sākuma, lai uzzinātu, kāpēc Windows turpina samazināt savas programmas.
Lasīt arī: Novērsiet Windows ritināšanas problēmu
8. metode: iespējojiet Rādīt uzdevumjoslu visiem displejiem
Dažreiz šo problēmu var izraisīt nepareizi datora uzdevumjoslas iestatījumi. Lai atrisinātu problēmu, varat mēģināt iespējot funkciju Rādīt uzdevumjoslu visās ierīcēs.
1. Ar peles labo pogu noklikšķiniet uz Uzdevumjosla un noklikšķiniet uz Uzdevumjoslas iestatījumi.

2. Pagrieziet slēdzi Ieslēgts priekš Rādīt uzdevumjoslu visos displejos opciju.

9. metode: piešķiriet programmai augstu CPU prioritāti
Viena no efektīvajām metodēm šīs problēmas novēršanai ir problemātiskajai programmai piešķirt augstu CPU prioritāti. Tas var palīdzēt novērst dažādas programmas kļūdas. Lai veiktu to pašu, varat veikt šīs vienkāršās darbības.
1. Atveriet vēlamo programmu un nospiediet Ctrl + Alt + Delete taustiņu kombināciju, lai samazinātu programmu.
2. Tagad nospiediet Windows + X taustiņu kombināciju un noklikšķiniet uz Uzdevumu pārvaldnieks.
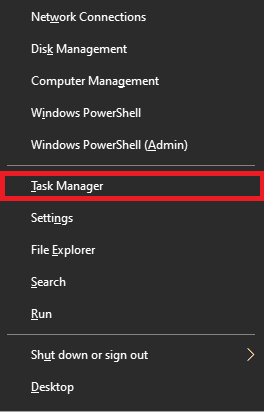
3. Šeit pārslēdzieties uz Sīkāka informācija cilne.

4. Ar peles labo pogu noklikšķiniet uz vēlamo programmu un noklikšķiniet uz Iestatiet prioritāti.
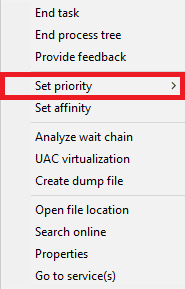
5. Iestatiet prioritāti kā Augsts.
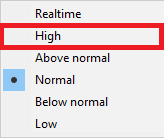
Lasīt arī: Labot Microsoft Edge saīsne turpina parādīties uz darbvirsmas
10. metode: izslēdziet fokusēšanas palīga paziņojumus
Fokusa palīdzības opcija operētājsistēmā Windows ļauj kontrolēt, kuras lietojumprogrammas var nosūtīt jums paziņojumus, lai jūs vienlaikus varētu koncentrēties uz konkrētu uzdevumu. Ja saņemat paziņojumus fonā, programma var darboties nepareizi un izraisīt automātiskās samazināšanas problēmas. To var atrisināt, izslēdzot fokusa palīdzības paziņojumus.
1. Nospiediet Windows + I taustiņu kombinācija, lai atvērtu Iestatījumi.
2. Šeit noklikšķiniet uz Sistēma cilne.

3. Kreisajā rūtī noklikšķiniet uz Fokusa palīgs.

4. Izvēlieties Izslēgts radio pogu, lai izslēgtu visus paziņojumus.

Izlasiet šo rakstu no paša sākuma, lai uzzinātu, kāpēc sistēma Windows turpina samazināt programmas.
11. metode: atspējojiet Windows kļūdu ziņošanas pakalpojumu
Šo kļūdu var izraisīt arī Windows pakalpojumi, ja tie nedarbojas pareizi. Šo problēmu var atrisināt, datorā atspējojot Windows kļūdu ziņošanas pakalpojumu.
1. Nospiediet pogu Windows + R taustiņu kombināciju, lai atvērtu Skrien dialoglodziņš.
2. Dialoglodziņā Palaist ierakstiet pakalpojumi.msc un nospiediet Ievadiet taustiņu.
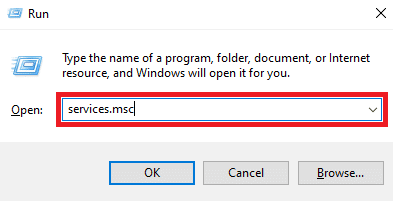
3. Šeit atrodiet un veiciet dubultklikšķi uz Windows kļūdu ziņošanas pakalpojums.

4. Šeit noklikšķiniet uz Startēšanas veids nolaižamajā laukā.
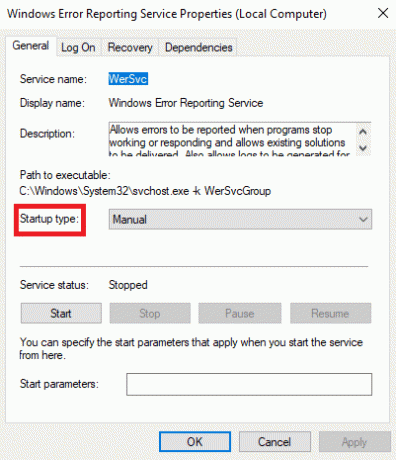
5. Pēc tam atlasiet Atspējots.

6. Visbeidzot noklikšķiniet uz Pieteikties > labi lai saglabātu izmaiņas.

12. metode: modificēt sistēmas reģistru
Sistēmas reģistru var modificēt, lai efektīvi atrisinātu šo problēmu. Ja reģistra atslēgas ir nepareizi iestatītas, tās var izraisīt dažādas problēmas ar programmām jūsu datorā. Lai atrisinātu problēmu, varat veikt šīs vienkāršās darbības.
Piezīme: izveidojiet reģistra atslēgu dublējumu, lai atjaunotu iepriekšējos iestatījumus, ja modifikācijas laikā rodas manuālas kļūdas. Apskatiet mūsu ceļvedi vietnē Kā dublēt un atjaunot reģistru operētājsistēmā Windows lai uzzinātu, kā izveidot reģistra dublējumu.
1. Atvērt Reģistra redaktors no Sākt izvēlne.

2. Šeit dodieties uz sekojošā atrašanās vieta:
Dators\HKEY_CURRENT_USER\Vadības panelis\Darbvirsma

3. Tagad atrodiet un veiciet dubultklikšķi uz ForegroundLock taimauts taustiņu.

4. Šeit iestatiet Bāze kā Heksadecimāls.

5. Iestatiet Vērtības dati kā 30d40.
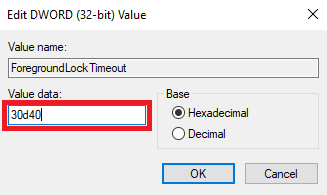
6. Klikšķis labi lai saglabātu izmaiņas.
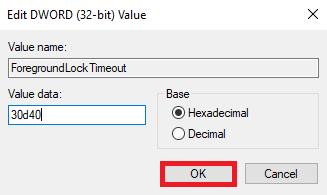
7. Restartēt jūsu dators.
Apskatīsim vēl dažas metodes, kā novērst Windows, lai samazinātu programmu problēmu.
Lasīt arī: Kas ir Windows Spotlight?
13. metode: atspējojiet Dual-GPU (ja piemērojams)
Ja jūs izmantojat an NVIDIA GPU, varat mēģināt atspējot divu GPU iestatījumu, lai atrisinātu problēmu. Lai veiktu to pašu, varat veikt šīs vienkāršās darbības.
Piezīme: Iespējams, nevarēsit atspējot Dual-GPUon NVIDIA grafikas klēpjdatorus.
1. Ar peles labo pogu noklikšķiniet uz darbvirsmas ekrāna, lai atvērtu konteksta izvēlne un noklikšķiniet uz NVIDIA vadības panelis.
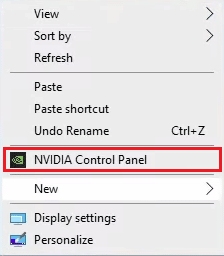
2. Pēc tam noklikšķiniet uz 3D iestatījumi >Pārvaldiet 3D iestatījumus.

3. Pēc tam atlasiet Programmas iestatījumi cilne.
4. Tagad atlasiet problemātiska programma no nolaižamās izvēlnes.
5. Iestatiet īpašs GPU kā vēlamais grafikas procesors un Saglabāt izmaiņas.
14. metode: veiciet Windows tīro sāknēšanu
Ja neviena no iepriekš minētajām metodēm nedarbojas un problēma joprojām pastāv, varat mēģināt to atrisināt, veicot Windows datora tīru sāknēšanu. Jūs varat pārbaudīt Kā veikt tīru sāknēšanu operētājsistēmā Windows 10 rokasgrāmata, lai droši veiktu ierīces tīru sāknēšanu.
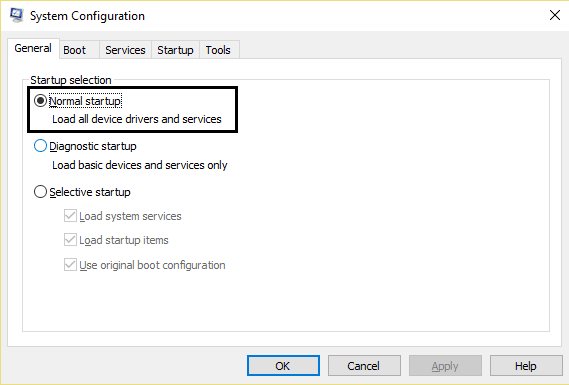
Ieteicams:
- 12 veidi, kā novērst Android kameras nedarbošanos
- Labojiet Rainbow Six Siege Blue Screen of Death
- Kā piespiedu kārtā iziet no programmas operētājsistēmā Windows 11
- Kā mainīt noklusējuma programmas operētājsistēmā Windows 10
Mēs ceram, ka jūs uzzinājāt par kāpēc Windows turpina samazināt programmas un kā apturēt Windows 10 automātisko minimizēšanu. Sazinieties ar mums ar saviem jautājumiem un ieteikumiem, izmantojot tālāk sniegto komentāru sadaļu. Tāpat dariet mums zināmu, par ko vēlaties uzzināt tālāk.



