Novērsiet, ka nesaskaņu paziņojumi nedarbojas
Miscellanea / / November 28, 2021
Saziņa ar citiem cilvēkiem pakalpojumā Discord, izmantojot balss tērzēšanu, videozvanus un interaktīvus tekstus spēles laikā, ir galvenais iemesls, kāpēc Discord kļuva tik populārs. Jūs noteikti nevēlaties palaist garām iespēju būt daļai no sava spēlētāju un draugu ceļojuma, kurā viņi vēlas dalīties ar jums. Diemžēl daudzi lietotāji ir ziņojuši, ka nesaņem Discord paziņojumu brīdinājumus datorā, pat ja Discord paziņojumi bija iespējoti. Par laimi, ir pieejamas vairākas metodes, kā novērst Discord paziņojumu nedarbošanās problēmu. Lasiet tālāk, lai uzzinātu vairāk!
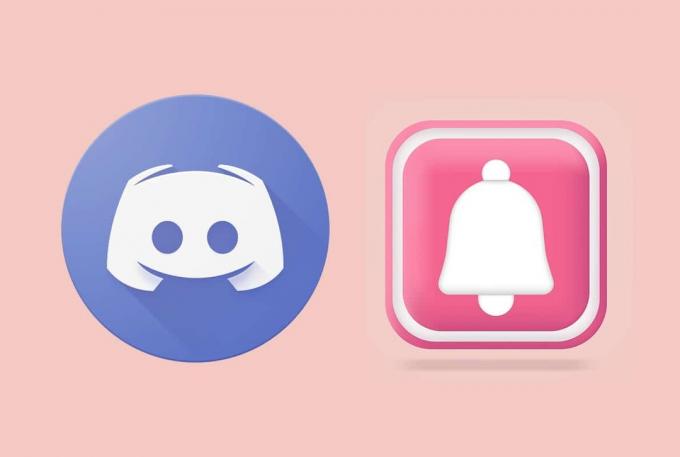
Saturs
- Kā novērst nesaskaņu paziņojumus, kas nedarbojas operētājsistēmā Windows 10
- 1. metode: sākotnējā traucējummeklēšana
- 2. metode: iespējojiet darbvirsmas paziņojumus
- 3. metode: iestatiet nesaskaņas statusu uz Online
- 4. metode: atlasiet pareizo izvades ierīci balsij
- 5. metode: atjauniniet Discord
- 6. metode: ieslēdziet vai izslēdziet straumētāja režīmu
- 7. metode: iestatiet Discord servera paziņojumu iestatījumu uz Visi ziņojumi
- 8. metode: mainiet tīkla savienojumu
- 9. metode: izmantojiet citu Discord kontu
- 10. metode: atspējojiet klusās stundas.
- 11. metode: mainiet uzdevumjoslas iestatījumus.
- 12. metode: atkārtoti instalējiet Discord.
Kā novērst nesaskaņu paziņojumus, kas nedarbojas operētājsistēmā Windows 10
Ja nesaņemat paziņojumus, izmantojot Discord paziņojumus, var tikt vājināta visa kolektīvā spēļu pieredze pakalpojumā Discord. Šie ir daži iespējamie iemesli, kāpēc nesaņemat Discord paziņojumus Discord darbvirsmas lietojumprogrammā savā Windows datorā:
- Novecojusi versijanesaskaņas – Tas var izraisīt šādas kļūdas.
- Atļaujas nav piešķirtas - Tā kā Discord paziņojumu sniegšanai ir nepieciešamas atbilstošas atļaujas, pārliecinieties, vai lietotnei ir piešķirtas visas nepieciešamās atļaujas.
- Balss un kameras iestatījumi – Pārliecinieties, vai balss un kameras opcijas ir iestatītas uz pareizām opcijām un Discord ir atļauta tām piekļūt.
- Akumulatora optimizācijas iestatījumi - Iespējams, tie bloķē jūsu paziņojumus jūsu Android ierīcē.
- Mazas uzdevumjoslas pogas - Tas var būt vēl viens iemesls, kāpēc Discord paziņojumi nedarbojas jūsu Windows datorā.
- Klusās stundas - Ja šī funkcija ir iespējota, šajā laikā šī funkcija nebrīdinās par neko, kas attiecas uz lietotni.
- Bojāti/trūkst lietotņu faili – Šādi faili radīs vairākas kļūdas, tostarp šo. Varat notīrīt lietotnes kešatmiņu, lai tās izdzēstu, vai pilnībā atkārtoti instalēt lietotni.
Tālāk ir norādītas visas pieejamās metodes, kā novērst Discord paziņojumu nedarbošanās problēmu. Turklāt šīs metodes ir izskaidrotas pakāpeniski ar ekrānuzņēmumiem, lai nodrošinātu skaidrību par Discord datora lietojumprogrammu.
1. metode: sākotnējā traucējummeklēšana
Ir jāveic dažas iepriekšējas pārbaudes:
- Pārbaudiet, vai paziņojumus no citām lietotnēm sasniedz jūsu ierīci. Pretējā gadījumā tā var būt ierīces problēma.
- Izslēdziet un pēc tam ieslēdzietpaziņojumi savā ierīcē. Tad Restartējiet ierīci.
2. metode: iespējojiet darbvirsmas paziņojumus
Acīmredzams risinājums labojiet Discord paziņojuma nedarbošanās kļūdu ir iespējot datorā darbvirsmas paziņojumus.
1. Palaist Nesaskaņas savā datorā.
2. Iet uz LietotājsIestatījumi noklikšķinot uz Zobrata ikona ekrāna apakšējā labajā stūrī.

3. Tagad noklikšķiniet uz Paziņojumi saskaņā Lietotņu iestatījumi sadaļā.
4. Visbeidzot, pārbaudiet opciju ar nosaukumu Iespējot darbvirsmas paziņojumus, ja tas vēl nav pārbaudīts.
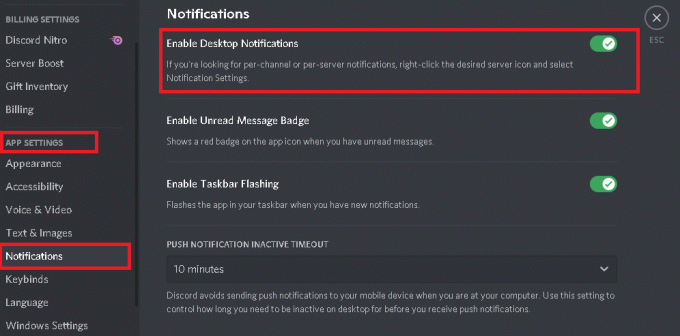
3. metode: iestatiet nesaskaņas statusu uz Online
Ja jūsu Discord statuss nav iestatīts uz tiešsaistes, iespējams, nesaņemsit paziņojumus. Lai to izdarītu, veiciet tālāk norādītās darbības.
1. Palaist Nesaskaņas darbvirsmas lietotne.
2. Noklikšķiniet uz sava Discord iemiesojuma/lietotāja profila ikona no apakšējās kreisās puses, kā parādīts attēlā.
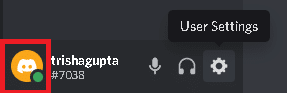
3. Izvēlieties Tiešsaistē statusa atlasītāja izvēlnē, kā parādīts attēlā.

Lasi arī:Izlabojiet Discord uztveršanas spēles audio kļūdu
4. metode: atlasiet pareizo izvades ierīci balsij
Lai saņemtu paziņojumus savā ierīcē, pārliecinieties, vai ir atlasīta pareizā izvades ierīce, veicot šīs darbības:
1. Palaist Nesaskaņas jūsu Windows sistēmā.
2. Noklikšķiniet uz zobrata ikona redzams apakšējā labajā stūrī, lai atvērtu Lietotāja iestatījumi.

3. Pēc tam noklikšķiniet uz Balss un video.
4. Tālāk noklikšķiniet uz Izvades ierīce un izvēlieties pareizo izvades ierīci, t.i., jūsu datorsskaļrunis, kā izcelts.
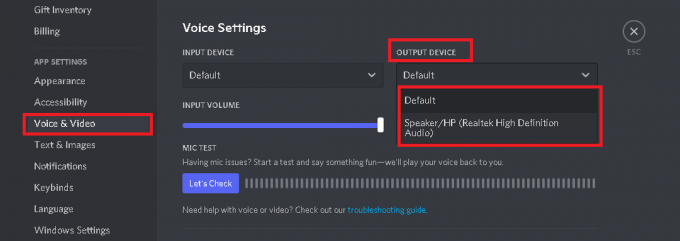
Tagad pārbaudiet, vai jūsu paziņojumu skaņas darbojas. Ja nē, izmēģiniet nākamo labojumu.
5. metode: atjauniniet Discord
Jums ir jāpārliecinās, ka jūsu ierīces lietojumprogrammai Discord tiek lietoti jaunākie atjauninājumi. Ar katru nākamo atjauninājumu iepriekšējā versijā atrastās kļūdas tiek izlabotas. Tāpēc, ja jūsu ierīcē joprojām ir novecojusi lietojumprogramma, iespējams, nesaņemsit Discord paziņojumus par Windows PC problēmu. Lūk, kā atjaunināt Discord Windows 10 sistēmās:
1. Noklikšķiniet uz uz augšu vērsta bultiņa labajā pusē Uzdevumjosla Skatīt Slēptās ikonas.

2. Pēc tam ar peles labo pogu noklikšķiniet uz Nesaskaņas programmu un izvēlieties Meklēt atjauninājumus.
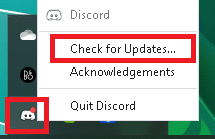
3. Ja ir pieejami atjauninājumi, lietotne to darīs lejupielādēt un uzstādīt viņiem.
Atjauninājums būtu atbrīvojies no lietojumprogrammas kļūdām, un Discord paziņojumu nedarbošanās problēma būtu atrisināta. Ja problēma joprojām pastāv, izmēģiniet nākamo labojumu.
Lasi arī:Izlabojiet Discord ekrāna kopīgošanu, audio nedarbojas
6. metode: ieslēdziet Streamer režīmu Ieslēgts vai Izslēgts
Daudzi lietotāji novēroja, ka problēmu, kas saistīta ar Discord paziņojumu nesaņemšanu datorā, var novērst, ieslēdzot vai izslēdzot Discord Streamer režīmu savā Windows darbvirsmā/klēpjdatorā.
1. Palaist Nesaskaņas darbvirsmas lietojumprogrammu un dodieties uz Lietotāja iestatījumi, kā paskaidrots iepriekš.
2. Tālāk atlasiet Straumētāja režīms saskaņā Lietotņu iestatījumi sadaļā.
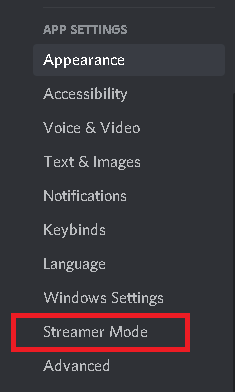
3. Atzīmējiet izvēles rūtiņu blakus Iespējot straumētāja režīmu. Tagad pārbaudiet, vai dzirdat paziņojumu skaņas.
4. Ja tas jau ir iespējots, noņemiet atzīmi no opcijas Iespējot straumētāja režīmu lai to atspējotu. Vēlreiz pārbaudiet paziņojumu brīdinājumus.
7. metode: iestatiet Discord servera paziņojumu iestatījumu uz Visi ziņojumi
Lūk, kā novērst Discord paziņojumu nedarbošanās problēmu, mainot Discord servera paziņojumu iestatījumus:
1. Skrien Nesaskaņas un noklikšķiniet uz Servera ikona atrodas kreisajā panelī.
2. Pēc tam noklikšķiniet uz Paziņojumu iestatījumi no nolaižamās izvēlnes.
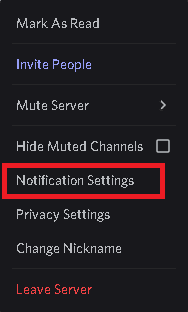
3. Visbeidzot, atlasiet Visas ziņas saskaņā Servera paziņojumu iestatījumi, kā parādīts zemāk.

8. metode: mainiet tīkla savienojumu
Jūsu interneta pakalpojumu sniedzējs (ISP), iespējams, bloķē piekļuvi resursiem, kas Discord nepieciešami videozvaniem, ziņojumiem un straumēšanai. Iespējams, ka jūsu interneta pakalpojumu sniedzējs to dara, lai pasargātu jūs no iespējamiem tīmekļa draudiem. Tāpēc, lai novērstu Discord paziņojumu nedarbošanās problēmu, mums ir apiet šo bloku, mainot jūsu IP adresi šādi:
1. Aizveriet Nesaskaņas pieteikumu.
2. Atvērt Uzdevumu pārvaldnieks meklējot to sadaļā Windows meklēšana kaste, kā parādīts attēlā.

3. Pabeidziet Discord procesu, ar peles labo pogu noklikšķinot uz tā un atlasot Beigt uzdevumu, kā attēlots.

4. Izejiet no uzdevumu pārvaldnieka un turpināt Darbvirsma.
5. Tālāk atveriet Wi-Fi iestatījumi noklikšķinot uz Wi-Fi ikona no uzdevumjoslas.

6. Izveidojiet savienojumu ar a atšķirīgs tīkls un pārbaudiet Discord paziņojumus.
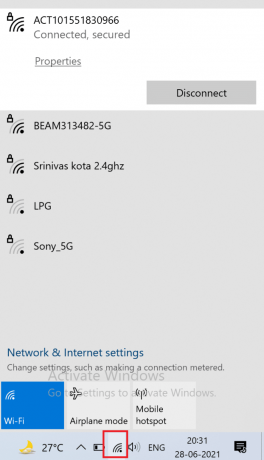
7. Alternatīvi ieslēdziet VPN savienojums ierīces, ja šāds pakalpojums ir abonēts.
Lasi arī: Kā sākt tiešraidi vietnē Discord
9. metode: izmantojiet citu Discord kontu
Discord serveris, iespējams, ir bloķējis jūsu kontu, jo radās kļūme starp ierīci un serveri. Tādējādi jums ir jāpiesakās citā Discord kontā un jāpārbauda, vai problēma joprojām pastāv, lai noteiktu, vai tā ir. Lūk, kā jūs varat darīt to pašu:
1. Skrien Nesaskaņas darbvirsmas lietotne.
2. Noklikšķiniet uz Iestatījumi/pārnesums ikona, kas atrodas blakus lietotāja profila ikonai.
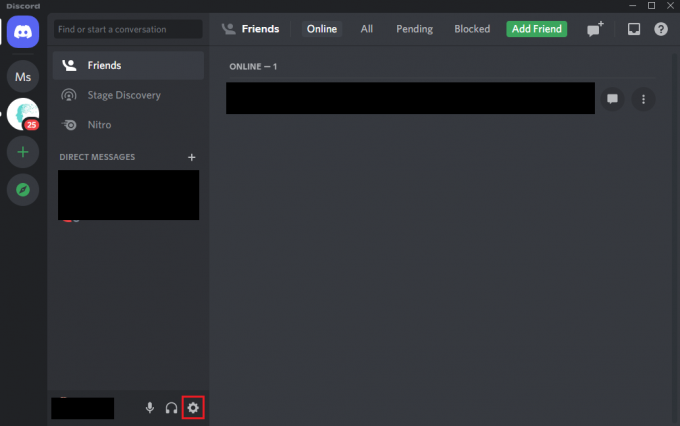
3. Ritiniet uz leju un noklikšķiniet ŽurnālsĀrā, kā norādīts tālāk.
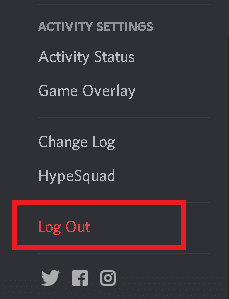
4. Restartēt sistēma un Pieslēgties uz Discord ar citu kontu.
Pārbaudiet, vai pēc kontu maiņas saņemat paziņojumus.
Ja joprojām nesaņemat Discord paziņojumus savā Windows datorā, tālāk norādītie risinājumi var palīdzēt to novērst.
10. metode: atspējojiet klusās stundas
Klusās stundas ir Windows līdzeklis, kas atspējo visus paziņojumus jūsu datorā kluso stundu laika periodā. Jums ir jāpārliecinās, vai tas ir atspējots, lai jūsu dators varētu saņemt paziņojumus un brīdināt jūs par to pašu.
1. Tips Fokusa palīgs iekš Windows meklēšana lodziņu un palaidiet to no meklēšanas rezultāta, kā parādīts attēlā.

2. Pārbaudiet Izslēgts opciju sadaļā Focus Assist to Saņemiet visus paziņojumus no savām lietotnēm un kontaktpersonām.
3. Tad izslēdziet visas četras pogas zem Automātiskie noteikumi, kā parādīts zemāk.

Lasi arī:Kā ziņot par lietotāju Discord
11. metode: mainiet uzdevumjoslas iestatījumus
Ir zināms, ka mazās uzdevumjoslas pogas, ja tās ir iespējotas jūsu datorā, izraisa Discord paziņojumu nedarbošanos. Tādējādi, izmantojot šo metodi, mēs atspējosim mazās uzdevumjoslas pogas un tā vietā iespējosim uzdevumjoslas emblēmas.
1. Aizvērt Nesaskaņas un Beigt Discord uzdevumus iekš Uzdevumu pārvaldnieks kā paskaidrots 8. metode 1.-3. darbība.
2. Tips Uzdevumjoslas iestatījumi iekš Windows meklēšana lodziņu un palaidiet to no meklēšanas rezultāta, kā parādīts attēlā.

3. Izslēgt pogu zem opcijas ar nosaukumu Izmantojiet mazās uzdevumjoslas pogas, kā parādīts iezīmēts.
4. Ieslēgt poga priekš Rādīt emblēmas uz uzdevumjoslas pogām, kā parādīts iezīmēts.

12. metode: atkārtoti instalējiet Discord
Ja visi iepriekš minētie risinājumi nedarbojās jūsu labā, jums būs jāpārinstalē Discord. Atinstalējot Discord un pēc tam instalējot to no jauna, tiks noņemti visi bojāti iestatījumi vai faili kas var bloķēt paziņojumu darbību, un tādējādi izlabojiet Discord paziņojumus, kas nedarbojas problēma.
1. Palaist Pievienot vai noņemt programmus, meklējot to sadaļā Windows meklēšana lodziņā, kā parādīts zemāk.
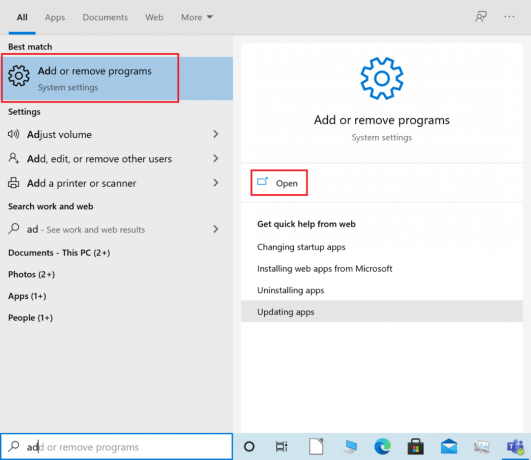
2. Ievadiet Discord Meklēt šajā sarakstā teksta lauks.
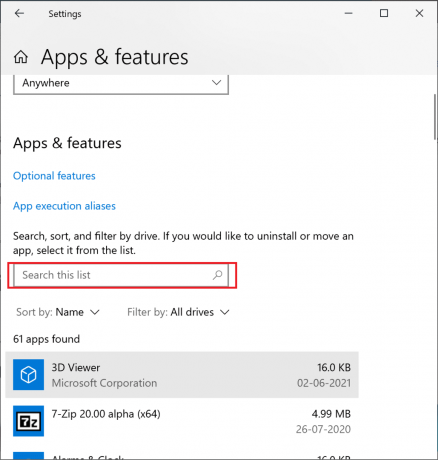
3. Klikšķiniet uz Nesaskaņas un atlasiet Atinstalēt.
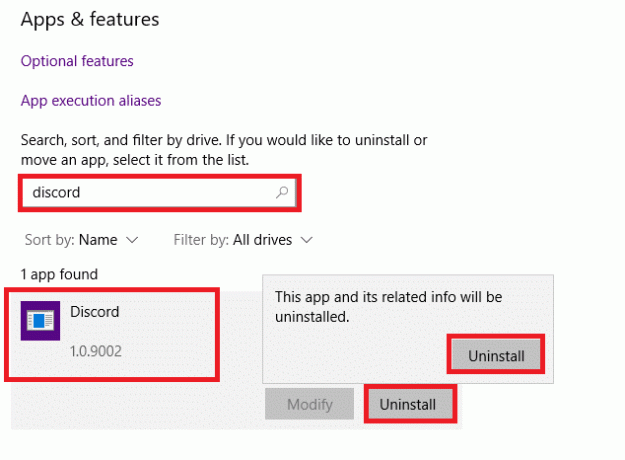
4. Apstiprināt Atinstalēt uznirstošajā uzvednē. Pagaidiet, līdz atinstalēšanas process ir pabeigts.
5. Tālāk palaidiet Skrien nospiežot Windows + R taustiņi kopā.
6. Tips %localappdata% un noklikšķiniet uz labi, kā parādīts.

7. Šeit ar peles labo pogu noklikšķiniet uz Nesaskaņasmapi un atlasiet Dzēst.
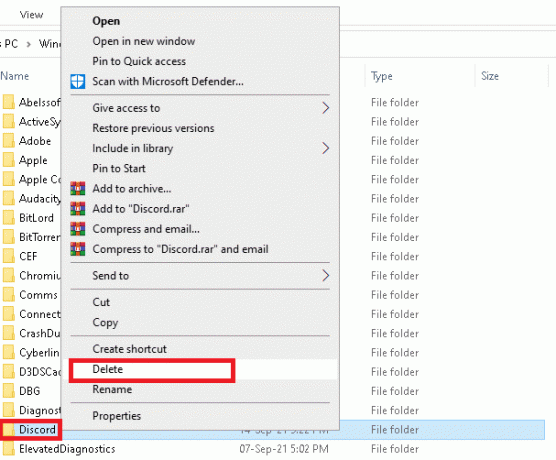
8. Restartēt jūsu dators. Tad pārinstalētNesaskaņas autors lejupielādējot to no šejienes.
9. Pieslēgties uz savu Discord kontu lai atsāktu spēli un sarunas ar draugiem.

Ieteicams:
- Kā atspējot paziņojumus par nesaskaņām
- Labojiet iestrēgušu vai iesaldētu Windows 10 atjauninājumu
- Discord pārklājums nedarbojas? 10 veidi, kā to labot!
- Kā pilnībā atinstalēt Discord operētājsistēmā Windows 10
Mēs ceram, ka šī rokasgrāmata bija noderīga, un jūs varat labot Discord paziņojumi nedarbojas izdevums. Pastāstiet mums, kura metode jums bija vislabākā. Turklāt, ja jums ir kādi jautājumi vai ieteikumi par šo rakstu, dariet mums to zināmu tālāk esošajā komentāru sadaļā.



