Izlabojiet kļūdu Mēģiniet vēlreiz vietnē Microsoft Store
Miscellanea / / April 05, 2023
Microsoft Store ir vieta, kur datorā ar operētājsistēmu Windows 10 var lejupielādēt lietotnes un spēles. Taču, lejupielādējot lietotnes vai spēles, vietnē Microsoft Store var rasties kļūda Mēģiniet vēlreiz. Šai kļūdai ir pievienots ziņojums Mēģiniet vēlreiz. Kaut kas notika mūsu pusē saistībā ar Microsoft Store kļūdu. Iespējams, domājat, ka risinājums ir ārpus jūsu kontroles, taču ir tik daudz efektīvu problēmu novēršanas metožu, ko novērst. Mēģiniet vēlreiz kļūdu. Turpiniet lasīt šo rokasgrāmatu, lai uzzinātu, kā labot Microsoft Store, kas radās mūsu beigu kļūdas dēļ operētājsistēmā Windows 10 datorā.

Satura rādītājs
- Kā novērst kļūdu Mēģiniet vēlreiz vietnē Microsoft Store
- 1. metode: pamata problēmu novēršanas darbības
- 2. metode: palaidiet Windows veikala lietotņu problēmu risinātāju
- 3. metode: restartējiet Essential Windows Services
- 4. metode: atiestatiet Windows veikala lietotņu kešatmiņu
- 5. metode: instalējiet lietotņu atjauninājumus
- 6. metode: atinstalējiet jaunākos atjauninājumus
- 7. metode: izdzēsiet SoftwareDistribution mapi
- 8. metode: pārreģistrējiet Microsoft veikalu
- 9. metode: izveidojiet jaunu lietotāja profilu
- 10. metode: atkārtoti instalējiet Microsoft Store
Kā novērst kļūdu Mēģiniet vēlreiz vietnē Microsoft Store
Šeit ir daži izplatīti iemesli, kas izraisa kļūdu Mēģiniet vēlreiz — Microsoft veikala kļūda jūsu Windows 10 datorā.
- Interneta savienojums nav stabils
- Reģiona, datuma un laika iestatījumi nav pareizi
- Dažas īslaicīgas kļūmes Microsoft pierakstīšanās procesā
- Daži nepieciešamie Windows pakalpojumi nedarbojas
- Ir dažas bojātas Windows veikala kešatmiņas
- Nesaderīgi DNS un starpniekservera iestatījumi
- Jūsu Windows 10 datorā tiek gaidīti daži Microsoft lietotņu atjauninājumi
- Jaunākais atjauninājums nav saderīgs ar Microsoft Store procesiem
- Problēmu veicina arī visi bojāti komponenti jūsu lietotāja profilā
Izpildiet šīs problēmu novēršanas metodes, lai novērstu kļūdu Mēģiniet vēlreiz Microsoft veikals datorā ar operētājsistēmu Windows 10.
1. metode: pamata problēmu novēršanas darbības
Šeit ir dažas pamatmetodes, kuras varat izmantot pirms uzlaboto risinājumu izmantošanas.
1A. Interneta savienojuma problēmu novēršana
Ja tīkla savienojums nav stabils, jūs nevarat apstrādāt tiešsaistes lietotnes un programmas. Pārliecinieties, vai jūsu internets ir stabils un starp maršrutētāju un ierīci nav pārtraukumu.
Palaist a fast.com lai pārbaudītu, vai tīkla stabilitāte ir pietiekama, lai bez kļūdām izmantotu Microsoft Store lietotnes.
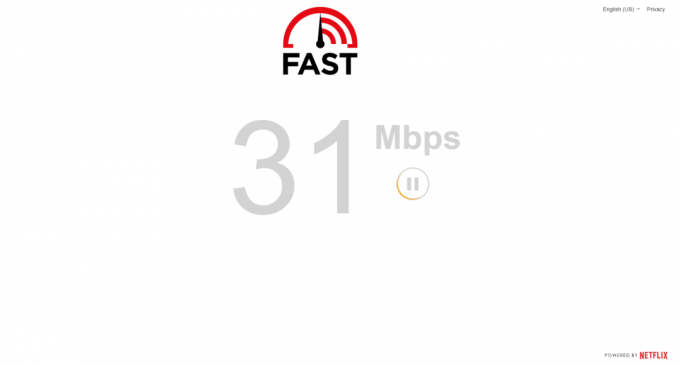
Tāpat pārbaudiet, vai jūsu ierīce atbilst tālāk norādītajām prasībām.
- Notīriet visus traucējumus starp maršrutētāju un ierīci.
- Pievienojiet ierobežotas ierīces vienam tīklam.
- Pārliecinieties, vai esat iegādājies maršrutētāju, ko verificējis jūsu interneta pakalpojumu sniedzējs (ISP).
- Izvairieties no lietošanas veci, salauzti vai bojāti kabeļi.
Ja rodas problēmas ar interneta savienojumu, skatiet mūsu ceļvedi Kā novērst tīkla savienojamības problēmas operētājsistēmā Windows 10 lai tās salabotu.
1B.Palaidiet ļaunprātīgas programmatūras skenēšanu
Vairāki Microsoft eksperti norāda, ka datora skenēšana palīdzēs jums novērst datora apdraudējumu. Ja datorā ir kādi vīrusi vai ļaunprātīgas programmatūras ielaušanās, kas veicina Mēģiniet vēlreiz. Kaut kas no mūsu puses notika Microsoft Store kļūdas dēļ, tāpēc jūs nevarat izmantot nevienu no Microsoft Store lietotnēm.
Tāpēc ieteicams skenēt datoru, kā norādīts mūsu rokasgrāmatā Kā datorā palaist vīrusu skenēšanu?
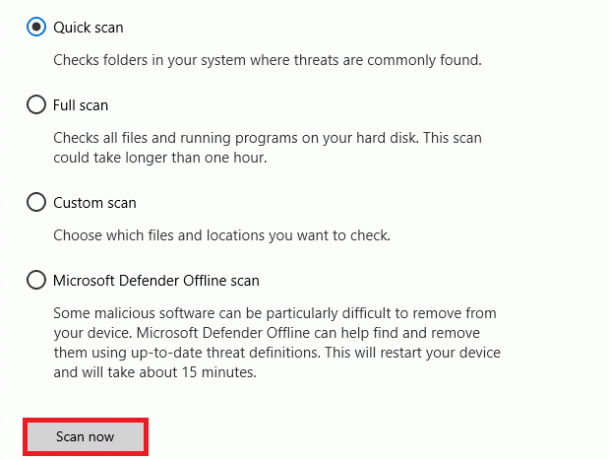
Turklāt, ja vēlaties no datora noņemt ļaunprātīgu programmatūru, skatiet mūsu ceļvedi Kā noņemt ļaunprātīgu programmatūru no datora operētājsistēmā Windows 10.
1C.Atjauniniet Windows OS
Turklāt, ja datorā ir kļūdas, tās var novērst tikai pēc a Windows atjauninājums. Microsoft izlaiž regulārus atjauninājumus, lai novērstu visas šīs kļūdas, tādējādi šķirojot Mēģiniet vēlreiz kļūdu, Microsoft veikala kļūdu.
Tāpēc pārliecinieties, vai esat atjauninājis savu Windows operētājsistēmu un ja kādi atjauninājumi tiek gaidīti, izmantojiet mūsu rokasgrāmatu. Kā lejupielādēt un instalēt jaunāko Windows 10 atjauninājumu

Pēc Windows operētājsistēmas atjaunināšanas pārbaudiet, vai varat piekļūt savai Microsoft lietotnei bez kļūdām.
Lasi arī:Izlabojiet kļūdas kodu 0x80070490 operētājsistēmā Windows 10
1D. Atjauniniet WLAN draiveri
Ierīču draiveri izveido savienojuma saiti starp aparatūru un datora operētājsistēmu. Arī kļūdaini vai korumpēti draiveri noved pie apspriestā jautājuma. Daudzi lietotāji ir ziņojuši, ka WLAN draiveru atjaunināšana ir palīdzējusi viņiem novērst problēmu. Ieteicams atjaunināt WLAN draiverus, lai uzlabotu tīkla adapteru uzticamību, novērstu saderības problēmas un atrisinātu apspriesto problēmu.
Izpildiet mūsu ceļvedi Kā atjaunināt tīkla adaptera draiverus operētājsistēmā Windows 10 darīt tā.
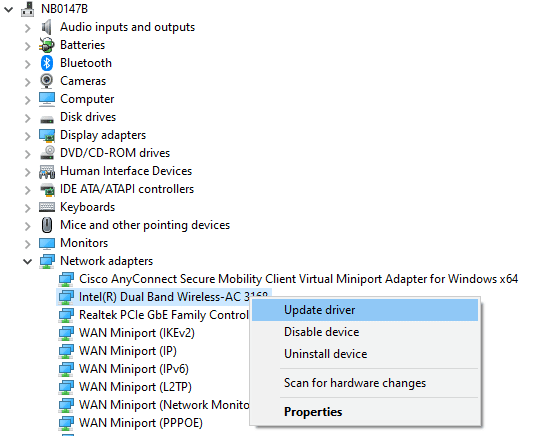
1E. Atgriezt WLAN draivera atjauninājumus
Atgriežot draiverus, visas pašreizējās aparatūras ierīces versijas tiks atinstalētas un datorā tiks instalēti iepriekš instalētie draiveri. Šī funkcija būs ļoti noderīga, ja jebkurš jauns draivera atjauninājums nedarbojas pareizi ar datoru.
Izpildiet mūsu ceļvedī norādītās darbības Kā atgriezt draiverus operētājsistēmā Windows 10 lai atrisinātu problēmu.

Kad datorā ar operētājsistēmu Windows 10 ir instalēta iepriekšējā draiveru versija, pārbaudiet, vai esat novērsis kļūdu Mēģiniet vēlreiz vietnē Microsoft Store vai nē.
1F. Pārinstalējiet WLAN draiveri
Lai novērstu apspriesto Microsoft problēmu, ir atkārtoti jāinstalē nesaderīgi draiveri. Ierīces draiverus ieteicams pārinstalēt tikai tad, ja tos nevar novērst, tos atjauninot. Draiveru pārinstalēšanas darbības ir ļoti vienkāršas, un to var izdarīt, izmantojot trešās puses lietojumprogrammu vai manuāli.
Izpildiet mūsu ceļvedi Kā atinstalēt un atkārtoti instalēt draiverus operētājsistēmā Windows 10 lai atkārtoti instalētu draiverus datorā ar operētājsistēmu Windows 10.
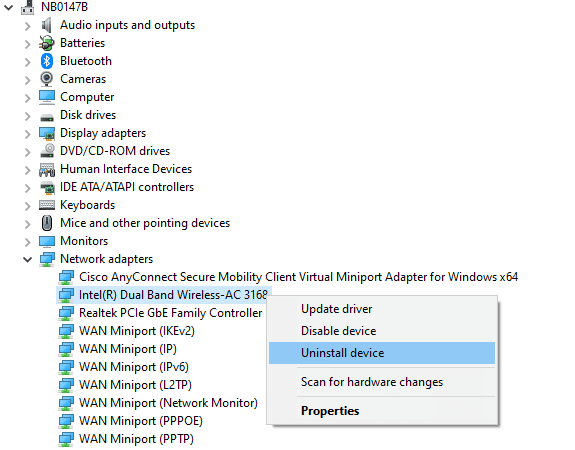
Pēc tīkla draiveru atkārtotas instalēšanas pārbaudiet, vai esat novērsis apspriesto problēmu.
1G.Īslaicīgi atspējot pretvīrusu (ja piemērojams)
Jūsu pretvīrusu programma var kļūdaini novērst jaunu jaunāko atjauninājumu instalēšanu jūsu datorā. Vairāki Windows lietotāji ir identificējuši daudzas saderības problēmas, kuras ir grūti panest un novērst. Pretvīrusu programmatūra, piemēram Nortons un Avast var novērst jebkuru jaunāko Windows veikala lietotņu atjauninājumu, un, lai to atrisinātu, ieteicams uz laiku atspējot jebkuru iebūvēto vai trešās puses pretvīrusu programmatūru.
Izlasiet mūsu ceļvedi Kā īslaicīgi atspējot pretvīrusu operētājsistēmā Windows 10 un izpildiet norādījumus, lai datorā īslaicīgi atspējotu pretvīrusu programmu.

Pēc problēmas novēršanas datorā ar operētājsistēmu Windows 10 noteikti atkārtoti iespējojiet pretvīrusu programmu, jo sistēma bez drošības komplekta vienmēr rada draudus.
1H. Atspējot Windows ugunsmūri (nav ieteicams)
Dažkārt drošības apsvērumu dēļ Windows Defender ugunsmūris jūsu datorā var liegt piekļuvi Microsoft veikalam. Ja Windows Defender ugunsmūris ir bloķējis programmas, jums tas ir jāiespējo vai uz laiku jāatspējo ugunsmūra drošības līdzekļi savā datorā. Ja nezināt, kā atspējot Windows Defender ugunsmūri, skatiet mūsu ceļvedi Kā atspējot Windows 10 ugunsmūri palīdzēs jums to izdarīt.
Varat arī atļaut lietotni, izpildot mūsu ceļvedi Atļaut vai bloķēt lietotnes, izmantojot Windows ugunsmūri
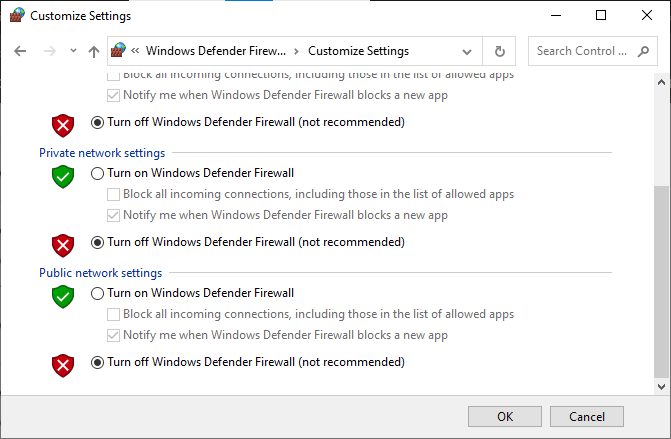
1I. Pārbaudiet reģiona, datuma un laika iestatījumus
Ja laika un datuma iestatījumi jūsu reģionā netiek sinhronizēti, jūs nedrīkstat veikt nekādas funkcijas pakalpojumā Microsoft Store. Pirms instalējat vai veicat jebkādus uzdevumus pakalpojumā Microsoft Store, jums jāapzinās, ka šīs lietotnes pārbaudīs jūsu datorā noteiktus sertifikātus. Un, ja laiks, zona un datums šajā posmā nav pareizs, visi sertifikāti tiks uzskatīti par nederīgiem, kā rezultātā Mēģiniet vēlreiz. Kaut kas notika mūsu pusē saistībā ar Microsoft Store kļūdu.
Lai pielāgotu un apstiprinātu datuma un laika iestatījumus, veiciet tālāk minētās darbības.
1. Nospiediet pogu Windows + I taustiņi kopā, lai atvērtu Windows iestatījumi.
2. Tagad noklikšķiniet uz Laiks un valoda.

3. Pēc tam sadaļā Datums Laiks cilni, pārliecinieties Automātiski iestatiet laiku un Automātiski iestatiet laika joslu opcijas ir ieslēgtas.

4. Pēc tam noklikšķiniet uz Sinhronizēt tūlīt kā norādīts iepriekš.
5. Tagad pārslēdzieties uz Novads cilni kreisajā izvēlnē un Valsts vai reģions opciju, noteikti izvēlieties Savienotās Valstis kā parādīts.
Piezīme: Reģiona maiņa palīdzēs novērst problēmu, kā novērst Microsoft Store kaut ko, kas noticis mūsu beigu kļūdas dēļ, ja problēma rodas tikai noteiktā reģionā. Pēc problēmas novēršanas noteikti nomainiet reģionu atpakaļ uz savu ģeogrāfisko apgabalu.

Lasi arī: Labojiet kļūdu wsclient.dll operētājsistēmā Windows 10
1J. Atkārtoti piesakieties Microsoft Store
Kļūdas pierakstīšanās procesā Microsoft kontā var veicināt kļūdu Mēģiniet vēlreiz. Tātad, ja saskaraties ar kļūdu un nezināt iemeslus, jums ir jāizrakstās no sava konta un jāpierakstās vēlreiz. Šeit ir daži norādījumi, kā to izdarīt.
1. Nospiediet uz Windows atslēga un tips Microsoft veikals, klikšķiniet uz Atvērt.

2. Pēc tam noklikšķiniet uz sava profila ikona seko Izrakstīties opciju.

3. Tagad noklikšķiniet uz Ielogoties kā parādīts.

4. Tagad atlasiet savu Microsoft konts un noklikšķiniet uz Turpināt pogu.
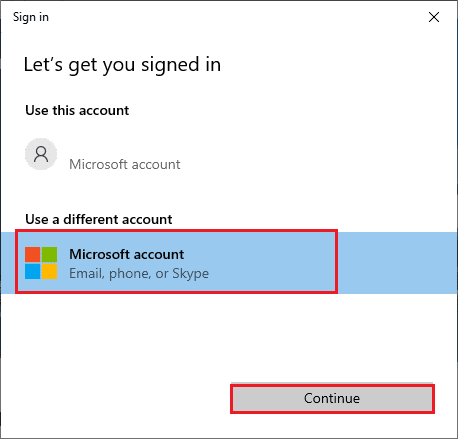
5. Ierakstiet pieteikšanās akreditācijas dati un pierakstieties atpakaļ savā Microsoft kontā.
1 tūkst. Sistēmas failu labošana
Ja datorā ar operētājsistēmu Windows 10 ir pazuduši vai bojāti faili, jūs saskarsities ar apspriesto problēmu. Tomēr jūs labojat šos bojātos failus, izmantojot iebūvētās utilītas, proti, Sistēmas failu pārbaudītājs un Izvietošanas attēlu apkalpošana un pārvaldība.
Izlasiet mūsu ceļvedi Kā labot sistēmas failus operētājsistēmā Windows 10 un izpildiet norādījumus, lai labotu visus bojātos failus.

12. Atspējot starpniekserveri
Dažreiz, ja datorā ar operētājsistēmu Windows 10 ir iestatītas neatbilstošas tīkla konfigurācijas, vietnē Microsoft Store var rasties kļūda Mēģiniet vēlreiz. Ja datorā esat instalējis kādu VPN pakalpojumu vai izmantojat starpniekserverus, izlasiet mūsu rokasgrāmatu Kā atspējot VPN un starpniekserveri operētājsistēmā Windows 10 un veiciet darbības, kā norādīts rakstā.

Pēc VPN klienta un starpniekserveru atspējošanas pārbaudiet, vai esat novērsis apspriesto kļūdu. Tomēr, ja rodas tāda pati problēma, mēģiniet izveidot savienojumu ar a mobilais tīklājs.
1L. Mainiet DNS servera adreses
Daži lietotāji ir norādījuši, ka DNS adrešu maiņa ir palīdzējusi viņiem novērst problēmu. Mēģiniet vēlreiz. Kaut kas notika ar Microsoft Store kļūdu Windows 10 datoros. Google DNS ir 8.8.8.8 un 8.8.4.4 IP adreses, kuras ir vienkārši un viegli atcerēties, lai izveidotu drošu DNS savienojumu starp klientu un serveri.
Šeit ir mūsu vienkāršais ceļvedis Kā mainīt DNS iestatījumus operētājsistēmā Windows 10 kas palīdzēs mainīt DNS adreses datorā. Varat arī pārslēgties uz jebkuru Open DNS vai Google DNS savā Windows 10 datorā, izpildot mūsu rokasgrāmatu Kā pārslēgties uz OpenDNS vai Google DNS operētājsistēmā Windows. Izpildiet norādījumus un pārbaudiet, vai varat novērst problēmu.

Lasi arī:Izlabojiet izpildlaika kļūdu 429 operētājsistēmā Windows 10
1 miljons. Notīriet DNS kešatmiņu un datus
Daži lietotāji ir norādījuši, ka DNS kešatmiņas un datu notīrīšana datorā ir palīdzējusi viņiem novērst apspriesto problēmu. Izpildiet, kā norādīts.
1. Nospiediet uz Windows atslēga un tips cmd, pēc tam noklikšķiniet uz Atvērt.

2. Tagad ierakstiet šādas komandas pa vienai. Sist Ievadiet pēc katras komandas.
ipconfig/flushdnsipconfig/registerdnsipconfig/releaseipconfig/renewnetsh winsock atiestatīšana
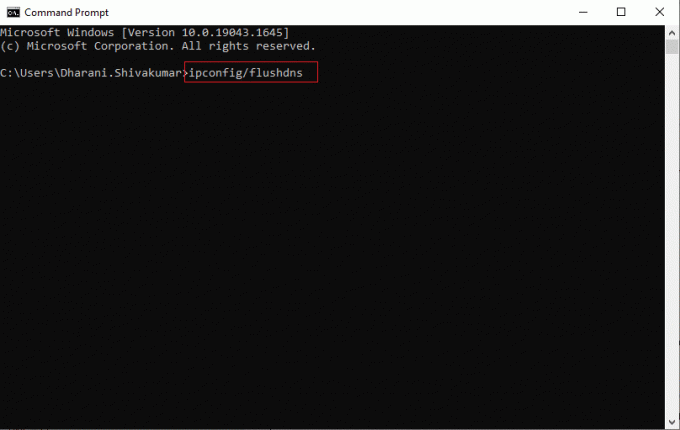
3. Pagaidiet, līdz tiek izpildītas komandas, un restartējiet datoru.
2. metode: palaidiet Windows veikala lietotņu problēmu risinātāju
Jūsu Windows 10 datorā ir iebūvēts problēmu novēršanas rīks, lai labotu Mēģiniet vēlreiz kļūdu vietnē Microsoft Store. Veiciet tālāk minētās darbības, lai palaistu Windows Store Apps problēmu risinātāju.
1. Dodieties uz meklēšanas izvēlne un tips Iestatījumu problēmu novēršana kā parādīts.
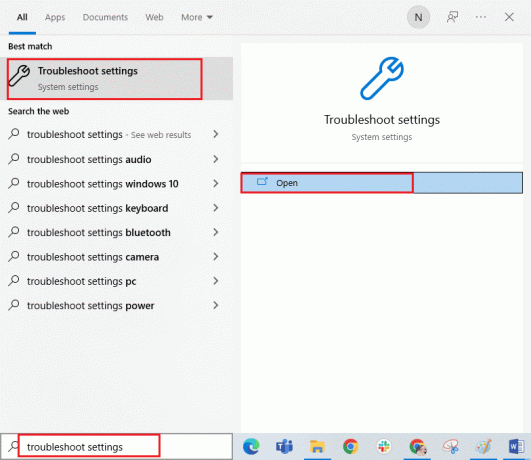
2. Tagad noklikšķiniet uz Windows veikala lietotnes seko Palaidiet problēmu risinātāju kā parādīts.

3. Ja pēc traucējummeklēšanas procesa tiek konstatētas kādas problēmas, noklikšķiniet uz Lietojiet šo labojumu.
4. Visbeidzot izpildiet norādījumus, kas norādīti gaidāmajās uzvednēs un restartēt jūsu datoru.
Pārbaudiet, vai esat izlabojis Mēģiniet vēlreiz. Kaut kas notika mūsu pusē saistībā ar Microsoft Store kļūdas problēmu.
Lasi arī:Izlabojiet Microsoft kļūdu 0x80070032 operētājsistēmā Windows 10
3. metode: restartējiet Essential Windows Services
Dažiem svarīgiem Windows pakalpojumiem, piemēram, Windows Update un Background Intelligent Transfer pakalpojumiem, ir jābūt iespējotiem jūsu datorā, lai izvairītos no Mēģiniet vēlreiz kļūdas problēmas. Fona viedās pārsūtīšanas pakalpojumi izmanto jebkuru dīkstāves joslas platumu, lai instalētu jaunākos atjauninājumus, lai jūsu dators instalētu visus atjauninājumus tikai tad, ja nenotiek cita instalēšana. Ja šie pakalpojumi jūsu sistēmā ir atspējoti, jūs, visticamāk, saskarsities ar apspriesto kļūdu. Tāpēc restartējiet galvenos Windows pakalpojumus, kā norādīts tālāk.
1. Tips Pakalpojumi meklēšanas izvēlnē un noklikšķiniet uz Izpildīt kā administratoram.
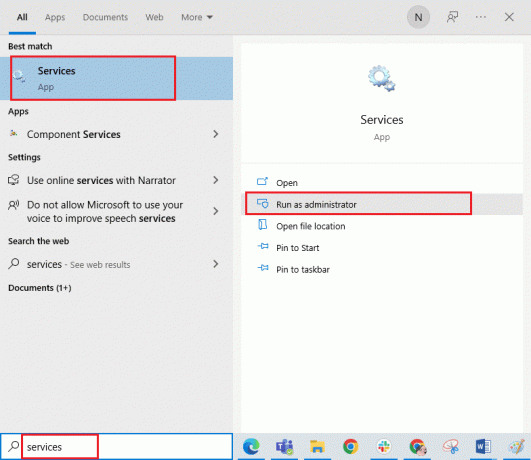
2. Tagad ritiniet uz leju un veiciet dubultklikšķi uz Fona inteliģentais pārsūtīšanas pakalpojums.

3. Tagad atlasiet Startēšanas veids uz Automātiski, kā attēlots.
Piezīme: ja Pakalpojuma statuss ir Apstājās, pēc tam noklikšķiniet uz Sākt pogu. Ja Pakalpojuma statuss ir Skriešana, klikšķiniet uz Stop un sāciet to no jauna.

4. Klikšķiniet uz Pieteikties un labi lai saglabātu izmaiņas. Pārbaudiet, vai varat novērst apspriesto kļūdu.
5. Atkārtojiet visas šīs darbības citiem Windows pakalpojumiem, piemēram Kriptogrāfija, Tīkla atrašanās vietas apzināšanās, MSI instalētājs, un Windows atjaunināšanas pakalpojumi.
4. metode: atiestatiet Windows veikala lietotņu kešatmiņu
Bojāta kešatmiņa un bojāti dati pakalpojumā Microsoft Store veicinās Mēģiniet vēlreiz kļūdu vietnē Microsoft Store. Izpildiet tālāk minētos norādījumus, lai izdzēstu Windows veikala kešatmiņu.
1. Palaidiet Skrien dialoglodziņš, nospiežot Windows + R taustiņi kopā.
2. Tagad ierakstiet wsreset.exe un sit Ievadiet atslēgu lai atiestatītu Windows veikala lietotņu kešatmiņu.
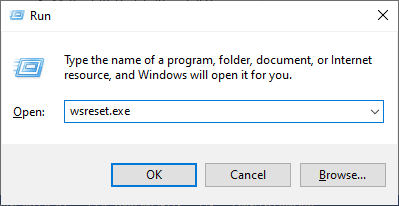
Lasi arī:Izlabojiet kļūdas kodu 0x80d0000a operētājsistēmā Windows 10
5. metode: instalējiet lietotņu atjauninājumus
Lai labotu Mēģiniet vēlreiz. Kaut kas noticis Microsoft Store kļūdas dēļ. Pārliecinieties, vai visas jūsu Microsoft Store bibliotēkas lietojumprogrammas ir atjauninātas uz jaunāko versiju. Ja darbības laikā tiek gaidīts daudz atjauninājumu, jaunos atjauninājumos vai instalācijās procesa laikā var rasties vairākas kļūdas. Veiciet tālāk minētās darbības, lai instalētu Microsoft Store lietotņu atjauninājumus.
1. Dodieties uz meklēšanas izvēlni un ierakstiet Microsoft veikals. Pēc tam noklikšķiniet uz Atvērt.

2. Pēc tam noklikšķiniet uz Bibliotēka ikonas apakšējā kreisajā stūrī Microsoft veikals logs.
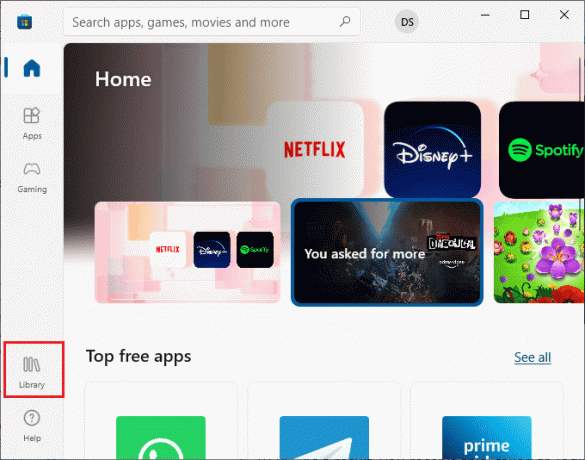
3. Pēc tam noklikšķiniet uz Saņemiet atjauninājumus pogu, kā parādīts attēlā.

4. Pēc tam noklikšķiniet uz Atjaunot visu pogu, kā iezīmēts.
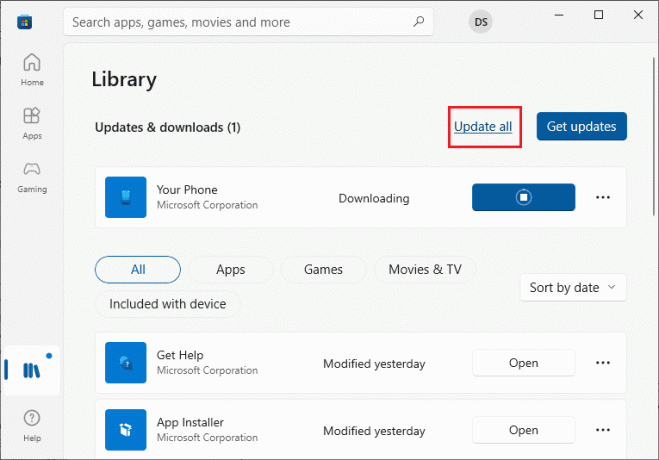
5. Pagaidiet, līdz atjauninājumi tiks lejupielādēti jūsu datorā ar operētājsistēmu Windows 10, un pārliecinieties, vai tie tiek lejupielādēti Jūsu lietotnes un spēles ir atjauninātas pamudināt.

6. metode: atinstalējiet jaunākos atjauninājumus
Jebkuri iepriekšējie nesaderīgie atjauninājumi jūsu Windows 10 datorā, iespējams, neļaus tajā lejupielādēt jaunus atjauninājumus. Tāpēc ieteicams atinstalēt jaunākos atjauninājumus, kas tiek instalēti jūsu datorā, lai novērstu to, kā novērst Microsoft Store, kaut kas noticis mūsu gala kļūdas dēļ. Uzdevumu veikt ir ļoti vienkārši, un soļi ir parādīti šādi.
1. Nospiediet uz Windows atslēga un tips Vadības panelis. Pēc tam noklikšķiniet uz Atvērt.
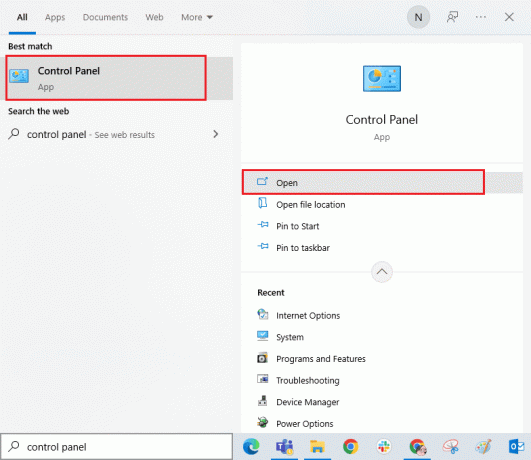
2. Tagad noklikšķiniet uz Atinstalējiet programmu opcija zem Programmas izvēlne, kā parādīts attēlā.
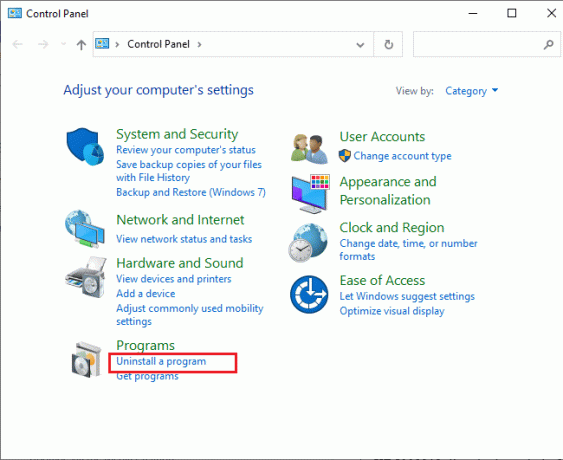
3. Tagad noklikšķiniet uz Skatīt instalētos atjauninājumus kreisajā rūtī, kā parādīts attēlā.
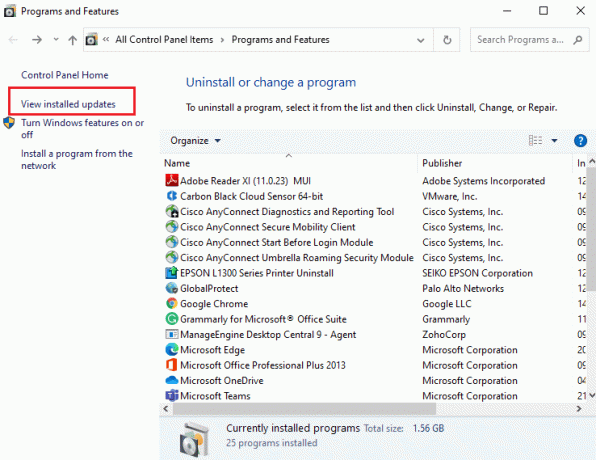
4. Tagad meklējiet un atlasiet jaunāko atjauninājumu, atsaucoties uz Uzstādīts uz datums un noklikšķinot uz Atinstalēt opciju, kā parādīts zemāk.
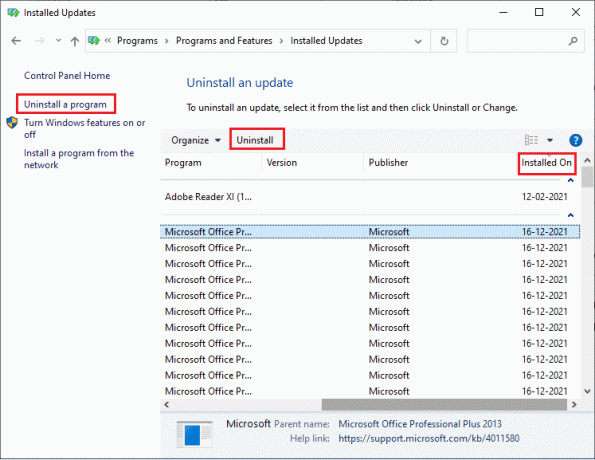
5. Visbeidzot apstipriniet jebkuru uzvedni un restartējiet datoru.
Lasi arī:Kā labot kļūdu 0x80070002 operētājsistēmā Windows 10
7. metode: izdzēsiet SoftwareDistribution mapi
Tomēr, ja saskaraties ar Mēģiniet vēlreiz kļūdu saistībā ar Microsoft Store problēmu, ir vēl viens vienkāršs risinājums, lai novērstu šīs problēmas. Pirmkārt, pārtrauciet Windows atjaunināšanas pakalpojumu un izdzēsiet Programmatūras izplatīšana mapi savā File Explorer. Pēc tam vēlreiz palaidiet Windows atjaunināšanas pakalpojumus. Izlasiet mūsu ceļvedi Kā izdzēst SoftwareDistribution mapi operētājsistēmā Windows 10 lai turpinātu.

8. metode: pārreģistrējiet Microsoft veikalu
Ja iepriekš minētās metodes nepalīdz atrisināt, kā novērst Microsoft Store, kaut kas noticis mūsu beigās, kļūda, pārreģistrējot Windows veikalu, var jums palīdzēt. Izpildiet, kā norādīts tālāk.
1. Dodieties uz Meklētizvēlne un tips Windows PowerShellun noklikšķiniet uz Izpildīt kā administratoram.

2. Tagad ielīmējiet tālāk norādīto komandu programmā Windows PowerShell un nospiediet Ievadiet atslēgu.
PowerShell -ExecutionPolicy Unrestricted -Command "& {$manifest = (Get-AppxPackage Microsoft. WindowsStore).InstallLocation + 'AppxManifest.xml'; Add-AppxPackage -DisableDevelopmentMode -Reģistrēt $manifest}

3. Pagaidiet, līdz komandas tiek izpildītas, un tagad jūs vairs nesaskarsities ar apspriesto kļūdu.
9. metode: izveidojiet jaunu lietotāja profilu
Daži lietotāji ir ziņojuši par jauna lietotāja profila izveidi. Mēģiniet vēlreiz. Kaut kas notika mūsu pusē saistībā ar Microsoft Store kļūdu. Varat izveidot jaunu lietotāja profilu, veicot mūsu ceļvedī aprakstītās darbības, Kā izveidot lokālo lietotāja kontu operētājsistēmā Windows 10

Pēc jauna lietotāja profila izveides pārbaudiet, vai esat novērsis apspriesto problēmu.
Lasi arī:Izlabojiet Windows 10 0xc004f075 kļūdu
10. metode: atkārtoti instalējiet Microsoft Store
Ja neviena no iepriekš apspriestajām metodēm nav palīdzējusi novērst kļūdu Mēģiniet vēlreiz, pēdējā iespēja atrisināt problēmu ir pārinstalēt Microsoft Store. Šo atinstalēšanas procesu nevar īstenot Vadības panelis vai Iestatījumi procedūru. PowerShell komandas palīdzēs pārinstalēt Microsoft Store, kā aprakstīts tālāk.
1. Palaist Windows PowerShell kā administrators.
2. Tagad ierakstiet get-appxpackage – allusers komandu un sit Ievadiet atslēgu.

3. Tagad meklējiet Microsoft. WindowsStore Nosauciet un nokopējiet ierakstu PackageFullName.

4. Tagad PowerShell logā dodieties uz jaunu rindiņu un ierakstiet Remove-appxpackage kam seko atstarpe un rindiņa, kuru esat nokopējis iepriekšējā solī. Tas izskatās,
Remove-appxpackage Microsoft. WindowsStore_22202.1402.2.0_x64__8wekyb3d8bbwe
Piezīme: Komanda var nedaudz atšķirties atkarībā no izmantotās Windows versijas.

5. Tagad Microsoft veikals tiks izdzēsts no jūsu datora. Tagad pārstartēt jūsu Windows 10 datorā.
6. Pēc tam, lai to atkārtoti instalētu, atveriet vēlreiz Windows PowerShell kā administrators un ierakstiet šādu komandu.
Add-AppxPackage - reģistrs "C:\Program Files\WindowsApps\Microsoft. WindowsStore_11804.1001.8.0_x64__8wekyb3d8bbwe\AppxManifest.xml" — DisableDevelopmentMode

7. Visbeidzot, Microsoft Store tiks atkārtoti instalēts jūsu datorā, un jūs vairs nesaskarsities ar apspriesto problēmu.
Ieteicams:
- Kā atvienot savu Facebook kontu no Instagram
- Labojiet lietotnes, kas nedarbojas Roku TV
- Labošanas lapu nevarēja ielādēt pakalpojumā Microsoft Store
- Izlabojiet Microsoft veikala kļūdas kodu 0xc03f300d
Mēs ceram, ka ceļvedis bija noderīgs un jums izdevās to labot Mēģiniet vēlreiz kļūdu vietnē Microsoft Store datorā ar operētājsistēmu Windows 10. Turpiniet apmeklēt mūsu lapu, lai iegūtu vairāk lielisku padomu un triku, un atstājiet savus komentārus tālāk. Pastāstiet mums, par ko vēlaties uzzināt tālāk.


