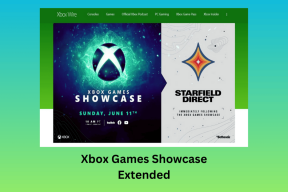Izlabojiet Microsoft Teams kļūdu, kuru nevarat nosūtīt
Miscellanea / / April 05, 2023
Ko darīt, ja jums steidzami jāsūta īsziņa vai jāzvana kolēģim Microsoft Teams lietotnē, bet tas neļauj to izdarīt. Vai tas nav kaitinoši? Galu galā mēs neesam šeit, lai tērētu savu laiku, vai ne? Jūsu pārsteigumam Microsoft Teams nevar nosūtīt ziņojumus, kļūda ir diezgan izplatīta lietotāju vidū. Par laimi, šajā rakstā ir sniegts viss, kas jums jāzina, sākot no metodēm, kā atrisināt Microsoft komandu ziņojumu, kas iestrēdzis, nosūtot to cēloņiem.
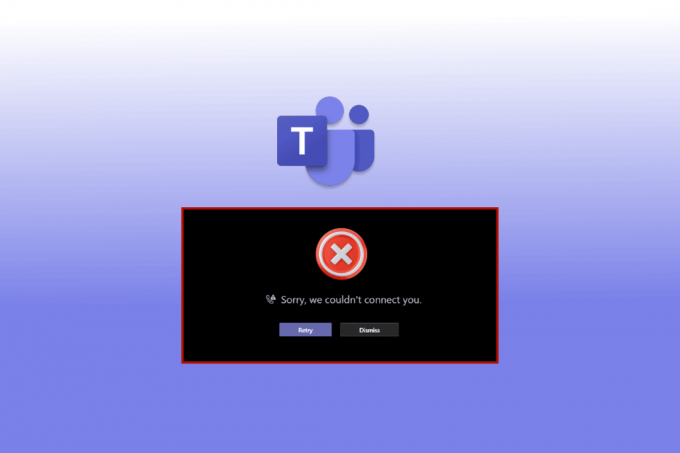
Satura rādītājs
- Kā labot Microsoft Teams kļūdu, kuru nevarat nosūtīt
- 1. metode: interneta savienojuma problēmu novēršana
- 2. metode: restartējiet Android viedtālruni
- 3. metode: gaidiet Teams servera darbības laiku
- 4. metode: atkārtoti piesakieties programmā Microsoft Teams
- 5. metode: atspējojiet VPN vai starpniekserveri
- 6. metode: Force Stop Teams App
- 7. metode: mainiet kanāla atļauju
- 8. metode: atjauniniet Microsoft Teams
- 9. metode: notīriet Teams kešatmiņu un krātuvi
- 10. metode: piesakieties, izmantojot citu ierīci
Kā labot Microsoft Teams kļūdu, kuru nevarat nosūtīt
Var būt vairāki iemesli, kāpēc nevarat nosūtīt īsziņu kādam no Teams, piemēram:
- Jums ir jānovērš interneta savienojuma problēmas.
- Jūs neesat atjauninājis programmu Microsoft Teams.
- Jūs neesat notīrījis nevajadzīgās lietotnes, kas darbojas jūsu Android viedtālruņa fonā.
- Jūsu Android ierīcē nav pietiekami daudz vietas, lai lietotnes darbotos pareizi.
Tālāk ir parādītas problēmu novēršanas metodes, lai atrisinātu Teams problēmu, kas nesūta ziņojumus, bet saņem tos.
1. metode: interneta savienojuma problēmu novēršana
Lēns interneta savienojums bieži ir daudzu ierīces un lietotņu problēmu galvenais iemesls. Tas padara ziņojumu sūtīšanu un videozvanus par gandrīz neiespējamu uzdevumu. Šajā gadījumā varat mēģināt Wi-Fi vai mobilo datu izslēgšana un ieslēgšana. Tomēr, ja problēma joprojām pastāv, varat arī sekot mūsu detalizētajam ceļvedim galīgais viedtālruņa problēmu novēršanas ceļvedis lai novērstu tīkla problēmas.
2. metode: restartējiet Android viedtālruni
Restartējot viedtālruni, tiek iznīcināti un noņemti atlikušie fonā darbojošos lietotņu fragmenti. Tas notīra jūsu RAM, attīra viedtālruni un sniedz nelielu stimulu, lai sāktu no jauna. Tāpēc jūsu lietotnes tiek atvērtas ātrāk un darbojas ātrāk. Turklāt tālruņa restartēšana var arī novērst vairākas izplatītas lietotņu problēmas. Tālāk ir norādītas darbības, lai restartētu ierīci labot Komandas nesūta ziņojumus bet to saņemšana.
1. Nospiediet ilgi Ieslēgšanas poga uz dažām sekundēm.
2. Pieskarieties Restartēt.
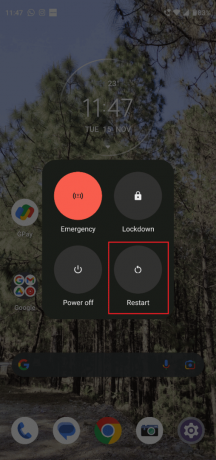
Lasi arī:Kā pieprasīt kontroli programmā Microsoft Teams
3. metode: gaidiet Teams servera darbības laiku
Ja Microsoft Teams lietotnes atjaunināšana vai interneta problēmu novēršana nedarbojās, varat gaidīt Teams servera darbības laiku. Lai nodrošinātu, ka serveris nedarbojas, varat izmēģināt šīs dažādās metodes:
I iespēja: dodieties uz Microsoft 365 statusu
1. Pieslēgties savā Twitter kontā un meklējiet Microsoft 365 statuss
2. Pieskarieties konta nosaukumam un ritiniet uz leju, lai skatītu tā jaunākās ziņas.

Ja kontā ir norādīts, ka ir kaut kas nav kārtībā ar Microsoft Teams lietotnē, jums jāgaida, līdz problēma tiek atrisināta. Mēģiniet pēc dažām stundām nosūtīt kādam ziņojumu un pārbaudiet, vai problēma ir novērsta.
II iespēja: izmantojot trešās puses lietotni
1. Pārlūkojiet galveno vietni Downdetektors operētājsistēmā Android vai Windows 10
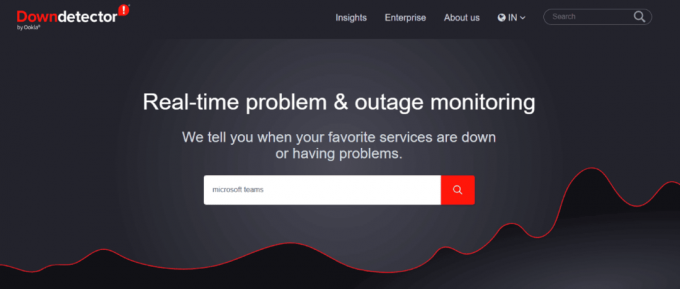
2. Meklēt Microsoft Teams vietnē meklēšanas josla
Ja Downdetector norāda, ka Microsoft Teams lietotāji nesaskaras ar kādu konkrētu problēmu, jums vajadzētu pāriet uz citām metodēm, lai atrisinātu Teams problēmu, kas nesūta ziņojumus, bet saņem tos.
4. metode: atkārtoti piesakieties programmā Microsoft Teams
Dažreiz vienkāršs risinājums ir viss, kas jums nepieciešams, lai pārvarētu lielāko kalnu. Citiem vārdiem sakot, jūs vienmēr varat mēģiniet atkārtoti pieteikties savā Teams kontā vispirms pirms ārkārtēju pasākumu izmantošanas. To darot, var efektīvi palīdzēt atrisināt Microsoft komandas, kurās nevar nosūtīt ziņojumus.
1. Atvērt Microsoft Teams un pieskarieties savam profila bilde augšējā kreisajā stūrī.
2. Tālāk pieskarieties Iestatījumi.

3. Pabeidziet procesu, pieskaroties Izrakstīties opcija apakšā.

4. Tagad Pieslēgties izmantojot Microsoft komandas lietotājvārds un parole.
Lasi arī:Novērsiet Microsoft Teams avāriju operētājsistēmā Windows 10
5. metode: atspējojiet VPN vai starpniekserveri
Nav šaubu, ka VPN ir viens no LABākajiem papildinājumiem cilvēkiem, kuriem patīk tiešsaistes pārlūkošana. Ņemot vērā pieaugošās bažas par drošību un privātumu, VPN piedāvā nepārspējamu drošību ar mazākiem izdevumiem.
Tomēr, ja rodas problēma ar Teams, piemēram, Microsoft Teams nespēja nosūtīt attēlu, varat atspējot savu VPN, lai izslēgtu iespēju. Ja šī metode darbojas, jums būs atkārtoti jākonfigurē VPN, lai ļautu Teams lietotnei darboties bez pārtraukumiem. Jūs varat viegli noskaidrot Kā atspējot VPN un starpniekserveri operētājsistēmā Windows 10 ar mūsu vienkāršo un iesācējiem draudzīgo ceļvedi.
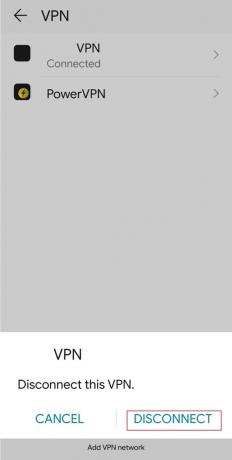
6. metode: Force Stop Teams App
Cilvēki bieži domā, ka, aizverot lietotnes standarta veidā, tās tiek pilnībā noņemtas no lietotņu pārslēga. Bet tā nav taisnība. Tā vietā tie darbojas fonā, it īpaši, ja notiek kāds process, piemēram, lietotnes lejupielāde vai atjaunināšana. Šādā gadījumā varat piespiedu kārtā apturēt lietotni.
1. Atvērt Iestatījumi un pieskarieties Lietotnes.
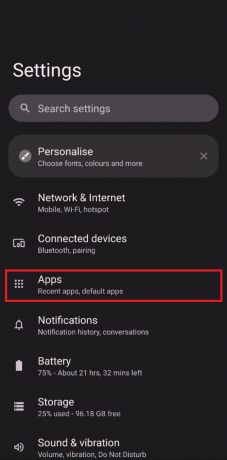
2. Sarakstā atrodiet Microsoft Teams un pieskarieties Piespiedu apstāšanās.
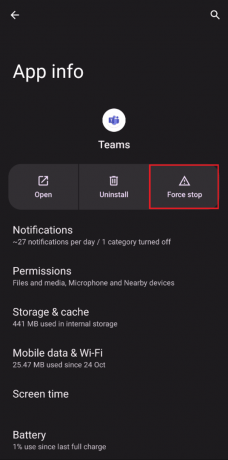
Lasi arī:Vai Microsoft Teams var pārraudzīt manu tālruni?
7. metode: mainiet kanāla atļauju
Mēs bieži sastopamies ar gadījumiem, kad administrators netīšām bloķē kādu no īsziņu sūtīšanas grupas tērzēšanā. Šajā gadījumā jūs varat mainīt savu kanāla atļauju tikai tad, ja esat kanāla veidotājs un kāds cits grupas dalībnieks sūdzas par nespēju nosūtīt ziņojumu.
1. Pieskarieties trīs vertikāli punkti ekrāna kreisajā pusē.
2. Klikšķiniet uz Pārvaldīt kanālu.
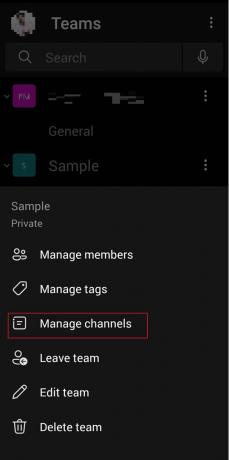
3. Iet uz Kanāla iestatījumi un atlasiet Ikviens var izlikt ziņas zem Vispārējais kanāls.
8. metode: atjauniniet Microsoft Teams
Lietotņu atjaunināšana, tiklīdz tiek parādīta jaunā versija, ir būtiska vienmērīgai darbībai un minimālai atpalicībai. Varat atjaunināt savu Teams lietotni, veicot šīs darbības, lai novērstu problēmu, kas Teams nesūta ziņojumus, bet saņem tos.
1. Atvērt Google Play veikals savā Android ierīcē.
2. Meklēt Microsoft Teams lietotnē meklēšanas josla.
3. Pieskarieties Atjaunināt un gaidiet, līdz process tiks pabeigts.
Piezīme: Ja viedtālrunī ir ieslēgta automātiskā atjaunināšana, iespējams, neredzat opciju Atjaunināt. Tā vietā tiks rādīts tikai Atinstalēt un Atvērt.

Lasi arī:Kā koplietot vairākus ekrānus programmā Microsoft Teams
9. metode: notīriet Teams kešatmiņu un krātuvi
Ja nevarat atrisināt Microsoft komandas, kuras nevarat nosūtīt ziņojumus, viens no iemesliem var būt kešatmiņas uzkrāšanās. Šie nevēlamie faili un multivide aizņem daudz vietas jūsu ierīcē, un tādējādi tā kavējas vēl vairāk.
Piezīme: Tā kā viedtālruņiem nav vienādas iestatījumu opcijas, tās atšķiras atkarībā no ražotāja. Tāpēc pirms jebkādu maiņas vienmēr pārliecinieties, vai ir pareizi iestatījumi. Lai to izdarītu, izlasiet mūsu ceļvedi kā notīrīt kešatmiņu operētājsistēmā Android.
Piezīme: ja nepieciešams, varat arī iztīrīt krātuvi.
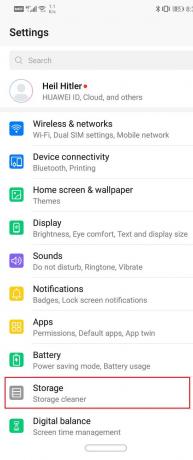
10. metode: piesakieties, izmantojot citu ierīci
Ja nevarat nosūtīt kādam īsziņu lietotnē Microsoft Teams, varat mēģināt pieteikties, izmantojot citu ierīci. Piemēram, ja viedtālrunī izmantojāt Teams, šoreiz izmēģiniet klēpjdatoru. Ja šī metode atrisina jūsu problēmu, problēma ir jūsu ierīcē.
1. Dodieties uz Microsoft Teams lapa un noklikšķiniet uz Ielogoties.

2. Ievadiet savu pieteikšanās akreditācijas dati un ielogoties uz jūsu Teams kontu.
Mēģiniet nosūtīt draugam vai kolēģim ziņojumu no šejienes un pārbaudiet, vai šī metode ir atrisinājusi Microsoft komandu kļūdu, ar kuru nevarat nosūtīt ziņojumus.
Bieži uzdotie jautājumi (FAQ)
Q1. Kāpēc es nevaru nosūtīt attēlus pakalpojumā Teams?
Ans. Iespējams, ka nevarat nosūtīt attēlus pakalpojumā Microsoft Teams nesaderīgu operētājsistēmu dēļ. Ir arī citi izplatīti iemesli, piemēram, novecojusi lietotnes versija, nestabils interneta savienojums, servera kļūme utt.
Q2. Kāpēc Microsoft Teams saka, ka kaut kas nogāja greizi?
Ans. Microsoft Teams kļūda ir diezgan izplatīta lietotāju vidū. To var redzēt, ja jūsu interneta savienojums ir nestabils, esat ievadījis nepareizus akreditācijas datus, neesat atjauninājis Teams, iekšēja kļūme Teams serverī un citi šādi iemesli.
Q3. Kāpēc Microsoft komandas ziņojumi netiek sūtīti?
Ans. Ja mēģinājāt nosūtīt ziņojumu Teams, bet lietotne to neļāva izdarīt, varat izmēģināt kādu no iepriekš minētajām metodēm. Tie visi ir piemēroti iesācējiem, un to pabeigšana parasti aizņem tikai dažas minūtes.
Ieteicams:
- 15 labākie iCloud atbloķēšanas apiešanas rīki
- Labojiet tālummaiņas nestabilā interneta savienojuma kļūdu
- Labojiet Teams kļūdu caa7000a operētājsistēmā Windows 10
- Kā instalēt un izmantot Teams pievienojumprogrammu programmai Outlook
Mēs ceram, ka šis raksts jums palīdzēja iznīcināšanā Microsoft komandām jūs nevarat nosūtīt ziņojumus kļūda efektīvi. Sazinieties ar mums, lai uzzinātu, ko vēlaties lasīt tālāk. Zemāk komentējiet savus ieteikumus un atsauksmes, lai palīdzētu mums uzlabot lietas jūsu vajadzībām.

Elons Dekers
Īlons ir TechCult tehnoloģiju rakstnieks. Viņš raksta pamācības jau aptuveni 6 gadus un ir aptvēris daudzas tēmas. Viņam patīk apspriest tēmas, kas saistītas ar Windows, Android, kā arī jaunākos trikus un padomus.