Kā nomest spraudīti pakalpojumā Google Maps
Miscellanea / / November 28, 2021
21. gadāst gadsimtā dzīve bez Google Maps ir gandrīz neiedomājama. Katru reizi, kad izejam no mājas, mēs esam pārliecināti, ka neatkarīgi no ceļojuma Google Maps nogādās mūs līdz galamērķim. Tomēr, tāpat kā visas citas tiešsaistes funkcijas, Google Maps joprojām ir mašīna, un tā ir pakļauta kļūdām. Lai nodrošinātu, ka nenomaldāties no mērķa atrašanās vietas, šeit ir ceļvedis, kas palīdzēs to noskaidrot kā nomest spraudīti pakalpojumā Google Maps.

Saturs
- Kā nomest spraudīti pakalpojumā Google Maps (mobilajā ierīcē un datorā)
- Kāpēc izmantot spraudīti, lai atzīmētu atrašanās vietu?
- 1. metode: spraudītes nomešana Google Maps mobilajā versijā
- 2. metode: nometiet spraudīti Google Maps darbvirsmas versijā
- 3. metode: vairāku spraudīšu nomešana pakalpojumā Google Maps
Kā nomest spraudīti pakalpojumā Google Maps (mobilajā ierīcē un datorā)
Kāpēc izmantot spraudīti, lai atzīmētu atrašanās vietu?
Google Maps ir revolucionāra lietojumprogramma, un, iespējams, tai ir visdetalizētākās un sarežģītākās atrašanās vietas kartes. Neskatoties uz piekļuvi visiem jaunākajiem serveriem un satelītiem, joprojām ir dažas atrašanās vietas, kas nav saglabātas Maps serverī.
. Šīs vietas var atzīmēt, nometot spraudīti. Nometusi spraudīti novirza jūs uz precīzu vietu, uz kuru vēlaties doties, neievadot dažādu vietu nosaukumus. Spraudīte ir ideāli piemērota arī tad, ja vēlaties kopīgot noteiktu atrašanās vietu ar draugiem un izvairīties no daudzām neskaidrībām. To sakot, lūk kā nomest spraudīti pakalpojumā Google Maps un nosūtīt atrašanās vietu.1. metode: spraudītes nomešana Google Maps mobilajā versijā
Android ir vispopulārākā viedtālruņu platforma, un tā ir vislabāk optimizēta Google lietojumprogrammu darbināšanai. Tā kā arvien vairāk cilvēku izmanto Google Maps operētājsistēmā Android, spraudīšu nomešana kļūst ļoti svarīga, lai izvairītos no neskaidrībām un maksimāli palielinātu pakalpojuma funkcionalitāti.
1. Android ierīcē atveriet Google kartes
2. Dodieties uz izvēlēto apgabalu un atrast atrašanās vietu vēlaties pievienot spraudīti. Noteikti pietuviniet to vislielākajā pakāpē, jo tas palīdzēs iegūt labākus rezultātus.
3. Pieskarieties un turiet vēlamajā vietā, un spraudīte tiks parādīta automātiski.
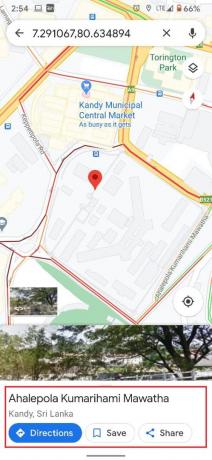
4. Kopā ar spraudīti ekrānā tiks parādīta arī atrašanās vietas adrese vai koordinātas.
5. Kad tapa ir nomesta, jūs redzēsit daudzas iespējas, kas ļaus jums to izdarīt saglabājiet, iezīmējiet un kopīgojiet piespraustā vieta.
6. Pamatojoties uz jūsu prasībām, jūs varat piešķiriet vietai nosaukumu, atzīmējot to, saglabājiet to turpmākai uzziņai vai dalīties ar atrašanās vietu lai jūsu draugi redzētu.
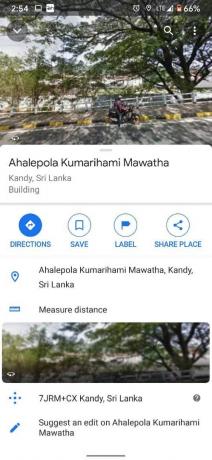
7. Pēc tam, kad tapa ir izmantota, un jūs varat pieskarieties krustam meklēšanas joslā, lai izdzēstu nomesto spraudīti.
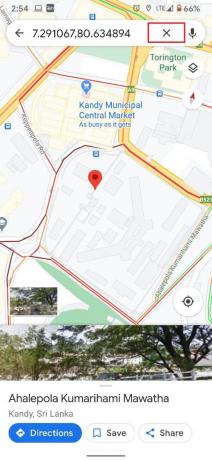
8. Tomēr jūsu saglabātās piespraudes joprojām būs neatgriezeniski redzamas jūsu Google kartē līdz tos noņemat no saglabātās kolonnas.

Piezīme: Spraudītes nomešanas process iPhone tālruņos ir līdzīgs tapas nomešanai Android ierīcēs. To var izdarīt, vienkārši pieskaroties vietai un turot to.
Lasi arī:Kā pievienot PIN savam kontam operētājsistēmā Windows 10
2. metode: nometiet spraudīti Google Maps darbvirsmas versijā
Google Maps ir populāra arī galddatoros un personālajos datoros, jo lielākais ekrāns palīdz lietotājiem labāk izprast un meklēt apgabalu. Google ir nodrošinājis, ka gandrīz visas mobilajā versijā pieejamās funkcijas ir pieejamas arī datora versijā. Lūk, kā nomest spraudīti Google Maps darbvirsmā.
1. Atveriet datora pārlūkprogrammu un dodieties uz oficiālo vietni Google kartes.
2. Vēlreiz dodieties uz vēlamo apgabalu un tālummaiņa izmantojot peles kursoru vai nospiežot mazo plusa ikonu ekrāna apakšējā labajā stūrī.
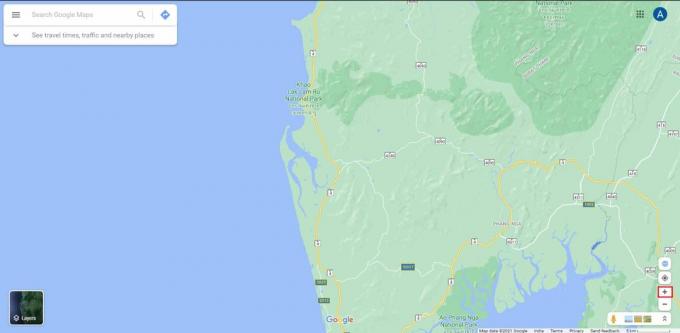
3. Atrodiet mērķa atrašanās vietu savā kartē un noklikšķiniet uz peles pogas. Vietnē tiks izveidota neliela spraudīte.
4. Tūlīt pēc atrašanās vietas atzīmēšanas ekrāna apakšā parādīsies neliels panelis satur informāciju par atrašanās vietu. Noklikšķiniet uz paneļa lai dotos uz priekšu.
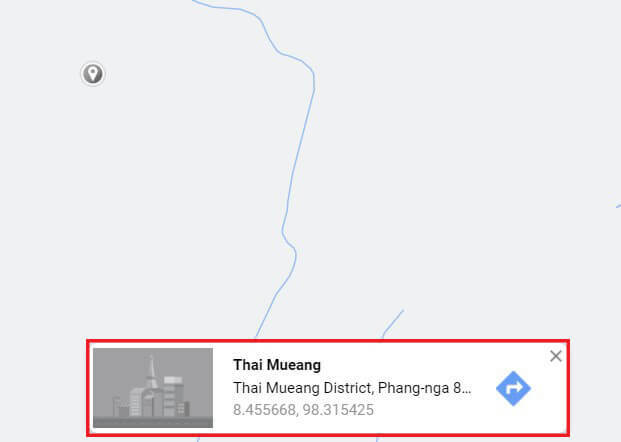
5. Tas nodrošinās, ka tapa tiek nomesta jūsu izvēlētajā vietā.
6. Tiks parādīta sadaļa kreisajā pusē, kas jums parādīs vairākas iespējas atrašanās vietas saglabāšanai, iezīmēšanai un kopīgošanai.
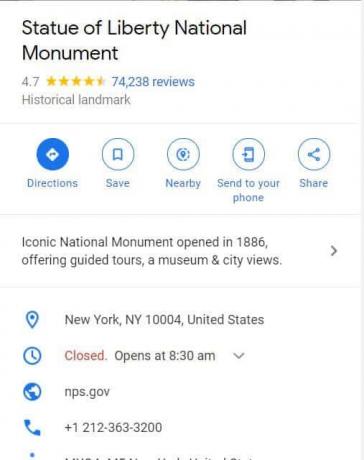
7. Turklāt jūs varat arī nosūtiet atrašanās vietu uz tālruni un meklējiet interesantas vietas tuvumā.
8. Kad tas ir izdarīts, jūs varat noklikšķiniet uz krusta meklēšanas joslā, lai noņemtu spraudīti.

3. metode: vairāku spraudīšu nomešana pakalpojumā Google Maps
Lai gan Google Maps spraudīšu nomešanas funkcija ir patiesi slavējama, vienlaikus ekrānā varat nomest tikai vienu spraudīti. Saglabātās tapas visu laiku tiek rādītas jūsu ekrānā, taču tās neizskatās pēc tradicionālajām spraudītēm un var viegli pazust. Tomēr vairāku spraudīšu nomešana pakalpojumā Google Maps joprojām ir iespējama, izveidojot savu jaunu karti darbvirsmas versijā. Lūk kā precīzi noteikt vairākas atrašanās vietas pakalpojumā Google Maps izveidojot pielāgotu karti:
1. Dodieties uz Google kartes vietne datorā.
2. Noklikšķiniet uz paneļa ekrāna augšējā kreisajā stūrī.
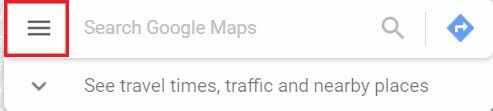
3. No parādītajām opcijām noklikšķiniet uz Jūsu vietas un pēc tam noklikšķiniet uz Kartes.
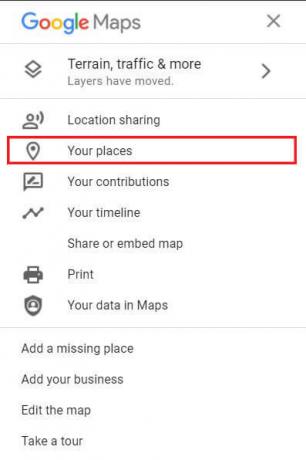
4. Apakšējā kreisajā stūrī, izvēlieties opcija ar nosaukumu “Izveidot karti”.
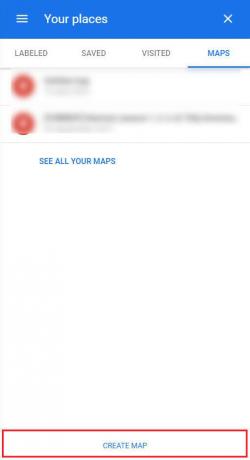
5. Citā cilnē tiks atvērta jauna karte bez nosaukuma. Šeit ritinietcaur karti un atrast vietu, kuru vēlaties piespraust.
6. Atlasiet ikonu Piespraust zem meklēšanas joslas un pēc tam noklikšķiniet uz vēlamās vietas lai pievienotu tapu. Jūs varat atkārtojiet šo procesu un pievienojiet savai kartei vairākas tapas.

7. Pamatojoties uz jūsu prasībām, jūs varat nosaukums šīs tapas, lai padarītu karti vieglāk lasāmu un saprotamu.
8. Noklikšķinot uz dažādām zem meklēšanas joslas piedāvātajām opcijām, varat izveidot maršrutu starp vairākām tapām un plānojiet pareizu braucienu.
9. Kreisajā pusē esošajā panelī ir pieejama koplietošanas iespēja šī pielāgotā karte, kas ļauj visiem jūsu draugiem skatīt jūsu izveidoto maršrutu.
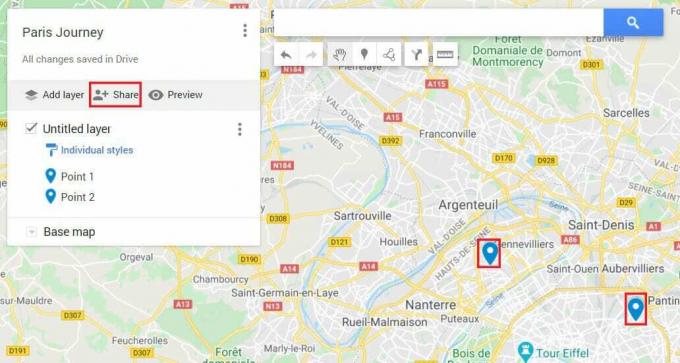
Bieži uzdotie jautājumi (FAQ)
Q1. Kā pievienot spraudītes pakalpojumā Google Maps?
Spēja pievienot spraudītes ir viena no Google Maps pamatfunkcijām. Lietojumprogrammas mobilajā versijā pietuviniet un atrodiet sev vēlamo atrašanās vietu. Pēc tam pieskarieties ekrānam un turiet to, un marķieris tiks pievienots automātiski.
Q2. Kā nosūtīt spraudītes atrašanās vietu?
Kad spraudīte tiks nomesta, ekrāna apakšdaļā redzēsit vietas nosaukumu. Noklikšķiniet uz šī, un tiks parādīta visa informācija par atrašanās vietu. Šeit varat pieskarties “Koplietot vietu”, lai kopīgotu atrašanās vietas koordinātas.
Ieteicams:
- Kā pārbaudīt satiksmi pakalpojumā Google Maps
- Kā atspējot Microsoft Word pareizrakstības pārbaudītāju
- Izlabojiet Google Maps, kas nedarbojas operētājsistēmā Android [100% darbojas]
- Kā konvertēt Word uz JPEG
Mēs ceram, ka šis raksts jums palīdzēja saprast kā nomest spraudītes pakalpojumā Google Maps. Tomēr, ja, neskatoties uz visām nepieciešamajām darbībām, joprojām nevarat nomest spraudīti, sazinieties ar mums, izmantojot komentāru sadaļu, un mēs varam jums palīdzēt.


