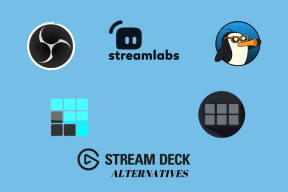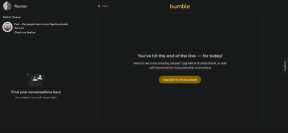Kā atiestatīt savu Android tālruni
Miscellanea / / November 28, 2021
Dažreiz jūs vienkārši vēlaties nospiest attīšanas pogu un atkal sākt no apakšas. Pienāk brīdis, kad jūsu Android ierīce sāk darboties smieklīgi un dīvaini, un jūs saprotat, ka ir pienācis laiks atiestatīt tālruni Rūpnīcas iestatījumi.
Android tālruņa atiestatīšana var palīdzēt atrisināt sīkās problēmas, ar kurām saskaras jūsu ierīce. Neatkarīgi no tā, vai tā ir lēna veiktspēja, ekrāna sasalšana vai lietotņu avārijas, tas visu izlabo.

Ja atiestatīsit ierīci, tā izdzēsīs visus datus un failus, kas saglabāti jūsu iekšējā atmiņā, un padarīs tās operētājsistēmu tikpat labu kā jaunu.
Saturs
- Kā atiestatīt savu Android tālruni
- 1. Android ierīces rūpnīcas atiestatīšana
- #2 Izmēģiniet cieto atiestatīšanu
- 3. atiestatiet Google Pixel
- #4 Samsung tālruņa atiestatīšana
- #5 Android rūpnīcas atiestatīšana atkopšanas režīmā
Kā atiestatīt savu Android tālruni
Lai jums palīdzētu, tālāk ir norādīti vairāki veidi, kā atiestatīt ierīci. Pārbaudiet tos!
1. Android ierīces rūpnīcas atiestatīšana
Ja nekas jums īsti nelīdz, apsveriet iespēju tālrunī atiestatīt rūpnīcas iestatījumus. Tādējādi tiks dzēsti visi jūsu dati un faili. Noteikti dublējiet savus svarīgos failus un datus Google diskā vai jebkurā mākoņkrātuves lietotnē, lai tos vēlāk atgūtu.
Pēc rūpnīcas atiestatīšanas jūsu ierīce darbosies tikpat labi vai pat labāk. Tas atrisinās visas ar tālruni saistītās problēmas neatkarīgi no tā, vai runa ir par trešo pušu lietotņu avārijām un iesaldēšanu, lēnu veiktspēju, zemu akumulatora darbības laiku utt. Tas uzlabos jūsu ierīces darbību un atrisinās visas mazākās problēmas.
Izpildiet šos norādījumus, lai atjaunotu ierīces rūpnīcas iestatījumus:
1. Vispirms, lai atjaunotu ierīces rūpnīcas iestatījumus pārsūtīt un saglabāt visus savus failus un datus Google disks/ mākoņkrātuve vai ārējā SD karte.
2. Naviģēt Iestatījumi un pēc tam noklikšķiniet uz Par telefonu.
3. Tagad nospiediet Dublēšana un atiestatīšana opciju.
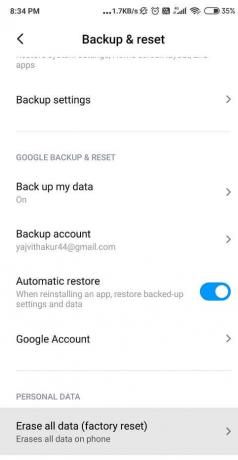
4. Tālāk pieskarieties Cilne Dzēst visus datus zem personas datu sadaļas.
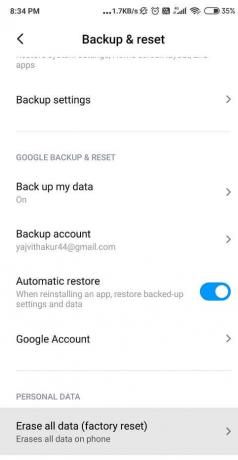
5. Jums būs jāizvēlas Atiestatīt tālruni opciju. Izpildiet ekrānā redzamos norādījumus, lai izdzēstu visu.
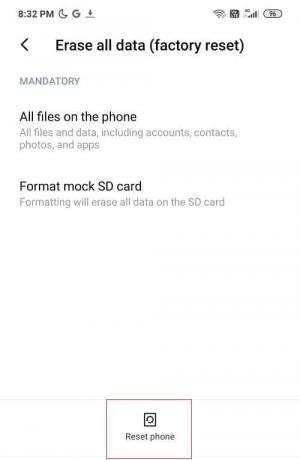
6. Visbeidzot, Restartēt/atsāknēt savu ierīci, ilgi nospiežot Ieslēgšanas poga un izvēloties Reboot opciju no uznirstošās izvēlnes.
7. Beidzot, Atjaunojiet savus failus no Google diska vai pēc tam ārējo SD karti.
Lasi arī:Kā restartēt vai restartēt savu Android tālruni?
#2 Izmēģiniet cieto atiestatīšanu
Cietā atiestatīšana ir arī alternatīva ierīces atiestatīšanai. Bieži vien cilvēki izmanto šo metodi, ja vai nu viņu Android ierīce ir bojāta, vai arī ar viņu ierīcēm ir kaut kas šausmīgi nepareizs un viņi nevar palaist tālruni, lai novērstu problēmu.
Vienīgā problēma, izmantojot šo metodi, ir tā, ka šis process var būt nedaudz grūts. Bet neuzsveriet, tāpēc mēs esam šeit, lai jūs vadītu.
Veiciet šīs darbības, lai veiktu cieto atiestatīšanu:
1. Izslēdziet ierīci, ilgi nospiežot Ieslēgšanas poga un pēc tam pieskaroties Izslēgt opciju.

2. Tagad prese tur barošanas pogu un skaļuma samazināšanas pogu pogu kopā, līdz sāknēšanas ielādētājs tiek parādīta izvēlne.
3. Kustēties augšā un lejā izvēlni Boot-loader, izmantojiet skaļuma taustiņi, un uz atlasiet vai ievadiet, pieskarieties Jauda pogu.
4. Iepriekš esošajā izvēlnē atlasiet “Reģenerācijas režīmā."

5. Jūs atradīsit melnu ekrānu ar vārdiem "nekādas komandas”uz tā rakstīts.
6. Tagad turiet nospiestu ieslēgšanas poga un kopā ar to pieskarieties un atlaidiet uz skaļuma palielināšanas taustiņu.
7. Tiks parādīta saraksta izvēlne ar opciju Noslaukiet datus vai rūpnīcas datusAtiestatīt.
8. Klikšķiniet uz Rūpnīcas režīma iestatīšana.

9. Tiks parādīts brīdinājums par visu datu dzēšanu, aicinot to apstiprināt. Izvēlieties Jā, ja esat pārliecināts par savu lēmumu.
Tas prasīs dažas sekundes, un pēc tam tālrunis tiks atiestatīts saskaņā ar rūpnīcas iestatījumiem.
3. atiestatiet Google Pixel
Katram tālrunim nav iespējas atiestatīt rūpnīcas iestatījumus. Šādos gadījumos veiciet šīs darbības, lai atiestatītu šādus tālruņus:
1. Atrodi Iestatījumi opciju lietotņu atvilktnē un meklējiet Sistēma.
2. Tagad noklikšķiniet uz Sistēma un virzieties uz Atiestatīt opciju.
3. Ritināmajā sarakstā jūs atradīsit Dzēst visus datus (rūpnīcas režīma iestatīšana) opciju. Pieskarieties tam.
4. Jūs pamanīsit, ka daži dati un faili tiek izdzēsti.
5. Tagad ritiniet uz leju un atlasiet Atiestatīt tālruni opciju.
6, noklikšķiniet uz Dzēst visus datus pogu.
Jums ir labi!
#4 Samsung tālruņa atiestatīšana
Samsung tālruņa atiestatīšanas darbības ir šādas:
1. Atrodi Iestatījumi opciju izvēlnē un pēc tam pieskarieties Vispārējā vadība.
2. Meklējiet Atiestatīt opciju apakšā un pieskarieties tai.
3. Jūs redzēsit saraksta izvēlni, kurā teikts: Atiestatīt tīkla iestatījumus, atiestatīt iestatījumus un rūpnīcas datu atiestatīšanu.
4. Izvēlieties Rūpnīcas režīma iestatīšana opciju.

5. Daudz kontu, lietotņu utt. kas tiks dzēsti no jūsu ierīces.
6. Ritiniet uz leju un atrodiet RūpnīcaAtiestatīt. Izvēlieties to.

7. Veicot šo darbību, tiks dzēsti jūsu personiskie dati un lejupielādēto lietotņu iestatījumi.
Pirms šīs darbības veikšanas pārliecinieties, vai tālrunim ir jāatjauno rūpnīcas iestatījumi.
Dažām nelielām problēmām labāk izvēlēties Atiestatīt iestatījumus vai Atiestatiet tīkla iestatījumu opcijas jo tas neatgriezeniski neizdzēsīs failus vai datus. Atiestatīšanas iestatījumi iestatīs noklusējuma iestatījumus visām sistēmām un bloatware programmām, izņemot sistēmas drošības, valodas un konta iestatījumus.
Ja izvēlēsities opciju Atiestatīt tīkla iestatījumus, tiks pārskatīti visi Wi-Fi, mobilo datu un Bluetooth iestatījumi. Ieteicams paturēt savu Wi-Fi paroli ērtā vietā, pirms to zaudējat.
Bet, ja visi šie risinājumi jums nelīdz, izmantojiet rūpnīcas atiestatīšanas opciju. Tas ļaus jūsu tālrunim darboties nevainojami.
Vienkāršāks veids, kā tālrunī atrast rūpnīcas iestatījumus, ir meklēšanas rīkā ierakstiet “rūpnīcas iestatījumu atiestatīšana” un Voila! Jūsu darbs ir padarīts un noputināts.
#5 Android rūpnīcas atiestatīšana atkopšanas režīmā
Ja tālrunim joprojām ir nepieciešama palīdzība, vienkārši mēģiniet atiestatīt ierīci atkopšanas režīmā, vienkārši izmantojot mobilā tālruņa barošanas un skaļuma pogas.
Pārsūtiet visus svarīgos tālruņa iekšējā atmiņā saglabātos failus un datus uz Google disku vai mākoņkrātuvi, jo šis process izdzēsīs visus datus no jūsu ierīces.
1. Izslēgt jūsu mobilais tālrunis. Pēc tam ilgi nospiediet Skaļuma samazināšanas poga kopā ar Ieslēgšanas poga līdz ierīce ieslēdzas.
2. Izmantojiet skaļuma taustiņus, lai pārvietotos uz augšu un uz leju sāknēšanas ielādes izvēlnē. Turpiniet nospiest skaļuma samazināšanas pogu, līdz Reģenerācijas režīmā mirgo ekrānā.
3. Lai atlasītu Reģenerācijas režīmā, nospiediet barošanas pogu. Jūsu ekrāns tagad tiks izcelts ar Android robotu.
4. Tagad vienu reizi ilgi nospiediet barošanas pogu un skaļuma palielināšanas pogu atlaidiet barošanas pogu.
5. Turiet nospiestu skaļuma pogu, līdz tiek parādīta uznirstošā saraksta izvēlne, kas ietvers Noslaukiet datus vai atiestatiet rūpnīcas iestatījumusiespējas.
6. Izvēlieties Rūpnīcas režīma iestatīšana nospiežot barošanas pogu.
7. Visbeidzot atlasiet Reboot sistēmu opciju un gaidiet, līdz ierīce tiek restartēta.
Kad viss ir izdarīts, atjaunot savus failus un datus no Google diska vai mākoņkrātuves.
Ieteicams:Labojiet Android, kas ir savienots ar WiFi, bet nav interneta
Tas var būt ļoti kaitinoši, ja jūsu Android tālrunis sāk dusmu lēkmes un darbojas slikti. Ja nekas cits nedarbojas, jums atliek tikai viena iespēja, proti, ierīces atiestatīšana uz rūpnīcas iestatījumiem. Tas ir patiešām lielisks veids, kā padarīt tālruni nedaudz vieglāku un uzlabot tā veiktspēju. Es ceru, ka šie padomi ir palīdzējuši jums atiestatīt Android tālruni. Pastāstiet mums, kurš jums šķita visinteresantākais.