Labojiet ar HID saderīgo skārienekrāna trūkumu
Miscellanea / / April 05, 2023
Cilvēka interfeisa ierīces, kas pazīstamas arī kā HID, ļauj cilvēkiem ievadīt datus sistēmā vai pat tieši mijiedarboties ar datoru, izmantojot peli, tastatūru vai kursorsviru. HID padara iespējamu cilvēka kontroli pār datoru. Šis process vienkāršo ievades ierīču instalēšanu. Tomēr Windows 10 lietotājiem sistēmas ierīču pārvaldniekā var pazust ar HID saderīgs skārienekrāns. Šī ir izplatīta problēma, par kuru ziņo Windows lietotāji, un tāpēc mēs esam šodien nonākuši pie mūsu rokasgrāmatas, kuras pamatā ir tikai HID saderīga skārienekrāna trūkuma novēršana. Ja jums ir tāda pati problēma, ļaujiet mums nekavējoties sākt darbu ar dokumentu un risināt HID skārienekrāna problēmu.
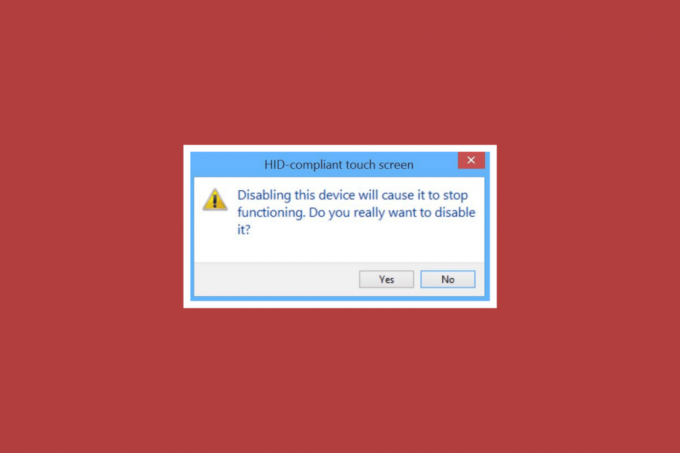
Satura rādītājs
- Kā novērst ar HID saderīgu skārienekrāna trūkumu operētājsistēmā Windows 10
- 1. metode: parādiet slēptās ierīces
- 2. metode: palaidiet aparatūras un ierīču problēmu risinātāju
- 3. metode: atjauniniet skārienekrāna draiverus
- 4. metode: atkārtoti instalējiet skārienekrāna draiverus
- 5. metode: mainiet skārienekrāna draivera vērtību
- 6. metode: atinstalējiet Windows Update
- 7. metode: atjauniniet BIOS
- 8. metode: veiciet sistēmas atjaunošanu
- 9. metode: labojiet Windows
- 10. metode: salabojiet vai nomainiet skārienekrānu
Kā novērst ar HID saderīgu skārienekrāna trūkumu operētājsistēmā Windows 10
HID skārienekrāns jūsu ierīcē var pazust vairāku iemeslu dēļ, tostarp:
- Ja skārienekrāns ir manuāli atspējots sistēmā var rasties minētā kļūda.
- Ja sistēma neizdodas instalējiet skārienekrāna draiverus pēc noklusējuma sistēmā kļūda noteikti notiks.
- To var izraisīt arī a programmatūras problēma ja varat izmantot skārienekrānu BIOS.
- Aparatūras problēmas var izraisīt arī minēto kļūdu, ja nevarat izmantot skārienekrānu BIOS.
- Tas var būt arī a aparatūras vai programmaparatūras/BIOS problēma ja skārienekrāna pārbaude, ko var veikt komponentu pārbaudē, netiek parādīta testa ekrānā.
Saskaņā ar iepriekš norādītajiem iemesliem, ja problēmu izraisa aparatūras problēma, varat mēģināt sazināties ar aparatūras remonta dienestu, lai problēmu novērstu. Ja kļūda ir saistīta ar kādu programmatūras problēmu, varat izvēlēties labojumus, kas sniegti nākamajās metodēs:
1. metode: parādiet slēptās ierīces
Pats pirmais solis ar HID skārienekrānu saistīto problēmu risināšanā Windows 10 ir parādīt slēptās ierīces. Pastāv iespēja, ka esat nejauši paslēpis skārienekrānu. Tādēļ šīs ierīces ir jāparāda sistēmas ierīču pārvaldniekā.
1. Nospiediet pogu Windows atslēga, tips Ierīču pārvaldnieks un noklikšķiniet uz Atvērt.

2. Noklikšķiniet uz Skatīt cilni un pēc tam noklikšķiniet uz Rādīt slēptās ierīces.
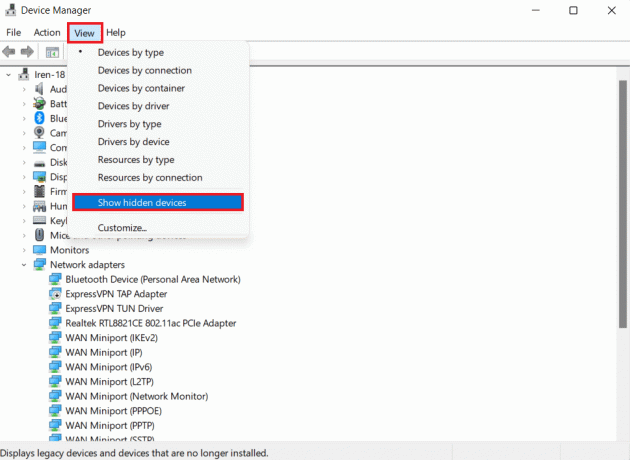
3. Pēc tam noklikšķiniet uz Darbība cilni un atlasiet Skenējiet aparatūras izmaiņas.
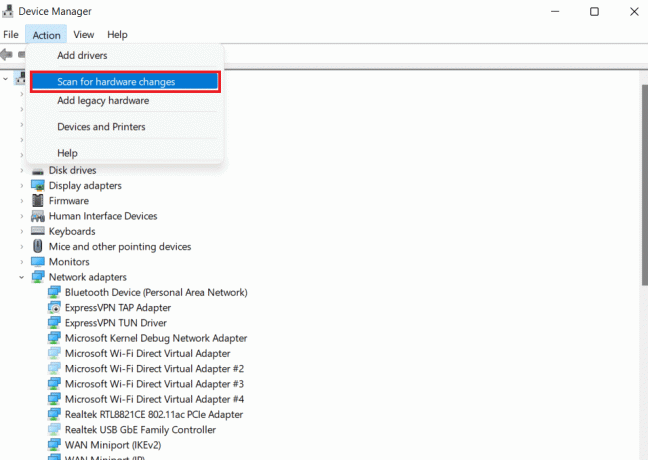
4. Tagad pārbaudiet, vai ekrānā tiek parādīts ar HID saderīgs skārienekrāns Cilvēka saskarnes ierīces sadaļa tagad.
2. metode: palaidiet aparatūras un ierīču problēmu risinātāju
Trūkst skārienekrāna kļūda var rasties arī tad, ja ir aparatūras vai ierīces problēmas. Problēmu novēršanas rīka izmantošana palīdzēs noskaidrot dažas zināmās problēmas un tās novērst. Problēmu novēršanas rīka palaišana ir vienkārša un arī uzticama, lai noteiktu problēmas ar ierīcēm, kas nav instalētas un nav pievienotas jūsu sistēmai. Jūs varat uzzināt visu par to, kā izmēģināt šo metodi, izmantojot mūsu ceļvedi, Palaidiet aparatūras un ierīču problēmu risinātāju, lai novērstu problēmu.
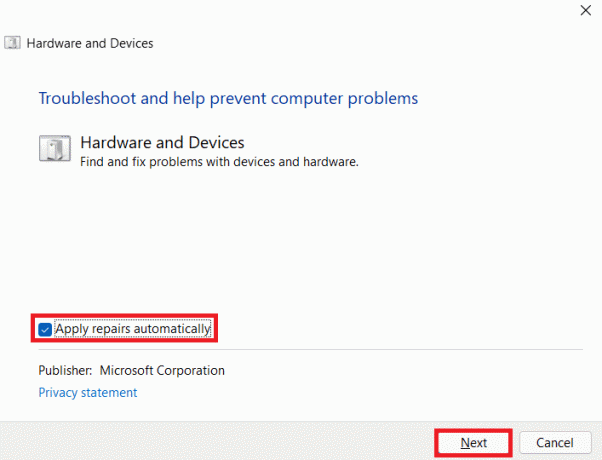
Lasi arī:Labojiet Windows atrastos draiverus jūsu ierīcei, taču radās kļūda
3. metode: atjauniniet skārienekrāna draiverus
Lai novērstu ar HID saderīgu skārienekrāna trūkumu, nākamais, kas jums jāmēģina, ir atjaunināt skārienekrāna draiverus no ierīču pārvaldnieka. Novecojuši draiveri var arī neļaut jums piekļūt skārienekrānam, tāpēc tie ir regulāri jāatjaunina.
1. Palaidiet Ierīču pārvaldnieks vadības panelis, kā parādīts attēlā 1. metode.

2. Tagad veiciet dubultklikšķi uz Cilvēka saskarnes ierīces lai paplašinātu tā saturu.

3. Pēc tam ar peles labo pogu noklikšķiniet uz a ierīci un atlasiet Atjaunināt draiveri.

4. Pēc tam atlasiet izvēles rūtiņu Automātiski meklējiet draiverus.
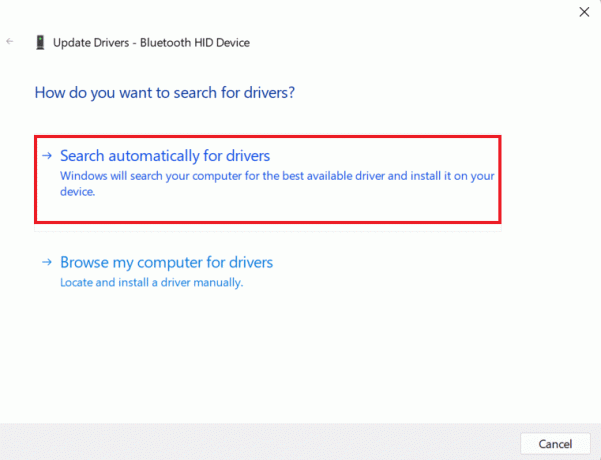
5. Tādā pašā veidā atjauniniet visu HID draiveri un pārbaudiet, vai ir novērsta ar HID saderīga skārienekrāna draivera problēma.
4. metode: atkārtoti instalējiet skārienekrāna draiverus
Ja skārienekrāna draiveru atjaunināšana nepalīdz, varat arī atinstalēt un pēc tam atkārtoti instalēt. Ja skārienekrāna draiveri nav instalēti pareizi, tie var traucēt jums piekļūt skārienekrānam, tāpēc jums ir atkārtoti jāinstalē šie draiveri savā sistēmā. Lai to izdarītu, vispirms ir jāatinstalē spoku draiveri, kas aktīvi neizmanto tālāk norādītās darbības.
1. Palaidiet Meklēt izvēlne, veids Komandu uzvedneun noklikšķiniet uz Izpildīt kā administratoram.

2. Tagad ielīmējiet sniegto komandu un nospiediet Ievadiet atslēgu.
iestatiet devmgr_show_nonpresent_devices=1
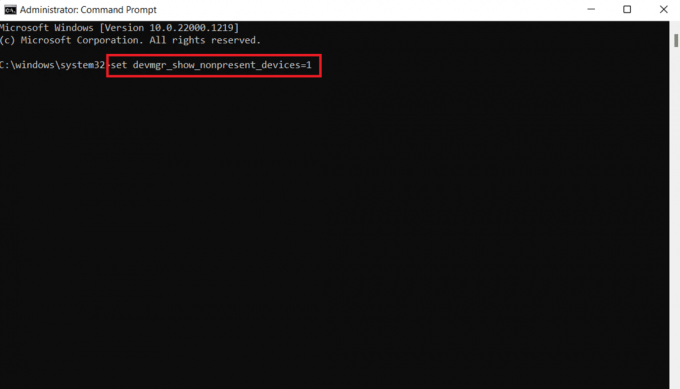
3. Tālāk ievadiet devmgmt.msc kā komandu palaišanai Ierīču pārvaldnieks.
4. Izvēlieties Skatīt cilni tajā un noklikšķiniet uz Rādīt slēptās ierīces no izvēlnes.
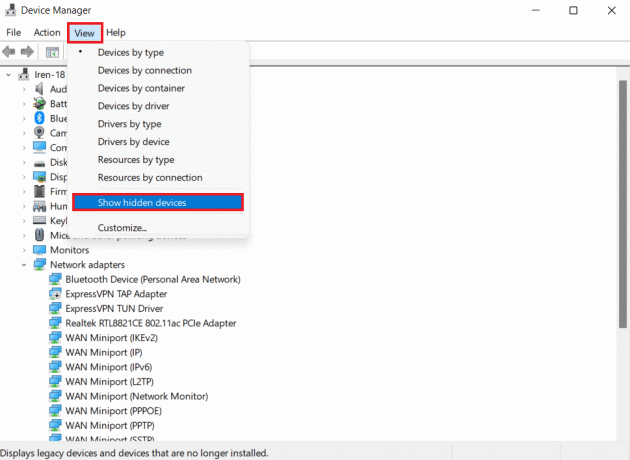
5. Komanda parādīs sarakstu ar ierīces, draiveri un pakalpojumi kas nav pareizi instalēti vai atinstalēti.
6. Atrodi ierīci jūs meklējat, ar peles labo pogu noklikšķiniet uz tā un atlasiet Atinstalēt.
7. Nākamais, restartējiet datoru.
8. Kad sistēma tiek restartēta, atveriet Ierīču pārvaldnieks, un no Darbība cilni, noklikšķiniet uz Skenējiet aparatūras izmaiņas.

9. Tagad pārbaudiet, vai sistēma ir atklājusi skārienekrāna ierīce un ja tā draiveris ir instalēts automātiski.
Tas var novērst kļūdu ar HID saderīgu skārienekrāna draiveri.
Lasi arī:Novērsiet multivides audio kontrollera draivera problēmu
5. metode: mainiet skārienekrāna draivera vērtību
Jūsu Windows operētājsistēmas reģistra redaktorā ir daudz galveno vērtību. Nepareizi konfigurētu vērtību gadījumā var rasties tāda problēma kā ar HID saderīgs skārienekrāns. Tādēļ jums ir jāmaina šīs skārienekrāna draivera vērtības reģistra redaktorā, veicot tālāk norādītās darbības.
1. Atvērt Reģistra redaktors ieejot regedit komandu Skrien dialoglodziņš.
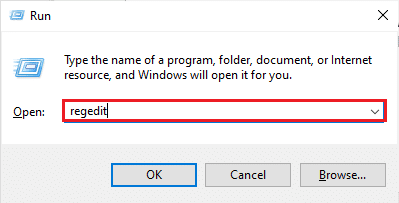
2. Tagad dodieties uz norādīto vietu ceļš tajā.
Dators\HKEY_CURRENT_USER\Software\Microsoft\Wisp\Touch

3. Veiciet dubultklikšķi uz TouchGate taustiņu no labās rūts, mainiet to Vērtības dati no 0 uz 1 un noklikšķiniet labi.

4. Ja nav TouchGate atslēgas, izveidojiet to, ar peles labo pogu noklikšķinot uz vietas un atlasot DWORD (32 bitu) vērtība, un nosaucot to kā TouchGate.
6. metode: atinstalējiet Windows Update
HID saderīgu skārienekrāna draiveri var izraisīt arī nesen veiktais Windows atjauninājums jūsu ierīcē. HID draiveri tiek piegādāti jūsu sistēmai no Oriģinālā aprīkojuma ražotāji (OEM) kas tiek instalēts Windows atjaunināšanas laikā. Ja instalācija bija bojāta vai ja trūkst dažu failu, noteikti atinstalējiet Windows atjauninājumu, lai novērstu skārienekrāna kļūdu.
1. Atvērt Windows iestatījumi datorā.
2. Izvēlieties Atjaunināšana un drošība no Iestatījumi.
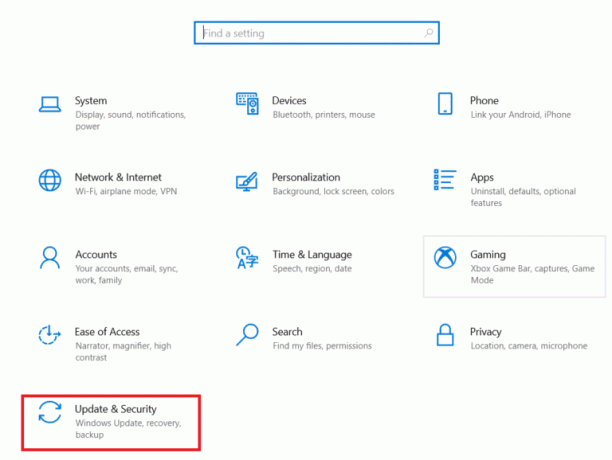
3. Pēc tam noklikšķiniet uz Skatīt atjauninājumu vēsturi.
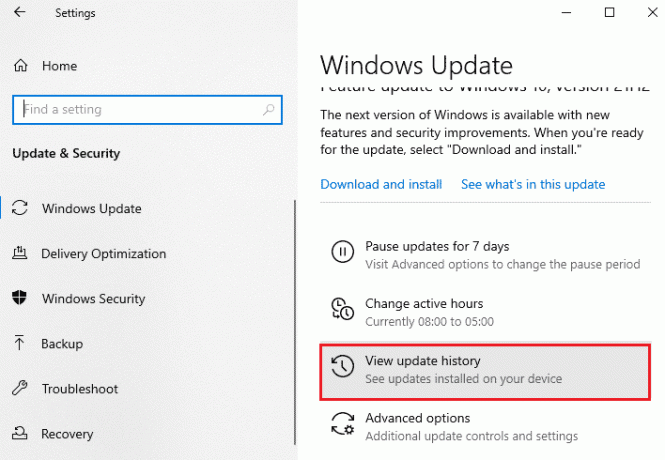
4. Klikšķiniet uz Atinstalējiet atjauninājumus iekšā Skatīt atjauninājumu vēsturi.

5. Visbeidzot, ar peles labo pogu noklikšķiniet uz jaunākā atjauninājuma un noklikšķiniet uz Atinstalēt.
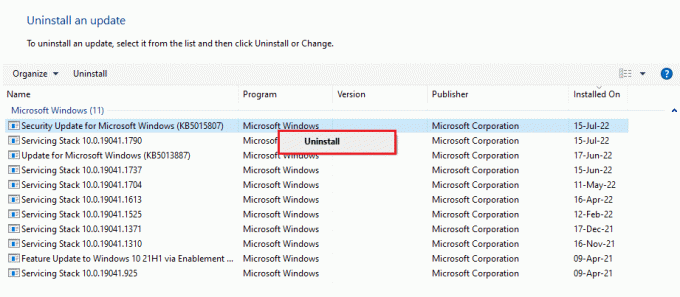
Lasi arī: Labot pieprasījumu neizdevās liktenīgas ierīces aparatūras kļūdas dēļ
7. metode: atjauniniet BIOS
BIOS ir datora pamata ievades un izvades sistēma. Tas darbojas kā vide starp jūsu datora operētājsistēmu un tā aparatūru. Tāpēc tā atjaunināšana ir būtiska darbība, ja vēlaties izvairīties no tā, ka HID saderīgajam skārienekrānam trūkst Windows 10. Jūs varat pārbaudīt mūsu ceļvedi Kas ir BIOS un kā atjaunināt BIOS?
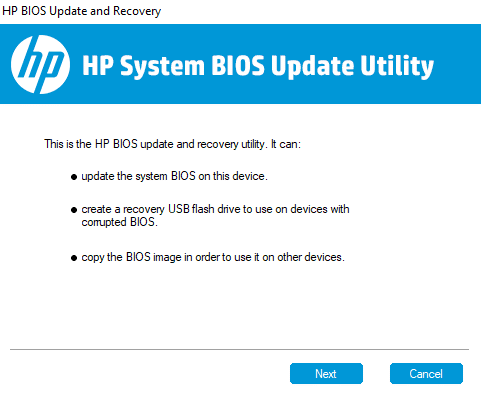
8. metode: veiciet sistēmas atjaunošanu
HID saderīga skārienekrāna draivera problēmu var atrisināt arī, veicot sistēmas atjaunošanu. Pēc visu iepriekš minēto metožu izmēģināšanas, ja problēma joprojām pastāv, varat mēģināt veikt sistēmas atjaunošanu, izmantojot mūsu rokasgrāmatu Kā izmantot sistēmas atjaunošanu operētājsistēmā Windows 10.
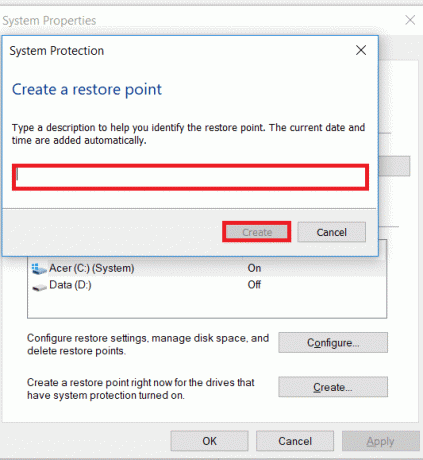
9. metode: labojiet Windows
Kā vienu no pēdējiem risinājumiem varat labot Windows savā ierīcē. Windows lietotāji var atiestatīt savas ierīces, kas atgriež sistēmas rūpnīcas iestatījumus. Tādējādi tiek atinstalēti visi draiveri, lietojumprogrammas un pakalpojumi, kurus iepriekš nevarēja pareizi instalēt. Pirms Windows labošanas jums ir jādublē faili un dati. Jūs varat pārbaudīt mūsu ceļvedi Kā viegli salabot Windows 10 instalēšanu izmēģināt šo metodi.

Lasi arī:Labojiet skārienpaliktņa ritināšanu, kas nedarbojas operētājsistēmā Windows 10
10. metode: salabojiet vai nomainiet skārienekrānu
Visbeidzot, ja jūs joprojām nevarat novērst ar HID saderīgu skārienekrāna trūkumu pat pēc iepriekš minēto metožu veikšanas, varat salabot vai nomainīt skārienekrānu. Tas ir tāpēc, ka ir liela iespēja, ka skārienekrāna kontrolleris sabojāsies. Tāpēc jums ir jāsazinās ar aparatūras speciālistu, lai pārbaudītu skārienekrāna remontu.
Bieži uzdotie jautājumi (FAQ)
Q1. Kā datorā iespējot ar HID saderīgu skārienekrānu?
Ans. Jūs varat iespējot ar HID saderīgu skārienekrānu savā sistēmā, piekļūstot Ierīču pārvaldnieks.
Q2. Kāpēc manai sistēmai nav ar HID saderīga skārienekrāna?
Ans. Ja savā datorā nevarat atrast ar HID saderīgu skārienekrānu, tas var būt saistīts ar skārienekrāns tiek manuāli atspējots vai novecojuši HID draiveri.
Q3. Vai savā datorā varu atinstalēt ar HID saderīgo skārienekrānu?
Ans. Jā, Ar HID saderīgo skārienekrānu var atinstalēt datorā, ar peles labo pogu noklikšķinot uz Cilvēka saskarnes ierīces iekšā Ierīču pārvaldnieks un atlasot Atinstalēt.
Q4. Kas ir pazīstams kā HID saderīga ierīce?
Ans. Ar HID saderīga ierīce ievēro īpašu saziņas protokolu, kas ļauj to lietot kopā ar to praktiski jebkura sistēma.
Q5. Vai ir iespējams pārveidot klēpjdatoru par skārienekrānu?
Ans. Atkarībā no klēpjdatora modeļa, iespējams, varēsit to mainīt esošo ekrānu par skārienekrānu. Ja jūsu mātesplate atbalsta skārienekrānu, iespējams, varat to izdarīt.
Ieteicams:
- Labojums Nevar kopēt un ielīmēt attālās darbvirsmas sesijā
- Labojiet Microsoft IPP klases draiveri, kas piedāvā bez krāsas, tikai pelēktoņu
- Izlabojiet draivera IRQL ne mazāku vai vienādu Rtwlane Sys kļūdu
- Kā novērst, ka Windows 10 skārienekrāns nedarbojas
Mēs ceram, ka mūsu ceļvedis tiks turpināts Ar HID saderīgs skārienekrāns bija pietiekami informatīvs un palīdzēja jums novērst problēmu, izmantojot iepriekš norādītās metodes. Pastāstiet mums, ko domājat par mūsu ceļvedi, kā arī atstājiet savus ieteikumus vai jautājumus tālāk esošajā komentāru sadaļā.



