9 veidi, kā novērst tīkla izmaiņas, tika konstatēta kļūda
Miscellanea / / April 05, 2023
Konstatētas tīkla izmaiņas ir izplatīts kļūdas ziņojums, ko ir redzējuši dažādi Google Chrome lietotāji. Parasti šī kļūda rodas dažādu Chrome problēmu dēļ, piemēram, pārmērīgas pārlūkošanas vēstures un bojātu paplašinājumu dēļ. Bieži vien šo problēmu var vienkārši novērst, atsvaidzinot lapu. Tomēr citreiz jums var būt nepieciešams veikt sarežģītākas metodes, lai novērstu problēmu. Šajā rokasgrāmatā mēs apspriedīsim metodes, kā novērst tīkla izmaiņas, kas tika konstatētas Chrome problēmas. Tāpēc, ja jums ir šī problēma pārlūkprogrammā Google Chrome, šis ir ceļvedis jums.
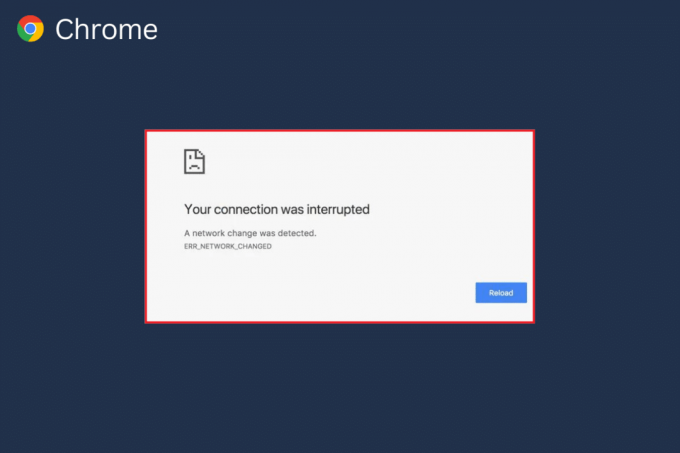
Satura rādītājs
- Kā labot tīkla izmaiņas, tika konstatēta kļūda
- 1. metode: pamata problēmu novēršanas metodes
- 2. metode: izdzēsiet nevēlamo tīklu
- 3. metode: atjauniniet Windows
- 4. metode: iztukšojiet DNS kešatmiņu
- 5. metode: mainiet starpniekservera iestatījumus
- 6. metode: notīriet pārlūkošanas datus
- 7. metode: atspējojiet Chrome paplašinājumus
- 8. metode: atjauniniet Google Chrome
- 9. metode: atiestatiet Google Chrome
Kā labot tīkla izmaiņas, tika konstatēta kļūda
Šai kļūdai pārlūkprogrammā Google Chrome var būt dažādi iemesli. Tomēr mēs esam minējuši dažus iespējamos šīs kļūdas iemeslus.
- Nepareiza tīmekļa lapas ielāde ir izplatīts šīs problēmas iemesls.
- Nepareizi iekraušana Google Chrome pārlūks var izraisīt arī šo kļūdu.
- Dažādi sistēmas problēmas piemēram, nepareiza sāknēšana var izraisīt arī šo kļūdu.
- Nepareizs WiFi maršrutētājs savienojumi var izraisīt arī šo problēmu.
- Dažādas nevēlamas un nevajadzīgi tīkla savienojumi kas saglabāti jūsu datorā, var izraisīt šo problēmu pārlūkā Google Chrome.
- Novecojuši vai bojāti Windows atjauninājumi var izraisīt arī šo problēmu.
- Pārmērīgi pārlūkošanas dati pārlūkprogrammā Google Chrome var izraisīt šo problēmu.
- A bojāts Chrome paplašinājums var izraisīt arī šo problēmu.
- An novecojis Google Chrome dažkārt par šo problēmu ir atbildīga arī pārlūkprogramma.
- Nepareizi DNS iestatījumi ir arī atbildīgi par šo jautājumu.
Šajā rokasgrāmatā mēs apspriedīsim metodes, kā novērst tīkla izmaiņas, tika konstatētas kļūdas Chrome problēmas.
1. metode: pamata problēmu novēršanas metodes
Tālāk ir norādītas dažas no vienkāršajām un pamata problēmu novēršanas metodēm, lai novērstu šo problēmu.
I iespēja: atkārtoti ielādējiet tīmekļa lapu
Viens no pirmajiem soļiem, ko varat veikt, lai atrisinātu problēmu, ir vienkārši atkārtoti ielādēt tīmekļa lapu. Pārlādējot lapu, pārlūkam Google Chrome būs atkārtoti jālejupielādē vietnes saturs, un, iespējams, tiks novērsta tīkla maiņa, kas tika konstatēta Chrome problēma.
- Atrodiet un noklikšķiniet uz apļveida ikonu loga augšējā kreisajā pusē.
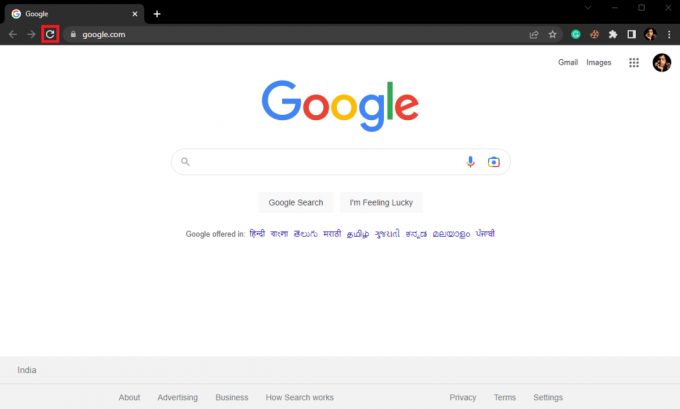
- Varat arī nospiest Ctrl + R taustiņi kopā, lai atkārtoti ielādētu tīmekļa lapu.
II iespēja: restartējiet Google Chrome
Ja atkārtota ielāde nepalīdz atrisināt problēmu, varat mēģināt aizveriet Google Chrome un atsākt to. Tas ir vienkāršs labojums, kas var palīdzēt jums izvairīties no problēmām, ko izraisa nepareiza pārlūkprogrammas ielāde. ja, restartējot Google Chrome, problēma netiek novērsta, izmēģiniet nākamo metodi.
III iespēja: restartējiet datoru
Ja iepriekšējās metodes nepalīdz un problēma joprojām pastāv ar Google Chrome, varat mēģināt restartēt datoru. Restartējot datoru, sistēma tiks restartēta un tiks atrisinātas visas tīkla problēmas, ko var izraisīt jūsu dators.
1. Noklikšķiniet uz Sākt ikona savā datorā.
2. Tagad noklikšķiniet uz Jauda ikonu.

3. Visbeidzot noklikšķiniet uz Restartēt.
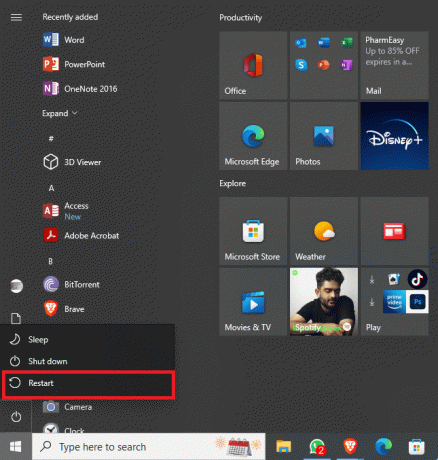
IV iespēja: restartējiet maršrutētāju
Ja pat datora restartēšana nepalīdz, pārbaudiet savu WiFi maršrutētāju. Ja WiFi maršrutētājs nav pareizi pievienots, Google Chrome lietošanas laikā var rasties dažādas problēmas. Wi-Fi savienojumu labošana ir viena no pamatmetodēm, ko varat mēģināt novērst, ja tika konstatētas tīkla izmaiņas, Chrome problēmas. Parasti tīkla kļūdas pārlūkā Google Chrome izraisa nepareizi maršrutētāja savienojumi. Tāpēc pārliecinieties, vai maršrutētājs ir pievienots pareizi, lai izvairītos no tīkla maiņas, tika konstatēta Chrome.
1. Nospiediet ilgi Ieslēgšanas poga maršrutētājā.

2. Kad maršrutētājs ir izslēgts, atvienojiet maršrutētāju no galvenā slēdža.
3. Uzgaidiet dažas minūtes, pievienojiet kabeli un vēlreiz ieslēdz WiFi maršrutētājs.
2. metode: izdzēsiet nevēlamo tīklu
Ja jūsu Windows dators mēģina izveidot savienojumu ar vairākiem jūsu datora tīkliem, tas var izraisīt šo kļūdu ar Google Chrome. Tāpēc, ja datorā esat saglabājis vairākus tīklus, ir pienācis laiks dzēst dažus nevēlamos tīklus. Varat veikt šīs vienkāršās darbības, lai datorā izdzēstu nevēlamus tīklus.
1. Nospiediet pogu Logu + I taustiņi vienlaikus atvērt Iestatījumi.
2. Šeit, noklikšķiniet uz Tīkls un internets.

3. Tagad no kreisās puses paneļa pārejiet uz Bezvadu internets.
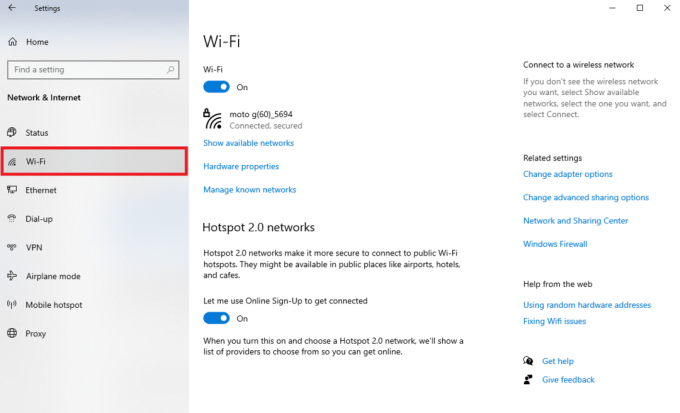
4. Atrodiet un noklikšķiniet uz Pārvaldiet zināmos tīklus.

5. Izvēlieties WiFi tīklu un noklikšķiniet uz Aizmirsti.

Lasi arī:Labojiet attālās darbvirsmas savienojumu. Ir radusies iekšēja kļūda
3. metode: atjauniniet Windows
Bieži vien šo problēmu var izraisīt arī novecojuši vai bojāti Windows atjauninājumi. Daudzi lietotāji varēja novērst šo problēmu, manuāli instalējot atjauninājumus Windows 10 datoriem. Parasti Windows atjauninājumi tiek instalēti automātiski. Tomēr, ja ar datoru rodas dažādas problēmas, tostarp ar Google Chrome tīkla konfigurācijas problēmas, varat mēģināt instalēt Windows atjauninājumus savā datorā. Ja neesat pārliecināts, kā manuāli atjaunināt Windows savā datorā, varat pārbaudīt Kā lejupielādēt un instalēt jaunāko Windows 10 atjauninājumu ceļvedis, lai uzzinātu visas darbības, kas jāveic, lai droši instalētu jaunākos atjauninājumus un labotu tīkla izmaiņas, tika konstatēta kļūda pārlūkā Chrome.
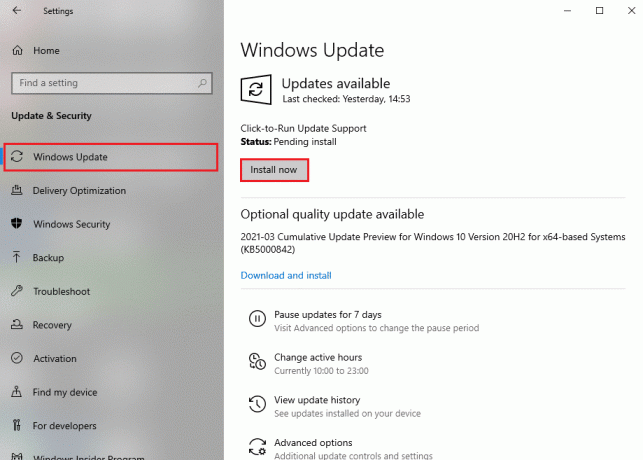
4. metode: iztukšojiet DNS kešatmiņu
Viena no efektīvākajām metodēm tīkla izmaiņu novēršanai tika atklāta Chrome problēma jūsu Windows datorā ir DNS iestatījumu izskalošana un atiestatīšana. Ja neesat pārliecināts, kā izskalot DNS savā datorā, varat pārbaudīt Kā izskalot un atiestatīt DNS kešatmiņu operētājsistēmā Windows 10 rokasgrāmata, lai droši veiktu šo metodi.

Lasi arī:Kas ir Microsoft tīkla adaptera multipleksora protokols?
5. metode: mainiet starpniekservera iestatījumus
Bieži vien starpniekservera iestatījumi var pārtraukt tīkla savienojumus un izraisīt dažādas Google Chrome problēmas. Tāpēc ir ieteicams pārbaudīt starpniekservera iestatījumus, lai novērstu šo problēmu. Ja neesat pārliecināts, kā mainīt starpniekservera iestatījumus savā datorā, varat pārbaudīt Kā atspējot VPN un starpniekserveri operētājsistēmā Windows 10 rokasgrāmata problēmas novēršanai.

6. metode: notīriet pārlūkošanas datus
Viena no izplatītākajām metodēm tīkla izmaiņu novēršanai tika konstatēta Chrome problēma ir pārlūkošanas datu notīrīšana pārlūkā Chrome. Jūsu pārlūkprogrammas vēsturē glabātie plašie dati bieži ir saistīti ar dažādām pārlūkprogrammas kļūdām. Daudzi lietotāji atklāja, ka pārlūkošanas datu notīrīšana viņu datoros atrisināja šo problēmu. Varat veikt šīs vienkāršās darbības, lai notīrītu pārlūkošanas datus.
1. Atvērt Google Chrome no Sākt izvēlne.
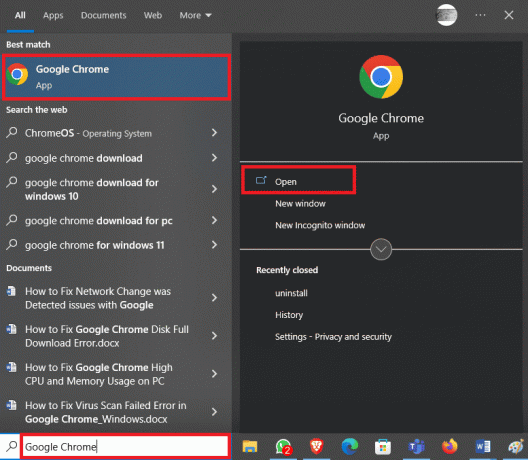
2. Atrodiet un noklikšķiniet uz trīs punktu ikona loga augšējā labajā stūrī.

3. Atrodiet un noklikšķiniet uz Vēsture.
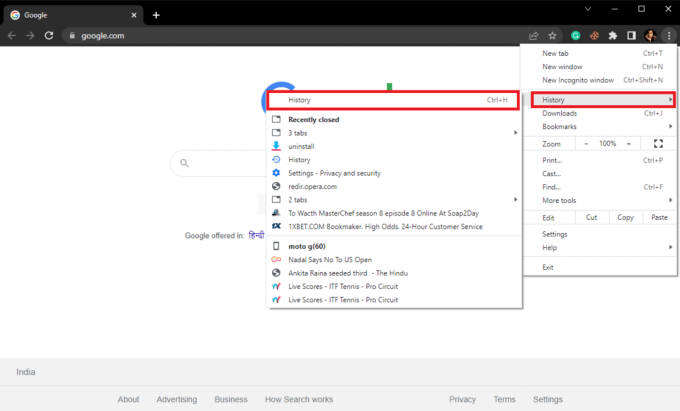
4. Tagad noklikšķiniet uz Dzēst pārlūkošanas datus no kreisās puses paneļa.

5. Izvēlieties Pārlūkošanas dati, lejupielāžu vēsture, sīkfaili un citi vietņu dati, un Kešatmiņā saglabātie attēli un faili.
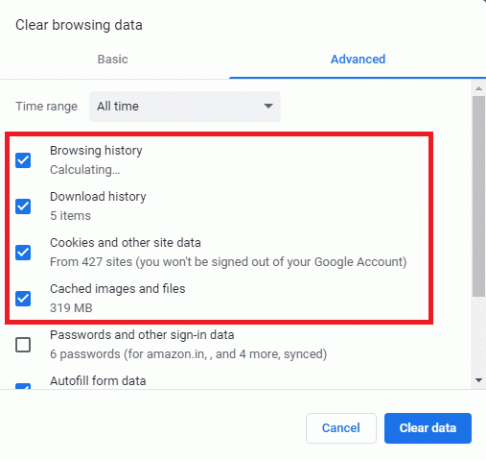
6. Klikšķiniet uz Izdzēst datus.
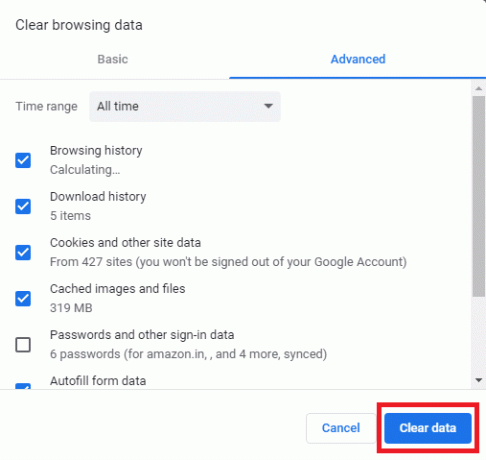
Lasi arī:Labojiet, ka operētājsistēmā Windows 10 nav atrasts neviens WiFi tīkls
7. metode: atspējojiet Chrome paplašinājumus
Ja pārlūkošanas datu dzēšana nepalīdz atrisināt problēmu, pārbaudiet, izmantojot kādu no Chrome paplašinājumiem. Ja pārlūkprogrammas paplašinājums ir bojāts, tas var izraisīt dažādas kļūdas un pārtraukt pārlūkošanas pieredzi. Varat veikt šīs vienkāršās darbības, lai pārlūkprogrammā Google Chrome atspējotu paplašinājumu un novērstu šo problēmu.
1. Atvērt Google Chrome no Sākt izvēlne.

2. Atrodiet un noklikšķiniet uz trīs punktu ikona loga augšējā labajā stūrī.
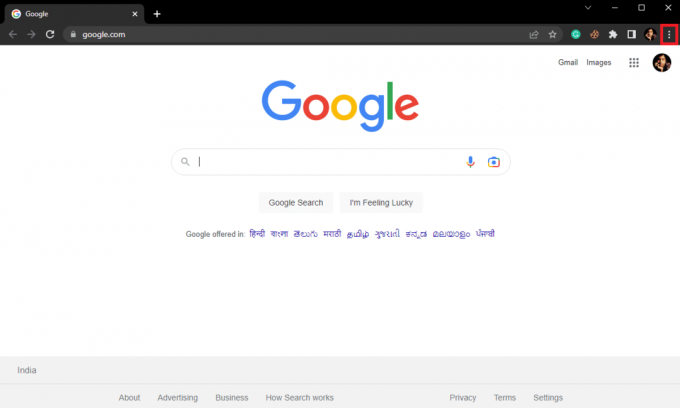
3. Atrodiet un noklikšķiniet uz Vairāk rīku, un pēc tam noklikšķiniet uz Paplašinājumi.

4. Atrodiet problemātisko paplašinājumu un izslēgt uz pārslēgt lai to atspējotu.
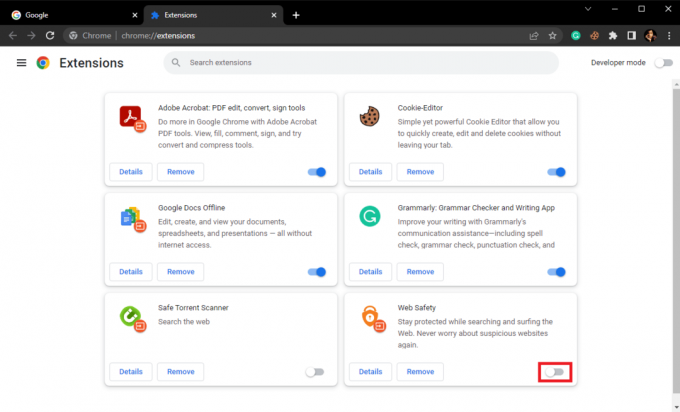
8. metode: atjauniniet Google Chrome
Ja iepriekšējās metodes nepalīdz, varat mēģināt novērst šo problēmu, atjauninot pārlūku Chrome. Parasti Google Chrome tiek atjaunināts automātiski. Tomēr, ja, veicot meklēšanu internetā, rodas dažādas problēmas, varat mēģināt manuāli atjaunināt pārlūku Chrome, lai to novērstu. Varat veikt šīs vienkāršās darbības, lai atjauninātu Google Chrome un novērstu šo problēmu.
1. Atvērt Google Chrome no Sākt izvēlne.

2. Atrodiet un noklikšķiniet uz trīs punktu ikona loga augšējā labajā stūrī.
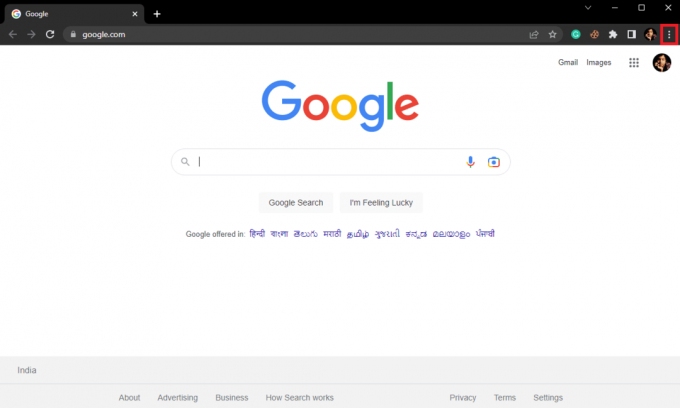
3. Atrodiet un noklikšķiniet uz Iestatījumi.
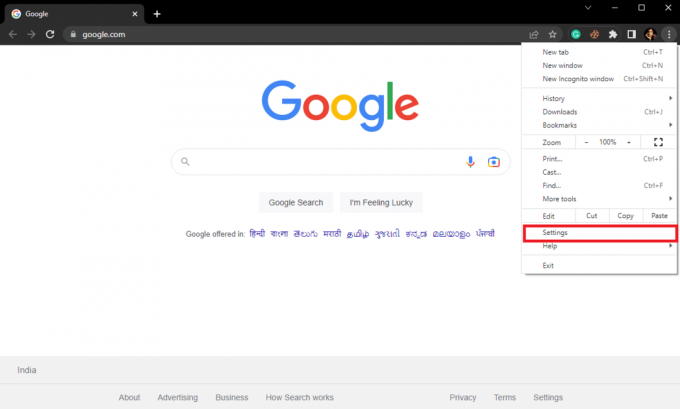
4. Kreisajā sānu panelī noklikšķiniet uz Par Chrome.
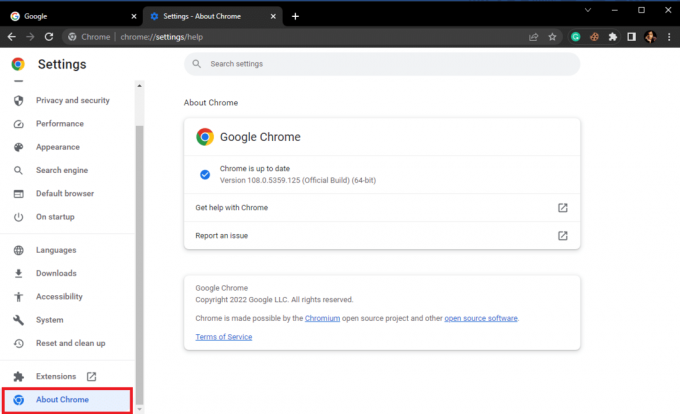
5. Šeit pārbaudiet pieejamos atjauninājumus un instalējiet, ja tādi ir.
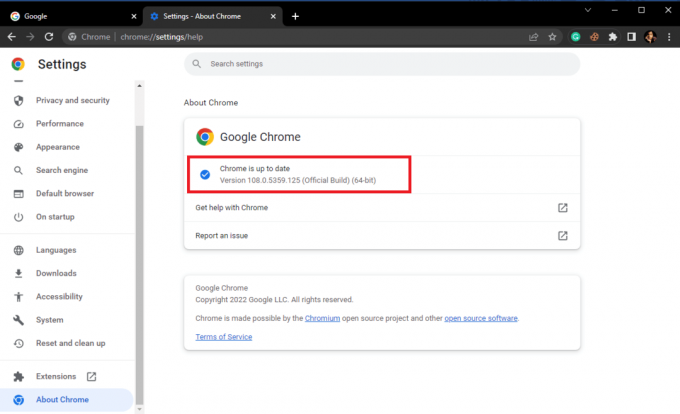
Lasi arī: Izlabojiet Windows 10 Netwtw04.sys zilā ekrāna kļūdu
9. metode: atiestatiet Google Chrome
Ja neviena no iepriekšējām metodēm nedarbojas un nevarat noskaidrot, kas izraisīja tīkla izmaiņas, tika atklāta Chrome problēma. Varat apsvērt Google Chrome atiestatīšanu.
1. Atvērt Google Chrome no Sākt izvēlne.
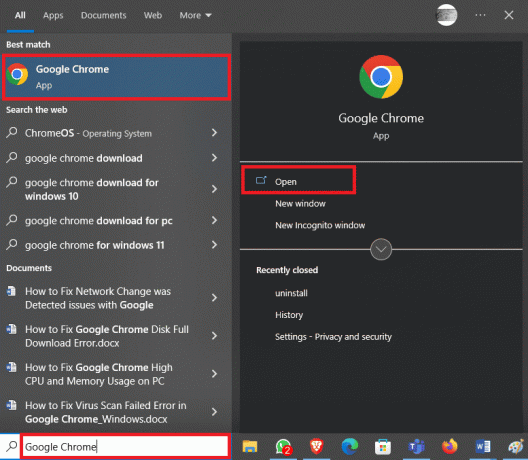
2. Atrodiet un noklikšķiniet uz trīs punktu ikona loga augšējā labajā stūrī.
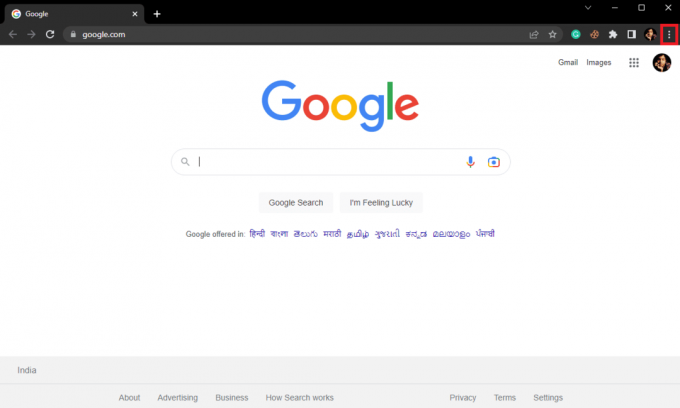
3. Atrodiet un noklikšķiniet uz Iestatījumi.
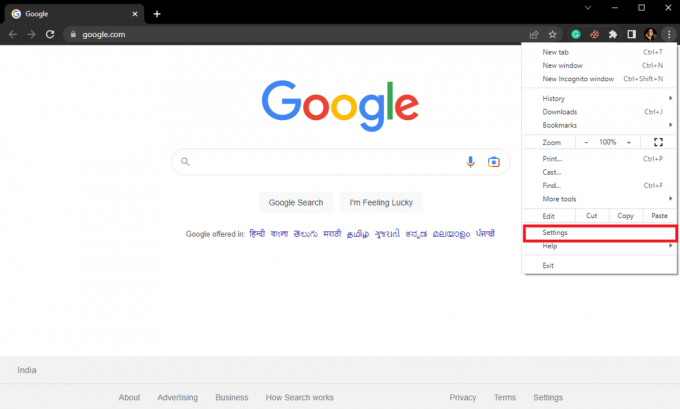
4. Kreisajā pusē esošajā panelī pārejiet uz Atiestatiet un notīriet.
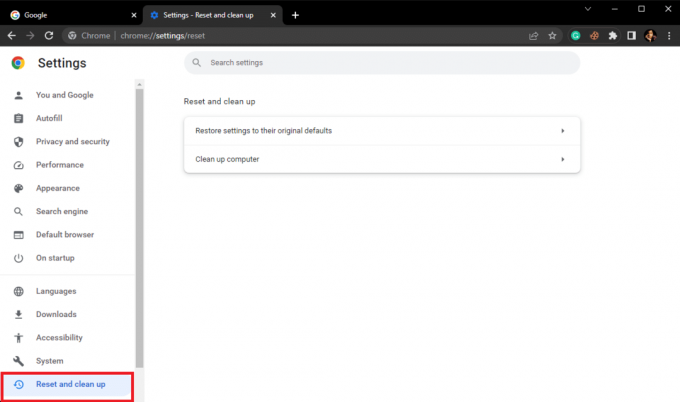
5. Šeit, noklikšķiniet uz Atjaunojiet iestatījumus uz to sākotnējiem noklusējuma iestatījumiem.
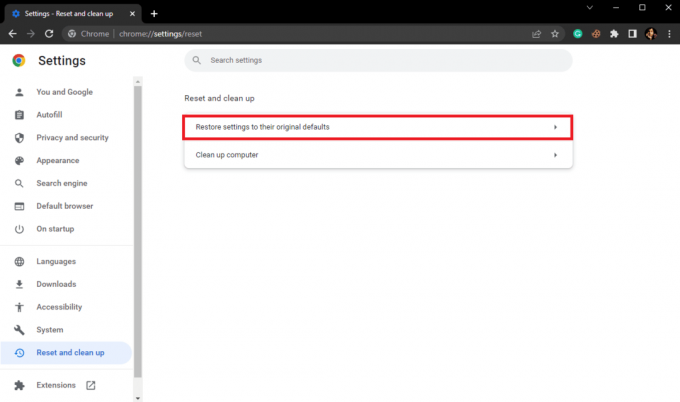
6. Visbeidzot noklikšķiniet uz Atiestatīt iestatījumus lai veiktu izmaiņas.
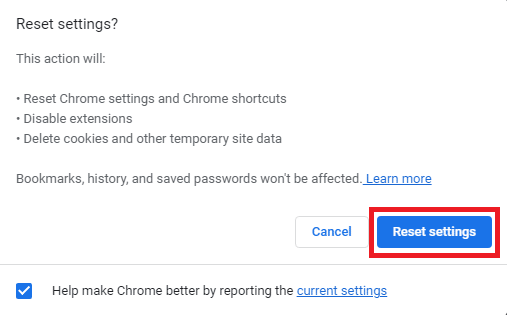
Bieži uzdotie jautājumi (FAQ)
Q1. Kas ir tīkla maiņas kļūda pārlūkā Google Chrome?
Ans. Tīkla maiņas kļūda ir izplatīta kļūda pārlūkā Google Chrome, un to var izraisīt šādi iemesli dažādi pārtraukumi tīkla savienojumā.
Q2. Kā labot tīkla maiņas kļūdu pārlūkprogrammā Google Chrome?
Ans. Varat mēģināt labot tīkla maiņas kļūdu pārlūkprogrammā Google Chrome, veicot tālāk norādītās darbības pārlūkošanas datu notīrīšana un DNS skalošana iestatījumi.
Q3. Vai pārlūkā Chrome varu atspējot paplašinājumu?
Ans. Jā, varat atspējot paplašinājumu pārlūkā Google Chrome. Tas apturēs paplašinājumu funkcijas pārlūkprogrammā.
Ieteicams:
- 11 vienkārši risinājumi Samsung televizorā nestrādājošo lietotņu labošanai
- IMAP vs POP3: atšķirība un salīdzinājums
- Labojiet lēno tīkla drukāšanu operētājsistēmā Windows 10
- Novērsiet Windows 10 tīkla profila trūkuma problēmu
Mēs ceram, ka šī rokasgrāmata jums bija noderīga un jūs varējāt to novērst tika konstatētas tīkla izmaiņas izdevums. Pastāstiet mums, kura metode jums bija vislabākā. Ja jums ir kādi ieteikumi vai jautājumi, lūdzu, informējiet mūs komentāru sadaļā.



