Novērsiet iestrēgušo Mac programmatūras atjauninājumu instalēšanu
Miscellanea / / November 28, 2021
Labākā daļa par MacBook piederību ir regulārie MacOS atjauninājumi, kas padara sistēmu efektīvāku. Šie atjauninājumi uzlabo drošības ielāpus un nodrošina uzlabotas funkcijas, ļaujot lietotājam sazināties ar jaunākām tehnoloģijām. Tomēr dažreiz, atjauninot jaunāko macOS, var rasties problēmas, piemēram, Mac ir iestrēdzis ielādes joslā vai Mac ir iestrēdzis Apple logotipā. Tomēr šajā rakstā tiks izskaidroti veidi, kā izlabojiet iestrēgušā Mac programmatūras atjauninājuma instalēšanas problēmu.

Saturs
- Kā novērst instalēšanas iestrēgušo Mac programmatūras atjauninājumu.
- Kā atjaunināt macOS?
- Kā pārbaudīt MacOS saderību?
- 1. metode: mēģiniet instalēt pēc kāda laika
- 2. metode: attīriet krātuves vietu
- 3. metode: nodrošiniet interneta savienojumu
- 4. metode: restartējiet Mac datoru.
- 5. metode: noņemiet ārējās ierīces
- 6. metode: iestatiet datumu un laiku, lai iestatītu automātiski
- 7. metode: palaidiet Mac drošajā režīmā
- 8. metode: palaidiet Mac atkopšanas režīmā
- 9. metode: atiestatiet PRAM
- 10. metode: atjaunojiet Mac uz rūpnīcas iestatījumiem
- 11. metode: apmeklējiet Apple Store
Kā novērst instalēšanas iestrēgušo Mac programmatūras atjauninājumu
Ja atjaunināšanas process tiks pārtraukts, jūsu MacBook netiks atjaunināts uz jaunāko macOS versiju. Pēc tam, iespējams, jūsu Mac dators ir iestrēdzis ielādes joslā vai Mac ir iestrēdzis Apple logotipā. Daži iespējamie šī pārtraukuma cēloņi ir šādi:
- Akumulatora problēmas: Ja jūsu MacBook nav pareizi uzlādēts, instalētājs var netikt lejupielādēts, jo klēpjdators var izslēgties pusceļā.
- Krātuves trūkums: Vēl viens iemesls, kāpēc Mac programmatūras atjauninājuma instalēšana ir iestrēgusi, ir tas, ka jūsu sistēmā var būt mazāk vietas, nekā nepieciešams atjauninājumam.
- Interneta problēmas: Vienmēr ir ieteicams lejupielādēt jaunu atjauninājumu naktī, kad Wi-Fi tīklā ir mazāka trafika. Arī Apple serveri šobrīd nav pārpildīti, un jūs varat ātri lejupielādēt jaunāko versiju.
- Kodola panika: šī ir ļoti izplatīta problēma, kad jūsu dators var iestrēgt palaišanas un avārijas cilpā. Ja klēpjdators netiek pareizi sāknēts, operētājsistēma netiks veiksmīgi atjaunināta. Tas notiek, ja jūsu draiveri ir novecojuši un/vai turpina konfliktēt ar jūsu spraudņiem, izraisot Mac iestrēgšanu uz Apple logotipa un Mac iestrēgšanu ielādes joslā.
Tagad, kad zināt dažus iemeslus, kāpēc jūsu Mac dators netiek atjaunināts uz jaunāko macOS, apskatīsim, kā atjaunināt MacOS.
Kā atjaunināt macOS?
Jūs varat pārbaudiet pieejamos atjauninājumus savā Mac ierīcē šādi:
1. Noklikšķiniet uz Sistēmas preferences iekš Ābolu izvēlne.
2. Šeit noklikšķiniet uz Programmatūras atjauninājums, kā attēlots.

3. Izvēlieties Atjaunināt tagad, kā parādīts.
Piezīme: Ja jūsu Mac ierīce ir vecāka par pieciem gadiem vai vairāk, iespējams, vislabāk ir atstāt to ar pašreizējo OS un nepārslogot sistēmu ar jaunu atjauninājumu.

Kā pārbaudīt MacOS saderību?
No paša virsraksta ir skaidrs, ka atjauninājumam, kuru mēģināt instalēt, ir jābūt saderīgam ar jūsu izmantoto ierīces modeli, lai tas darbotos pareizi. Lūk, kā varat to pārbaudīt, kā arī lejupielādēt no Aplikāciju veikals:
1. Palaidiet Aplikāciju veikals savā ierīcē.
2. Meklēt attiecīgais atjauninājums, piemēram, Big Sur vai Sierra.
3. Ritiniet uz leju un noklikšķiniet uz Saderība lai to pārbaudītu
4A. Ja saņemat šo ziņojumu: Darbojas jūsu Mac datorā, minētais atjauninājums ir saderīgs ar jūsu Mac ierīci. Klikšķiniet uz gūt lai sāktu instalēšanu.
4B. Ja vēlamais atjauninājums nav saderīgs, ir bezjēdzīgi mēģināt to lejupielādēt, jo tas var izraisīt ierīces avāriju. Vai arī jūsu Mac ir iestrēdzis ielādes joslā vai Mac ir iestrēdzis ar Apple logotipu.
1. metode: mēģiniet instalēt pēc kāda laika
Tas varētu šķist neskaidrs priekšstats, taču atvēlot sistēmai laiku problēmu novēršanai, iespējams, tiks atrisināta Mac programmatūras atjauninājuma iestrēgušā instalēšanas problēma. Ja izmantojat datoru ievērojamu laiku, fona lietojumprogrammas turpina izlādēt akumulatoru un turpina izmantot tīkla joslas platumu. Kad tie tiks atspējoti, jūsu macOS var atjaunināt normāli. Tāpat, ja ir problēmas no Apple serveris beigās, tas arī tiks atrisināts. Tāpēc mēs iesakām jums pagaidiet 24 līdz 48 stundas pirms mēģināt vēlreiz instalēt jaunāko macOS versiju.
2. metode: attīriet krātuves vietu
Jaunu atjauninājumu instalēšana parasti nozīmē, ka ierīcē tiek aizņemta liela krātuves vieta. Tāpēc ir svarīgi nodrošināt, lai jūsu sistēmā būtu pietiekami daudz vietas, lai lejupielādētu un instalētu jaunu atjauninājumu. Tālāk ir norādīts, kā pārbaudīt krātuves vietu Mac datorā.
1. Noklikšķiniet uz Ābolu izvēlne sākuma ekrānā.
2. Klikšķis Par šo Mac, kā parādīts.

3. Dodieties uz Uzglabāšana, kā parādīts zemāk.
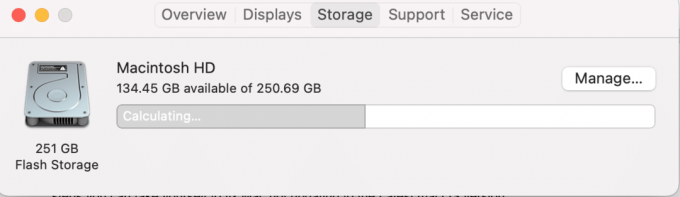
4. Ja jūsu Mac datorā nav pietiekami daudz vietas OS atjauninājumam, noteikti to veiciet atbrīvottelpa noņemot nevēlamu, nevajadzīgu saturu.
3. metode: nodrošiniet interneta savienojumu
Lai veiktu MacOS atjauninājumus, jums ir jābūt piekļuvei spēcīgam, stabilam interneta savienojumam ar labu ātrumu. Interneta savienojuma zaudēšana atjaunināšanas procesa vidū var izraisīt kodola paniku. Jūs varat pārbaudīt sava interneta ātrumu, izmantojot ātruma pārbaudes vietne. Ja pārbaude parāda, ka jūsu internets ir lēns, tad restartējiet maršrutētāju lai atrisinātu problēmu. Ja problēma joprojām pastāv, sazinieties ar interneta pakalpojumu sniedzēju.
Lasi arī:Lēns interneta savienojums? 10 veidi, kā paātrināt savu internetu!
4. metode: restartējiet Mac datoru
Vienkāršākais veids, kā novērst Mac programmatūras atjauninājuma iestrēgušā instalēšanas problēmu, ir restartēt ierīci.
Piezīme: Dažreiz jaunākās MacOS atjaunināšana prasa daudz laika. Tātad, tas var šķist iestrēdzis, bet patiesībā dators instalē jauno atjauninājumu. Jebkurš instalēšanas procesa traucējums var izraisīt Kernel kļūdu, kā aprakstīts iepriekš. Tāpēc ir prātīgi ļaut datoram atjaunināt visu nakti pirms tā pārstartēšanas.
Tagad, ja redzat, ka jūsu atjaunināšanas logs ir iestrēdzis, t.i., Mac ir iestrēdzis uz Apple logotipa vai Mac ir iestrēdzis ielādes joslā, izmēģiniet šo:
1. Nospiediet ieslēgšanas poga un turiet to 10 sekundes.
2. Pēc tam pagaidiet, līdz dators ieslēdzas restartēt.
3. Sāciet ar Atjaunināt vēlreiz.

5. metode: noņemiet ārējās ierīces
Savienojums ar ārēju aparatūru, piemēram, cietajiem diskiem, USB utt., var izraisīt Mac programmatūras atjaunināšanas iestrēgšanas instalēšanas problēmu. Tāpēc atvienojiet visu nevajadzīgo ārējo aparatūru pirms mēģināt to atjaunināt uz jaunāko versiju.
6. metode: iestatiet datumu un laiku, lai iestatītu automātiski
Mēģinot atjaunināt savu macOS uz jaunāko versiju, iespējams, tiks parādīts kļūdas paziņojums Atjauninājums nav atrasts. Tas var būt saistīts ar nepareiziem datuma un laika iestatījumiem jūsu ierīcē. Šādā gadījumā veiciet norādītās darbības:
1. Noklikšķiniet uz Apple ikona ekrāna augšējā kreisajā stūrī.
2. The Apple izvēlne tagad parādīsies.
3. Izvēlieties Sistēmas preferences > Datums un laiks.

4. Atzīmējiet izvēles rūtiņu ar nosaukumu Automātiski iestatiet datumu un laiku, kā norādīts tālāk.
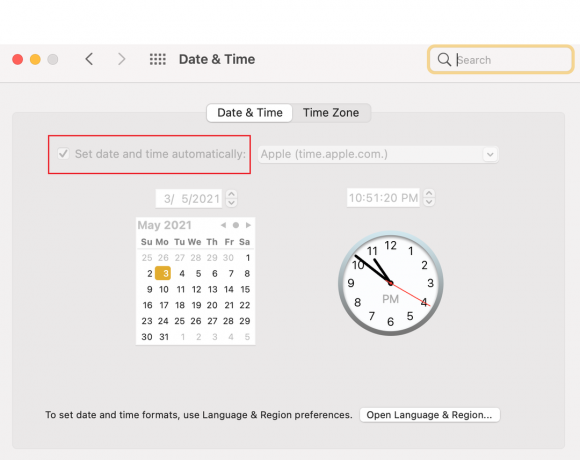
Lasi arī:6 veidi, kā novērst MacBook lēno palaišanu
7. metode: palaidiet Mac drošajā režīmā
Par laimi, drošo režīmu var sasniegt gan operētājsistēmā Windows, gan macOS. Šis ir diagnostikas režīms, kurā tiek bloķētas visas fona lietojumprogrammas un dati, un var noskaidrot, kāpēc noteikta funkcija nedarbosies pareizi. Tāpēc šajā režīmā varat arī pārbaudīt atjauninājumu statusu. Darbības, lai atvērtu drošo režīmu operētājsistēmā MacOS, ir šādas:
1. Ja jūsu dators ir ieslēgts, noklikšķiniet uz Apple ikona ekrāna augšējā kreisajā stūrī un atlasiet Restartēt.

2. Kamēr tas tiek restartēts, nospiediet un turiet Shift taustiņš.
3. Reiz Apple ikona atkal parādās, atlaidiet taustiņu Shift.
4. Tagad apstipriniet, vai esat pieteicies Drošais režīms noklikšķinot uz Apple ikona.
5. Izvēlieties Sistēmas pārskats iekšā Par šo Mac logs.
6. Klikšķiniet uz Programmatūra, kā parādīts.
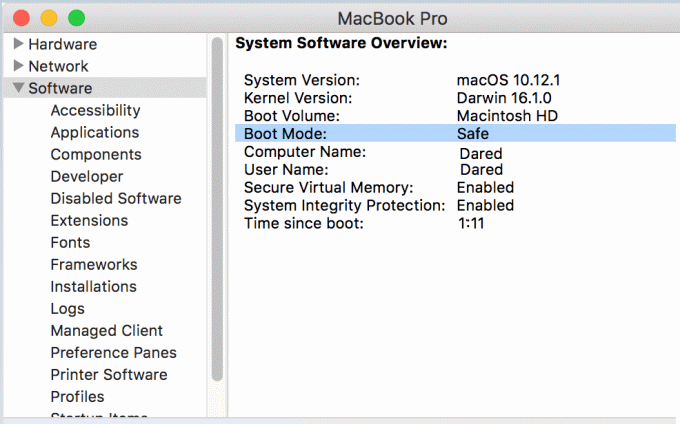
7. Lūk, jūs redzēsiet Drošs saskaņā Sāknēšanas režīms.
Piezīme: Ja jūs neredzuDrošs sāknēšanas režīmā, pēc tam vēlreiz veiciet darbības no sākuma.
Kad jūsu Mac ir drošajā režīmā, varat vēlreiz mēģināt instalēt atjauninājumu.
8. metode: palaidiet Mac atkopšanas režīmā
Ja neviena no iepriekš minētajām metodēm jums nedarbojas, mēģiniet atkārtoti instalēt atjauninājumu atkopšanas režīmā. Operētājsistēmas atjaunināšana atkopšanas režīmā veic divas darbības:
- Tas nodrošina, ka haotiskās lejupielādes laikā neviens no jūsu failiem nepazūd.
- Tas palīdz glābt instalētāju, kuru izmantojat atjauninājumam.
Atkopšanas režīma izmantošana ir arī ļoti laba alternatīva, jo tā ļauj izveidot savienojumu ar internetu. Veiciet norādītās darbības, lai ieslēgtu klēpjdatoru atkopšanas režīmā:
1. Noklikšķiniet uz Apple ikona ekrāna augšējā kreisajā stūrī.
2. Izvēlieties Restartēt no šīs izvēlnes, kā parādīts attēlā.

3. Kamēr jūsu MacBook restartējas, nospiediet un turiet Command + R taustiņi uz tastatūras.
4. Pagaidiet apmēram 20 sekundes vai līdz tiek parādīts Apple logotips jūsu ekrānā.
5. Ierakstiet savu lietotājvārds un parole, ja un kad tas tiek prasīts.
6. Tagad, macOS utilītas parādīsies logs. Šeit atlasiet Pārinstalējiet macOS, kā attēlots.
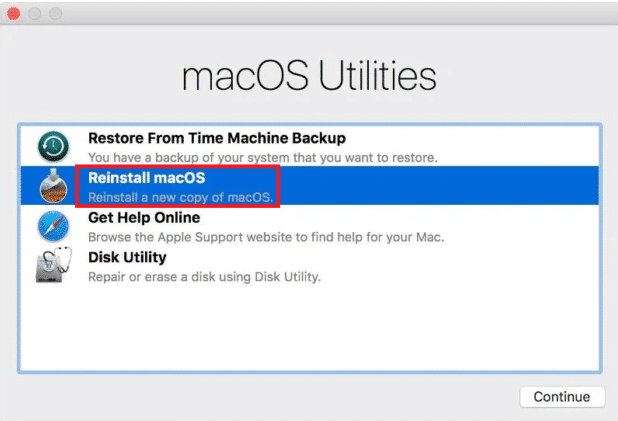
Lasīt arī: Kā lietot Utilities mapi operētājsistēmā Mac
9. metode: atiestatiet PRAM
PRAM iestatījumu atiestatīšana ir lieliska alternatīva problēmu novēršanai operētājsistēmā Mac.
1. Slēdzisizslēgts MacBook.
2. Nekavējoties pagrieziet sistēmu IESL.
3. Nospiediet Command+Option+P+R taustiņus uz tastatūras.
4. Atlaidiet taustiņus, kad redzat Apple ikona atkal parādās otro reizi.
Piezīme: Jūs redzēsit, ka Apple logotips parādīsies un pazudīs trīsreiz procesa laikā. Pēc tam MacBook vajadzētu pārstartēt normāli.
5. Atvērt Sistēmas preferences iekš Ābolu izvēlne.

6. Atiestatīt tādus iestatījumus kā datums un laiks, displeja izšķirtspēja utt.
Tagad varat vēlreiz mēģināt atjaunināt savu jaunāko macOS, jo Mac programmatūras atjauninājuma iestrēgušās instalēšanas problēma līdz šim ir jānovērš.
10. metode: atjaunojiet Mac uz rūpnīcas iestatījumiem
Atjaunojot MacBook rūpnīcas vai noklusējuma iestatījumus, Mac operētājsistēma tiek automātiski atkārtoti instalēta. Tāpēc tas var arī noņemt visas kļūdas vai bojātus failus, kas vēlāk varētu būt iekļuvuši jūsu sistēmā.
Piezīme: Tomēr pirms MacBook atiestatīšanas pārliecinieties, vai jums ir a visu jūsu datu dublējums jo rūpnīcas atiestatīšana izdzēsīs visus datus no sistēmas.
Veiciet šīs darbības, lai Mac datorā atjaunotu rūpnīcas iestatījumus:
1. Restartējiet Mac datoru Reģenerācijas režīmā kā paskaidrots 8. metode.
2. Atvērt Diska utilīta no Mac Komunālie pakalpojumimapi.
3. Izvēlieties starta disks, Piemēram: Macintosh HD-Data.
4. Tagad noklikšķiniet Dzēst no augšējās izvēlņu joslas.
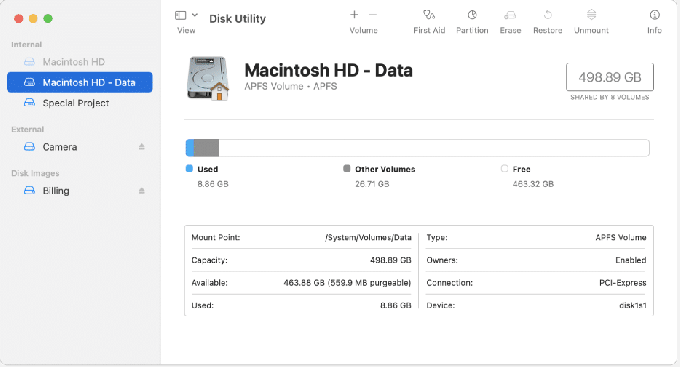
5. Izvēlieties MacOS Extended (Journaled), pēc tam noklikšķiniet uz Dzēst.
6. Pēc tam atveriet Diska utilīta izvēlne izvēloties Skatīt augšējā kreisajā stūrī.
7. Izvēlieties BeidzDiska utilīta.
8. Visbeidzot noklikšķiniet uz Pārinstalējiet MacOS operētājsistēmā macOS Utilities mape.
11. metode: apmeklējiet Apple Store
Ja neviena no iepriekš minētajām metodēm jums nepalīdzēja, ieteicams sazināties ar Ābolu veikals pie jums. Varat arī paziņot par savu problēmu vietnē Apple vietne caur tērzēšanu. Noteikti glabājiet pirkuma čekus un garantijas karti. Jūs varat viegli Pārbaudiet Apple garantijas statusu.
Bieži uzdotie jautājumi (FAQ)
Q1. Kāpēc es nevaru atjaunināt savu Mac datoru?
Jūsu Mac var netikt atjaunināts šādu iemeslu dēļ: lēns Wi-Fi savienojums, maz vietas krātuves datorā, novecojuši ierīces draiveri un problēmas ar akumulatoru.
Q2. Kā jaunināt savu Mac uz jaunāko versiju?
Lai jauninātu Mac datoru uz jaunāko versiju, veiciet tālāk norādītās darbības.
- Pieskarieties Apple ikona ekrāna augšējā kreisajā stūrī un atlasiet Sistēmas preferences.
- Izvēlieties Programmatūras atjauninājums no šīs izvēlnes.
- Tagad varēsiet redzēt, vai ir pieejams kāds atjauninājums. Ja tā ir, noklikšķiniet uz Atjaunināt tagad.
Ieteicams:
- Kā salabot MacBook neieslēdzas
- 5 veidi, kā novērst Safari netiks atvērts operētājsistēmā Mac
- Labot, Mac nevar izveidot savienojumu ar App Store
- Labojiet FaceTime, kas nedarbojas operētājsistēmā Mac
Mēs ceram, ka visas šīs metodes varēja jums palīdzēt izlabojiet iestrēgušā Mac programmatūras atjauninājuma instalēšanas problēmu. Ja jums ir vēl kādi jautājumi, nevilcinieties tos ievietot komentāru sadaļā, un mēs ar jums sazināsimies, cik drīz vien iespējams.


