Kā labot Magic Mouse 2 nepievienošanos operētājsistēmā Windows 10
Miscellanea / / April 05, 2023
Magic Mouse 2 ir viens no jaunākajiem Apple fantastisko sīkrīku kolekcijas papildinājumiem. Tā ir jaunākā oriģinālās Magic Mouse versija, kas tika izlaista pirms desmit gadiem. To galvenokārt dēvē vienkārši par Magic Mouse 2. Pēc izlaišanas 2022. gadā tas ātri kļuva par tehnoloģiju pavērsienu ar savu vairāku pieskārienu žestu, kā arī ar akrila virsmu. Bet, ja to pašu izmantojat ar Windows ierīci, iespējams, ka Magic Mouse 2 nevar izveidot savienojumu operētājsistēmā Windows 10. Tas var būt saistīts ar daudzām problēmām, kuras mēs mēģināsim novērst pa vienam, lai labotu Magic Mouse 2, kas ir pievienota, bet nedarbojas.

Satura rādītājs
- Kā labot Magic Mouse 2 nepievienošanos operētājsistēmā Windows 10
- 1. metode: pamata problēmu novēršanas metodes
- 2. metode: palaidiet pretvīrusu skenēšanu
- 3. metode. Korelējiet problēmu ar pagātnes notikumiem
- 4. metode: atjauniniet Bluetooth draiveri
- 5. metode: atkārtoti instalējiet Bluetooth draiveri
- 6. metode: atjauniniet Windows OS
- 7. metode: instalējiet un izmantojiet AppleWirelessMouse64 draivera programmatūru
- 8. metode: sazinieties ar Apple atbalsta dienestu
Kā labot Magic Mouse 2 nepievienošanos operētājsistēmā Windows 10
Šī problēma var rasties dažādu iemeslu dēļ, piemēram, novecojis Bluetooth draiveris vai operētājsistēma, ļaunprātīga programmatūra vai vīrusi utt., kas, iespējams, neļāva jūsu Magic Mouse 2 funkcionēšanu. Lai atrisinātu šo problēmu, izmantojiet tālāk norādītos risinājumus, kas sakārtoti no vienkāršas līdz sarežģītai secībai:
1. metode: pamata problēmu novēršanas metodes
Vispirms apskatīsim galvenās problēmu novēršanas metodes, pirms ķeramies pie sarežģītiem risinājumiem:
1A. Atkārtoti pievienojiet Magic Mouse Bluetooth ierīcēm
Vēl viena pamata problēmu novēršanas metode ir noņemt un tad vēlreiz pievienojiet Magic Mouse 2. Dažkārt gadās tā, ka dators nespēj atpazīt ierīci pirmajā mēģinājuma reizē. Tāpēc noteikti vajadzētu mēģināt atkārtoti pievienot Magic mouse 2 savam Windows 10 datoram.
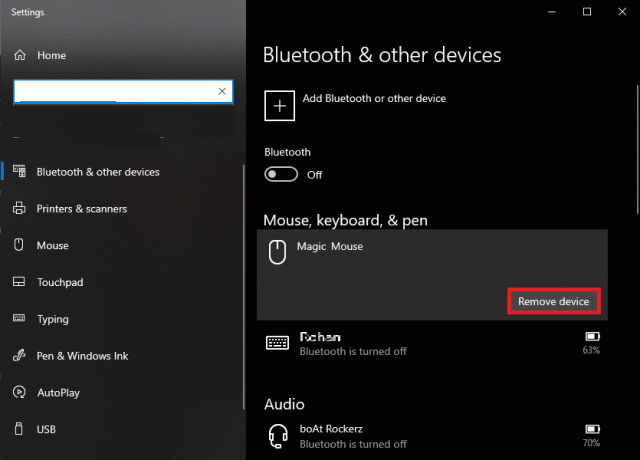
1B. Izslēdziet un ieslēdziet Magic Mouse 2
Risinot šo problēmu, izslēdziet Magic Mouse 2 vispirms. Pagaidiet kādu laiku, un tad ieslēdziet to atpakaļ. Neatkarīgi no operētājsistēma tiek izmantots, tas ir pārbaudīts un efektīvs veids, kā novērst Magic Mouse 2 nepievienošanos operētājsistēmā Windows 10.
1C. Izslēdziet un ieslēdziet Bluetooth
Lai atrisinātu problēmu, kas saistīta ar Magic Mouse 2 nepievienošanos operētājsistēmā Windows 10, varat arī mēģināt izslēgt un ieslēgt Bluetooth pakalpojumu. Lai to paveiktu, var izmantot tālāk norādītās darbības.
1. Tips Bluetooth un citas ierīces iekš Windows meklēšanas lodziņš un noklikšķiniet uz Atvērt.

2. Izslēgt pārslēgs uz Bluetooth opciju.
3. Tad ieslēdz pārslēgs uz Bluetooth variants vēlreiz. Tagad pagaidiet dažas sekundes, līdz Magic Mouse izveido savienojumu.
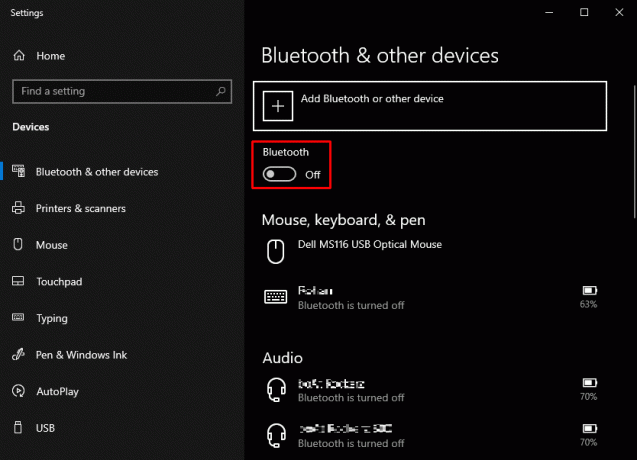
1D. Noņemiet bezvadu traucējumus
Bezvadu peļu izmantotie signāli bieži tiek nepareizi interpretēti, ja ir kādi traucējumi. Starp tiem ir elektronisko, elektrisko un radiofrekvenču veidu traucējumi. Dažu datoru perifērijas ierīču pārkārtošana, patīk skaļruņi un monitori, var palīdzēt risināt šo problēmu.
Lasīt arī: Kā atiestatīt Magic Mouse
2. metode: palaidiet pretvīrusu skenēšanu
The sistēmas kļūme savienojumu ar Magic Mouse, iespējams, izraisījuši vīrusi. Tāpēc, lai ietaupītu laiku, pirms jebkādu papildu metožu izmantošanas pārbaudiet, vai nav ļaunprātīgas programmatūras. Šo darbu ir vienkārši veikt trešās puses pretvīrusu skeneri. Turklāt, ja tas nav pieejams, varat izmantot iebūvēto vīrusu skeneri, izpildot tālāk sniegtos norādījumus.
1. Nospiediet Windows + X tajā pašā laikā, lai atvērtu Barošanas izvēlne un noklikšķiniet uz Iestatījumi.
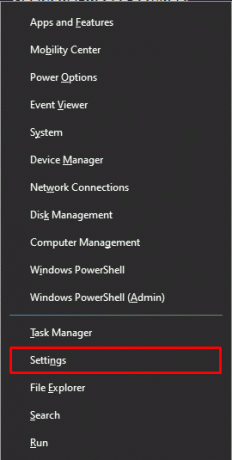
2. Klikšķiniet uz Atjaunināšana un drošība.
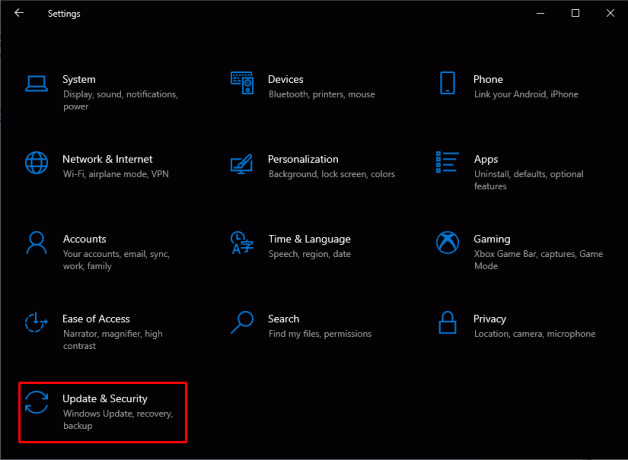
3. Klikšķiniet uz Windows drošība no kreisās rūts un izvēlieties Aizsardzība pret vīrusiem un draudiem opciju.
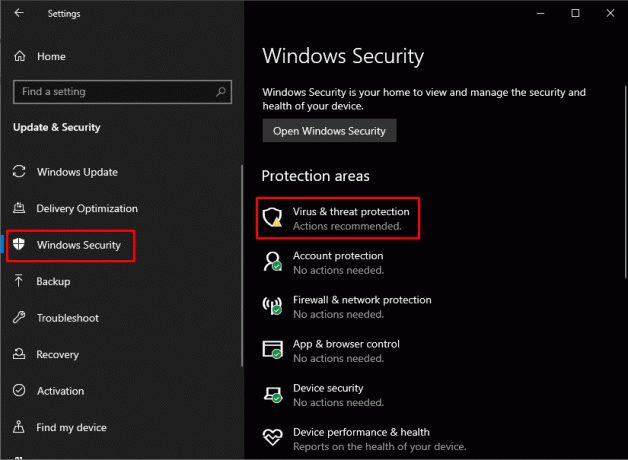
4. Klikšķiniet uz Ātrā skenēšana.

3. metode. Korelējiet problēmu ar pagātnes notikumiem
Varat noteikt iespējamo iemeslu, apskatot ierīces rekvizītu cilni Notikumi. Veicot nelielu izpēti par konkrēto incidentu, kura dēļ Magic Mouse 2 tika pievienots, bet nedarbojās, varat vēl vairāk palīdzēt tās atrisināšanai.
1. Nospiediet Windows atslēga meklēt Ierīču pārvaldnieks un nospiediet Ievadiet taustiņu.

2. Veiciet dubultklikšķi uz Peles un citas rādītājierīces.
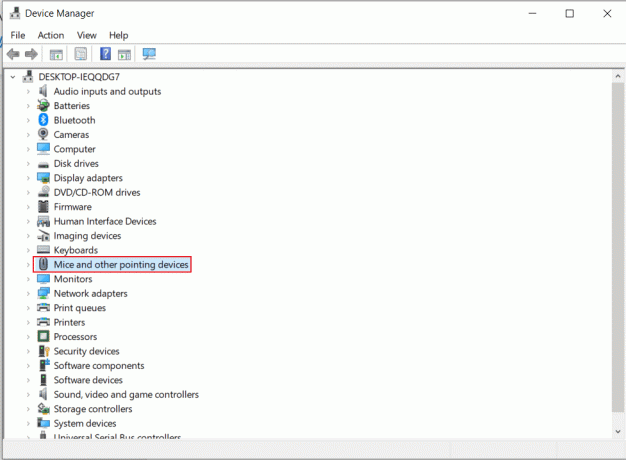
3. Tagad ar peles labo pogu noklikšķiniet uz Maģiskā pele 2 un izvēlēties Īpašības no izvēlnes.

4. Visbeidzot noklikšķiniet uz Pasākumi cilni augšpusē, lai skaidrāk izprastu problēmu.

Lasīt arī: Novērsiet Windows 10 Bluetooth peles kavēšanos
4. metode: atjauniniet Bluetooth draiveri
Novecojis vai nesaderīgs Bluetooth draiveris var ietekmēt jūsu datora vai klēpjdatora Bluetooth pakalpojumu un Magic Mouse savienojumu. Tāpēc pirms jebkāda risinājuma turpināšanas ir svarīgi atjaunināt Bluetooth draiveri, lai novērstu Magic Mouse 2 savienojuma trūkumu operētājsistēmā Windows 10. Lai sasniegtu to pašu, izpildiet tālāk norādītās darbības.
1. Nospiediet Windows + X taustiņus, lai atvērtu vienlaicīgi Barošanas izvēlne. Klikšķiniet uz Ierīču pārvaldnieks.
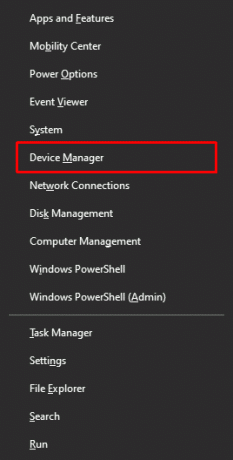
2. Klikšķiniet uz Bluetooth lai parādītu visas līdz šim datoram/klēpjdatoram pievienotās peles.
3. Ar peles labo pogu noklikšķiniet uz Maģiskā pele 2 kas rada problēmas, un pēc tam noklikšķiniet uz Atjaunināt draiveri.

5. metode: atkārtoti instalējiet Bluetooth draiveri
Ja datora Bluetooth draiverim jau ir jaunākā saderīgā versija, mēģiniet to dzēst pirms atkārtoti instalējat Bluetooth draiveri, kas ir saderīgs, lai labotu Magic Mouse 2 pievienotu, bet ne strādājot. Lai sasniegtu to pašu, izpildiet tālāk norādītās darbības.
1. In Ierīču pārvaldnieks, veiciet dubultklikšķi uz Bluetooth opciju.
2. Ar peles labo pogu noklikšķiniet uz Maģiskā pele 2 un noklikšķiniet uz Atinstalējiet ierīci.
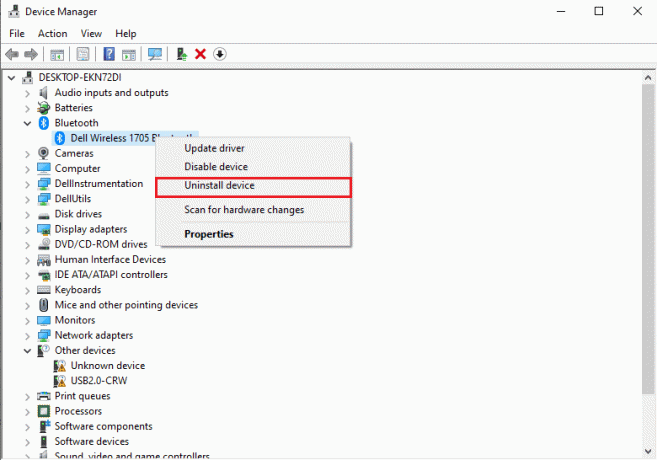
3. Tagad lejupielādēt un uzstādīt uz jaunākais draiveris operētājsistēmai Windows 10 un Windows 11.
Piezīme: Ja iepriekš minētais draiveris jums nedarbojas, lejupielādējiet draiveri no Bluetooth adaptera oficiālās vietnes.

Lasīt arī: Labojiet peles ritentiņu, kas neritina pareizi
6. metode: atjauniniet Windows OS
Periodiski tikai Windows atjaunināšana uz jaunāko operētājsistēmas versiju atrisinās Magic Mouse 2 problēmu, kas nav savienota. Izpildiet mūsu ceļvedi Kā lejupielādēt un instalēt jaunāko Windows 10 atjauninājumu darīt to pašu.

7. metode: Instalējiet un izmantojiet AppleWirelessMouse64 draivera programmatūru
AppleWirelessMouse64 ir oficiālais draiveris Magic Mouse 2 lietošanai operētājsistēmā Windows 10/11 datorā. Šī draivera instalēšana, iespējams, novērsīs Magic Mouse 2 problēmu, kas ir pievienota, bet nedarbojas. Tas ir pieejams Windows PC 64 bitu versijām.
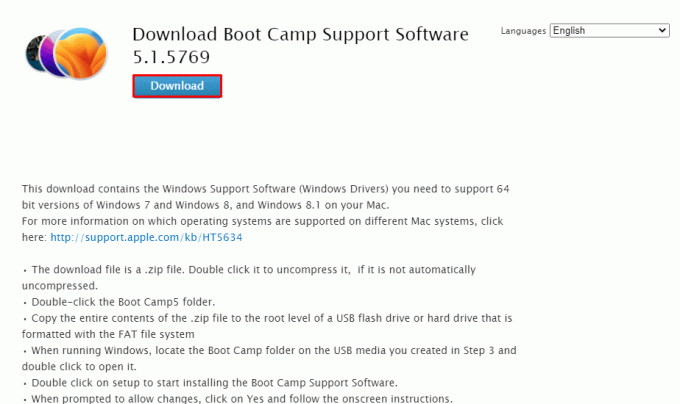
Lasīt arī: Kā atspējot peles paātrinājumu operētājsistēmā Windows 10
8. metode: sazinieties ar Apple atbalsta dienestu
Sazināšanās Apple atbalsts ir jūsu labākais risinājums, ja neviens no iepriekšminētajiem risinājumiem nepalīdz novērst problēmu. Tā kā Apple atbalsts bieži risina šīs problēmas, tas var piedāvāt labākus risinājumus, pamatojoties uz precīzu ierīces modeli un izgatavošanas gadu.
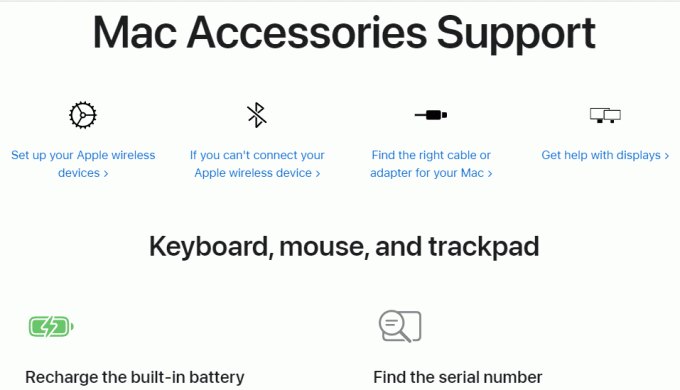
Ieteicams:
- Kā iegūt taisnu zobu filtru vietnē Instagram
- Kā salabot pārkarstošu klēpjdatoru
- Kā labot skārienpaliktni, kas nedarbojas operētājsistēmā Mac
- Novērsiet, ka Logitech bezvadu pele nedarbojas
Mēs ceram, ka iepriekš minētais raksts par kā novērst Magic Mouse 2 savienojuma trūkumu operētājsistēmā Windows 10 bija noderīga un ka varējāt novērst problēmu. Pastāstiet mums, kura no iepriekš minētajām metodēm palīdzēja jums atrisināt šo problēmu. Tāpat neaizmirstiet komentēt, ja jums ir kādi jautājumi vai ieteikumi.

Pīts Mičels
Pīts ir TechCult vecākais rakstnieks. Pītam patīk visas tehnoloģijas, un viņš sirdī ir arī dedzīgs DIYer. Viņam ir desmit gadu pieredze, rakstot pamācības, līdzekļus un tehnoloģiju rokasgrāmatas internetā.



