Izlabojiet draivera barošanas stāvokļa kļūmi operētājsistēmā Windows 10
Miscellanea / / November 28, 2021
Labojiet draivera barošanas stāvokļa kļūmi operētājsistēmā Windows 10: Vadītāja barošanas stāvokļa kļūmes kļūda (0x0000009F) galvenokārt rodas novecojušu vai nesaderīgu datora aparatūras ierīču draiveru dēļ. Vadītāja barošanas stāvokļa kļūme ir kļūda, kas tiek parādīta Blue Screen of Death (BSOD), kas nenozīmē, ka jūsu datoru nevar salabot, tas tikai nozīmē, ka dators ir saskāries ar kaut ko tādu, kas nezināja, ko darīt.

Un lielākā problēma, ar kuru jūs saskaraties, ir tā, ka nevarat pieteikties sistēmā Windows, jo katru reizi, restartējot datoru, tiks parādīts Draivera strāvas stāvokļa kļūmes kļūda (DRIVER_POWER_STATE_FAILURE kļūda), tāpēc jūs esat iestrēdzis nebeidzamā cilpā. Tomēr šī kļūda ir pilnībā izlabojama, ja izpildīsit šo rakstu, kā parādīts tālāk.
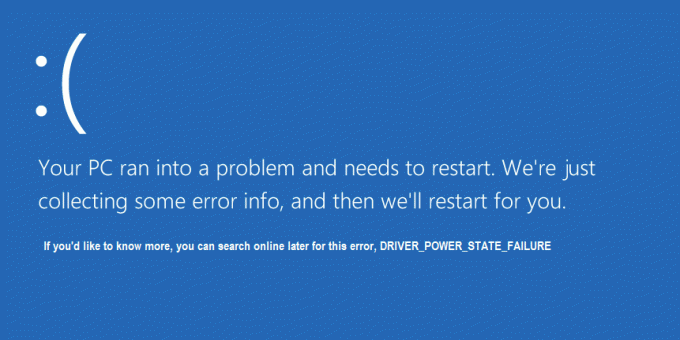
PIEZĪME: Lielākā daļa lietotāju, kas sastopas ar šo problēmu, ir likuši datoru miega režīmā, un, mēģinot pamodināt datoru, viņi saskaras ar šo kļūdu.
Visizplatītākais draiveris, kas izraisa šo kļūdu, ir pretvīrusu programmatūra, tāpēc mēģiniet tos atspējot un mēģiniet restartēt Windows. Vienmēr atjauniniet BIOS!
Saturs
- Izlabojiet draivera barošanas stāvokļa kļūmi operētājsistēmā Windows 10
- 1. metode: atinstalējiet problemātisko draiveri
- 2. metode: pārbaudiet Windows Minidump failu
- 3. metode: palaidiet sistēmas failu pārbaudi (SFC)
- 4. metode. Atjaunojiet datoru uz agrāku laiku
Izlabojiet draivera barošanas stāvokļa kļūmi operētājsistēmā Windows 10
Pirms turpināt, apspriedīsim, kā iespējot mantoto uzlaboto sāknēšanas izvēlni, lai jūs varētu viegli nokļūt drošajā režīmā:
1. Restartējiet savu Windows 10.
2. Kad sistēma restartējas, ievadiet BIOS iestatījumus un konfigurējiet datoru palaišanai no CD/DVD.
3. Ievietojiet Windows 10 sāknējamo instalācijas DVD un restartējiet datoru.
4. Kad tiek prasīts Nospiediet jebkuru taustiņu, lai palaistu no CD vai DVD, nospiediet jebkuru taustiņu, lai turpinātu.
5. Atlasiet savu valodas preferences, un noklikšķiniet uz Tālāk. Noklikšķiniet uz Labot jūsu dators atrodas apakšējā kreisajā stūrī.

6. Opciju izvēles ekrānā noklikšķiniet uz Problēmu novēršana.

7. Problēmu novēršanas ekrānā noklikšķiniet uz Papildu opcija.

8. Papildu opciju ekrānā noklikšķiniet uz Komandu uzvedne.

9.Kad tiek atvērta komandu uzvedne (CMD). C: un nospiediet enter.
10. Tagad ierakstiet šādu komandu:
BCDEDIT/SET {DEFAULT} BOOTMENUPOLICY LEGACY.
11. Un nospiediet Enter, lai Iespējot mantoto papildu sāknēšanas izvēlni.

12. Aizveriet komandu uzvedni un atpakaļ ekrānā Izvēlieties opciju noklikšķiniet uz Turpināt, lai restartētu sistēmu Windows 10.
13. Visbeidzot, neaizmirstiet izņemt Windows 10 instalācijas DVD, lai varētu sāknēt drošais režīms.
1. metode: atinstalējiet problemātisko draiveri
1. Kad dators restartējas, nospiediet taustiņu F8, lai parādītu Papildu sāknēšanas opcijas un atlasiet Drošais režīms.
2. Nospiediet taustiņu Enter, lai palaistu sistēmu Windows 10 drošajā režīmā.

3. Nospiediet Windows taustiņu + R un ierakstiet “devmgmt.msc” un pēc tam nospiediet taustiņu Enter, lai atvērtu ierīču pārvaldnieku.

4. Tagad ierīču pārvaldniekā ir jāredz problemātiskais ierīces draiveris (tam ir dzeltena zīme blakus).
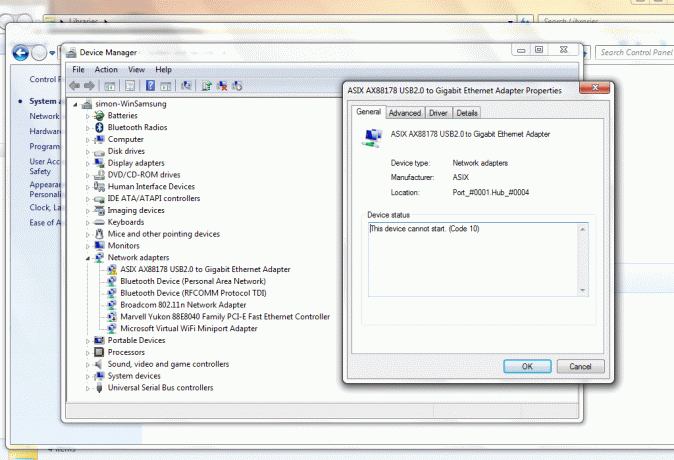
Skatiet arī sadaļu Labot šo ierīci nevar startēt (kods 10)
5. Kad problemātiskais ierīces draiveris ir identificēts, ar peles labo pogu noklikšķiniet un atlasiet Atinstalēt.
6. Kad tiek prasīts apstiprinājums, noklikšķiniet uz Labi.
7. Kad draiveris ir atinstalēts, restartējiet Windows 10 kā parasti.
2. metode: pārbaudiet Windows Minidump failu
1. Vispirms pārliecināsimies, vai ir iespējots minidumps.
2. Nospiediet Windows taustiņu + R un ierakstiet “sysdm.cpl” un pēc tam nospiediet taustiņu Enter.

3. Atveriet cilni Papildu un noklikšķiniet uz pogas Iestatījumi Startēšana un atkopšana.

4. Nodrošiniet to Automātiski restartēt sadaļā Sistēmas kļūme nav atzīmēta.
5. Zem Uzrakstiet atkļūdošanas informāciju galveni, atlasiet Neliela atmiņas izplūde (256 kB) nolaižamajā lodziņā.
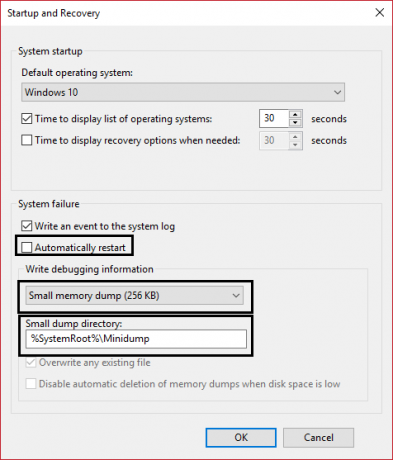
6.Pārliecinieties, ka Mazo izgāztuvju direktorijs ir uzskaitīts kā %systemroot%\Minidump.
7. Noklikšķiniet uz Labi un restartējiet datoru, lai lietotu izmaiņas.
8. Tagad instalējiet šo programmu ar nosaukumu WhoCrashed.
9.Skriet WhoCrashed un noklikšķiniet uz Analizēt.
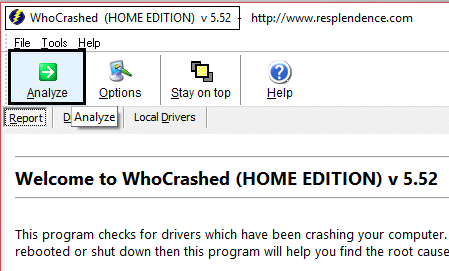
10. Ritiniet uz leju, lai skatītu pārskatu un pārbaudītu, vai nav problemātiskā draivera.
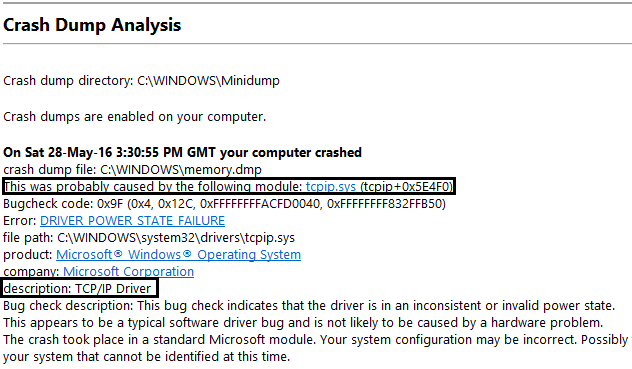
11. Visbeidzot, atjauniniet draiveri un restartējiet, lai lietotu izmaiņas.
12. Tagad nospiediet Windows taustiņš + R un ierakstiet "msinfo32” un pēc tam nospiediet taustiņu Enter.

13.In Sistēmas kopsavilkums pārliecinieties, vai visi jūsu draiveri ir atjaunināti.
14.Pārliecinieties, ka jūsu BIOS ir arī atjaunināts, pretējā gadījumā atjauniniet to.
15.Atlasiet Programmatūras vide un pēc tam noklikšķiniet uz Uzdevumu izpilde.

16. Atkal pārliecinieties, vai draiveri ir atjaunināti, t.i., neviena draivera fails nav datēts ar 2 gadiem.
17. Pārstartējiet datoru, un tas notiks Izlabojiet draivera barošanas stāvokļa kļūmi operētājsistēmā Windows 10 bet ja ne tad turpini.
3. metode: palaidiet sistēmas failu pārbaudi (SFC)
1. Drošajā režīmā ar peles labo pogu noklikšķiniet uz Sākt un atlasiet Komandu uzvedne (administrators), lai atvērtu cmd.
2. Ierakstiet šo komandu cmd: /scannow

3. Ļaujiet sistēmas failu pārbaudei palaist, parasti tas aizņem 5 līdz 15 minūtes.
Piezīme: Dažreiz jums ir jāpalaiž SFC komanda 3–4 reizes, lai novērstu problēmu.
4. Kad process ir pabeigts un tiek parādīts šāds ziņojums:
Windows resursu aizsardzība atrada bojātus failus un veiksmīgi tos salaboja. Sīkāka informācija ir iekļautaCBS.Log %WinDir%\Logs\CBS\CBS.log.
5. Vienkārši restartējiet datoru un pārbaudiet, vai problēma ir novērsta.
6. Ja saņemat šādu ziņojumu:
Windows resursu aizsardzība atrada bojātus failus, bet nevarēja labot dažus no tiem. Sīkāka informācija ir iekļautaCBS.Log %WinDir%\Logs\CBS\CBS.log.
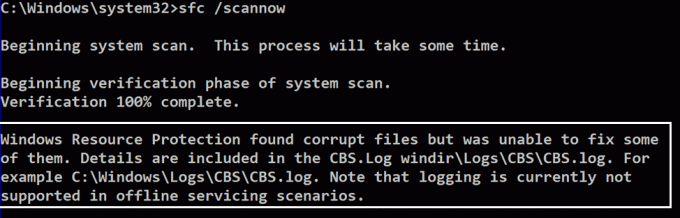
7. Pēc tam jums ir manuāli jālabo bojāti faili, lai to izdarītu, vispirms skatiet informāciju par SFC procesu.
8. Komandu uzvednē ierakstiet šo komandu un pēc tam nospiediet taustiņu ENTER:
findstr /c:"[SR]" %windir%\Logs\CBS\CBS.log >"%userprofile%\Desktop\sfcdetails.txt"

9. Atveriet Sfcdetails.txt failu no darbvirsmas.
10. Failā Sfcdetails.txt tiek izmantots šāds formāts: Datums/laiks SFC informācija
11. Šajā žurnālfaila paraugā ir ieraksts failam, kuru nevarēja salabot:
2014-02-17 02:40:22, CSI 000001aa [SR] Nevar labot Microsoft-Windows-Autochk dalībnieka failu [l: 22{11}]"autochk.exe", Versija = 6.1.7600.16385, pA = PROCESSOR_ARCHITECTURE_INTEL (0), kultūras neitrāla, VersionScope = 1 nonSxS, PublicKeyToken. = {l: 8 b: 31bf3856ad364e35}, tips neitrāls, TypeName neitrāls, PublicKey neitrāls veikalā, hash neatbilstība
12. Tagad cmd ierakstiet šādu komandu:
DISM.exe /Tiešsaiste /Tīrīšanas attēls /Scanhealth && DISM.exe /Tiešsaiste /Cleanup-image /Atjaunot veselību.

Tas izpildīs DSIM (Deployment Image Servicing and Management) atjaunošanas komandas un izlabos SFC kļūdas.
13. Pēc DISM palaišanas ieteicams atkārtoti palaist SFC /scannow, lai pārliecinātos, ka visas problēmas ir novērstas.
14. Ja kāda iemesla dēļ DISM komanda nedarbojas, izmēģiniet šo SFCFix rīks.
15. Restartējiet datoru un pārbaudiet, vai varat Izlabojiet draivera barošanas stāvokļa kļūmi operētājsistēmā Windows 10.
4. metode. Atjaunojiet datoru uz agrāku laiku
1. Nospiediet Windows taustiņu + R un ierakstietsysdm.cpl” un pēc tam nospiediet taustiņu Enter.

2. Atlasiet Sistēmas aizsardzība cilni un izvēlieties Sistēmas atjaunošana.

3. Noklikšķiniet uz Tālāk un izvēlieties vajadzīgo Sistēmas atjaunošanas punkts.

4. Izpildiet ekrānā redzamos norādījumus, lai pabeigtu sistēmas atjaunošanu.
5. Pēc atsāknēšanas jums ir jābūt salabotam Vadītāja barošanas stāvokļa kļūme.
Ieteicams jums:
- Sistēmas ikonas neparādās, startējot sistēmu Windows 10
- Labojiet Windows 10 jaunināšanas palīgu, kas iestrēdzis 99%
- Izlabojiet sistēmas pavediena izņēmuma kļūdu, kas nav apstrādāta operētājsistēmā Windows 10
- Kā labot automātisko labošanu nevarēja salabot jūsu datoru
Tas jums ir veiksmīgi Izlabojiet draivera barošanas stāvokļa kļūmi operētājsistēmā Windows 10 ja jums joprojām ir kādi jautājumi par šo ziņu, uzdodiet tos komentāros.



