6 labākie veidi, kā novērst iPhone iestrēgšanu meklēšanas ekrānā
Miscellanea / / April 05, 2023
Meklēšanas funkcija iPhone tālrunī ļauj meklēt informāciju, neatverot nevienu konkrētu lietotni kontaktiem, piezīmēm un citiem vienumiem. Tas arī ļauj jums meklēt tīmeklī un apmeklēt savu iecienītākās vietnes. Tomēr jūs to nevarat izdarīt, ja jūsu iPhone iestrēgst meklēšanas ekrānā.

Par laimi, šīs problēmas novēršana nav pārāk sarežģīta. Šajā rokasgrāmatā ir aprakstīti visi iespējamie risinājumi, lai iPhone tālrunis varētu iestrēgt meklēšanas ekrānā, sākot no vienkāršākajiem līdz nedaudz sarežģītākiem.
1. Piespiedu kārtā restartējiet savu iPhone
Kad jūsu iPhone iestrēgst meklēšanas ekrānā vai nereaģē, varat restartēt savu iPhone. Tādējādi operētājsistēma sāks darboties no jauna un atrisinās visas problēmas, kuru dēļ meklēšanas ekrāns varētu būt iestrēdzis. Tāpēc tā ir pirmā lieta, kas jums jāizmēģina.
1. darbība: Nospiediet un ātri atlaidiet skaļuma palielināšanas pogu.
2. darbība: Nospiediet un ātri atlaidiet skaļuma samazināšanas pogu.
3. darbība: Nospiediet un turiet sānu pogu, līdz tiek parādīts Apple logotips.

Pēc iPhone sāknēšanas pārbaudiet, vai meklēšanas funkcija darbojas.
2. Atspējot meklēšanu sākuma ekrānā
Ja jūsu iPhone iestrēgst meklēšanas ekrānā, tikai pieskaroties sākuma ekrāna meklēšanas pogai, varat apsvērt tās atspējošanu. Neuztraucieties, jūs joprojām varēsit piekļūt meklēšanas ekrānam, velkot lejup no sākuma ekrāna vidus.
1. darbība: Atveriet lietotni Iestatījumi un ritiniet uz leju, lai pieskarieties sākuma ekrānam.
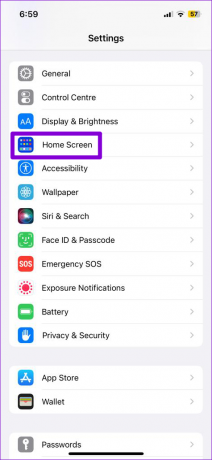
2. darbība: Sadaļā Meklēšana izslēdziet slēdzi blakus “Rādīt sākuma ekrānā”.

3. Mainiet noklusējuma tastatūras lietotni
Vai savā iPhone ierīcē izmantojat trešās puses tastatūras lietotni? Ja tā, problēmas ar tastatūras lietotni var arī izraisīt jūsu iPhone iestrēgšanu meklēšanas ekrānā. Varat mēģināt mainīt iPhone noklusējuma tastatūras lietotni un noskaidrot, vai tas atrisina problēmu.
1. darbība: Atveriet lietotni Iestatījumi un dodieties uz Vispārīgi.

2. darbība: Pieskarieties vienumam Tastatūra.
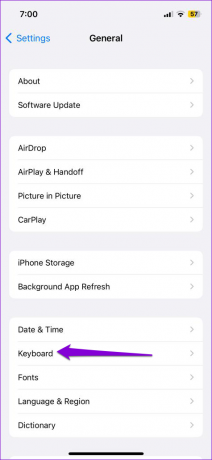
3. darbība: Pieskarieties Tastatūras.
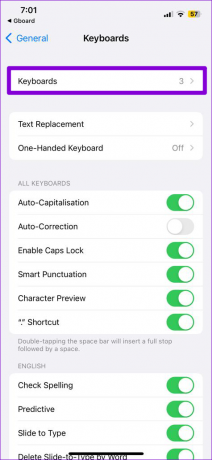
4. darbība: Augšējā labajā stūrī pieskarieties opcijai Rediģēt. Pēc tam pieskarieties un turiet trīs horizontālās līnijas blakus tastatūrai un velciet to uz augšu.


5. darbība: Lai saglabātu izmaiņas, augšējā labajā stūrī pieskarieties pie Gatavs.

Ja tas atrisina jūsu problēmu, iespējams, problēma ir saistīta ar tastatūras lietotni. Varat mēģināt to atjaunināt vai izmantot citu tastatūras lietotni, lai izvairītos no problēmas.
4. Atbrīvojiet vietu krātuvē
Brīvas krātuves vietas trūkums var likt jūsu iPhone darboties lēni vai pat reizēm sasalst. Tāpēc ir ieteicams saglabāt vismaz dažus GB brīvas vietas savā iPhone tālrunī.
Lai pārbaudītu ierīces krātuvi, atveriet lietotni Iestatījumi un dodieties uz Vispārīgi. Pēc tam pieskarieties iPhone krātuve.


Ja ierīcē ir maz vietas krātuvē, mēģiniet izdzēst dažus lielus failus vai neizmantoto lietotņu izlādēšana.

5. Instalējiet iOS atjauninājumus
Vairākas ziņoja lietotāji Apple forumos saskaras ar šo problēmu pēc iOS 16.1.1 atjaunināšanas. Ja problēma rodas tikai iOS kļūdas dēļ, Apple izlaidīs labojumu. Ir ieteicams nekavējoties instalēt visus neapstiprinātos iOS atjauninājumus.
1. darbība: Atveriet lietotni Iestatījumi un pieskarieties Vispārīgi.

2. darbība: Pieskarieties vienumam Programmatūras atjaunināšana un ļaujiet savam iPhone meklēt atjauninājumus.

Lejupielādējiet un instalējiet visus neapstiprinātos atjauninājumus un pārbaudiet, vai tas novērš problēmu.
6. Atiestatīt visus iestatījumus
Ja jūsu iPhone joprojām iestrēgst meklēšanas ekrānā, kā pēdējo līdzekli varat apsvērt tā atiestatīšanu. Tādējādi visi iPhone iestatījumi tiks atiestatīti uz noklusējuma iestatījumiem, neietekmējot jūsu personas datus.
Lai atiestatītu iPhone tālruņa iestatījumus, veiciet šīs darbības:
1. darbība: Savā iPhone tālrunī atveriet lietotni Iestatījumi un pieskarieties Vispārīgi.

2. darbība: Ritiniet uz leju līdz lapas apakšdaļai un atlasiet “Pārsūtīt vai atiestatīt iPhone”.
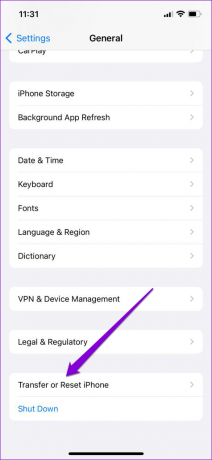
3. darbība: Pieskarieties Atiestatīt un parādītajā izvēlnē atlasiet Atiestatīt visus iestatījumus.
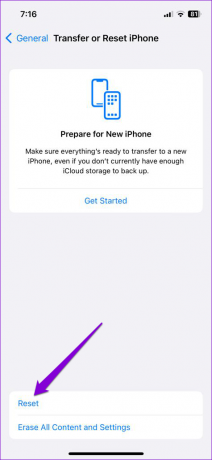

Ievadiet savu piekļuves kodu, lai apstiprinātu darbību, un izpildiet ekrānā redzamos norādījumus, lai pabeigtu procesu.
Stuck No More
Lai gan jūsu iPhone tālruņa meklēšanas funkcija ļauj viegli atrast lietas, jūsu pieredze ne vienmēr var būt gluda. Cerams, ka viens no iepriekš minētajiem ieteikumiem ir palīdzējis, un jūsu iPhone vairs nav iestrēdzis meklēšanas ekrānā. Kā vienmēr, tālāk esošajos komentāros dariet mums zināmu, kurš risinājums palīdzēja.
Pēdējo reizi atjaunināts 2023. gada 6. martā
Iepriekš minētajā rakstā var būt ietvertas saistītās saites, kas palīdz atbalstīt Guiding Tech. Tomēr tas neietekmē mūsu redakcionālo integritāti. Saturs paliek objektīvs un autentisks.
Sarakstījis
Pankils Šahs
Pankils pēc profesijas ir būvinženieris, kurš sāka savu ceļu kā rakstnieks vietnē EOTO.tech. Viņš nesen pievienojās Guiding Tech kā ārštata rakstnieks, lai sniegtu norādījumus, paskaidrojumus, pirkšanas rokasgrāmatas, padomus un ieteikumus operētājsistēmām Android, iOS, Windows un Web.


