11 veidi, kā novērst vienmērīgu Excel neritināšanu operētājsistēmā Windows
Miscellanea / / April 05, 2023
Microsoft Excel ir rīks, ko izmanto, lai palielinātu darbplūsmas efektivitāti. Tomēr tas ir neproduktīvi, ja tas galu galā jūtas gausa. Ja strādājat ar izklājlapu, kurā ir daudz datu, iespējams, programma Excel neritinās gludi. Mēs esam šeit, lai izglābtu jūs no šīs situācijas, iesakot metodes problēmas risināšanai.

Kad problēma būs novērsta, varēsiet viegli pārvietoties pa šūnām un atsākt darbu. Turklāt ar mūsu iekļautajām metodēm jums nav daudz jādara. Sāksim.
Padoms: Ja jūsu lapa ir nevajadzīgi gara, varat iezīmējiet dublikātus programmā Excel un viegli tos izdzēst. Ja pat pēc tam saskaraties ar ritināšanas problēmu, skatiet tālāk norādītos labojumus.
1. Restartējiet datoru
Vienkāršākais veids, kā novērst jebkuru problēmu sistēmā Windows, ir restartēt datoru. Tas pats attiecas uz jebkuru problēmu saistībā ar programmu Excel vai citām lietojumprogrammām. Tāpēc turpiniet un mēģiniet restartēt datoru no sākuma izvēlnes.

Ja vienkārša restartēšana neatrisina problēmu, varat izmēģināt citas detalizētas metodes.
Ja atklājat, ka programma Excel ritināšanas laikā pārvieto vairākas rindas un vēlaties to izlīdzināt un ritināt pa vienu rindu, apsveriet iespēju samazināt peles ritināšanas ātrumu. Lūk, kā.
1. darbība: meklējiet un sākuma izvēlnē atveriet vadības paneli.

2. darbība: Noklikšķiniet uz Aparatūra un skaņa.

3. darbība: Noklikšķiniet uz Pele.

4. darbība: Rekvizītu izvēlnes augšējā lentē dodieties uz cilni Ritenis.
5. darbība: Samaziniet rindu skaitu līdz 1 no 3 opcijā “Pagrieziet riteni vienu iecirtumu, lai ritinātu:”.


6. darbība: Noklikšķiniet uz Labi, lai lietotu un apstiprinātu izmaiņas.

Ja programma Excel joprojām nedarbojas vienmērīgi, iespējams, jūs izmantojat novecojušu Microsoft Office versiju. Lūk, kā to atjaunināt.
3. Atjauniniet Microsoft Office versiju
Microsoft izlaida gludas ritināšanas funkcija programmai Excel nesen. Tas nodrošina, ka jums nav lēnas navigācijas pieredzes programmā Excel. Tāpēc noteikti atjauniniet Microsoft Office. Lūk, kā to izdarīt.
1. darbība: Atveriet programmu Excel un rīkjoslā noklikšķiniet uz Fails.

2. darbība: Noklikšķiniet uz Konts.

3. darbība: Noklikšķiniet uz Office atjauninājumi.
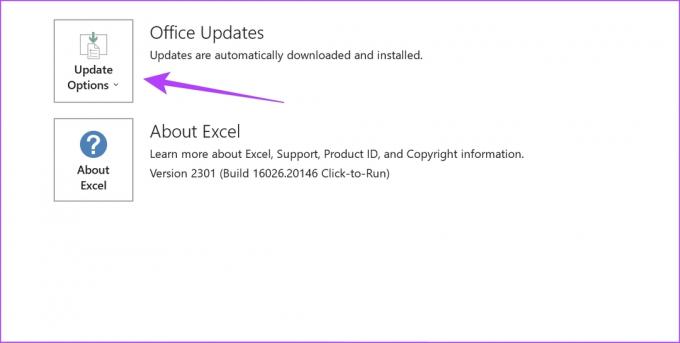
4. darbība: Noklikšķiniet uz Atjaunināt tūlīt.

5. darbība: Ja neizmantojat jaunāko versiju, jūs redzēsit iespēju to atjaunināt. Atjauniniet lietotni.
Piezīme: ja izmantojat jaunāko versiju, noklikšķiniet uz Aizvērt.

Ja joprojām redzat, ka programma Excel ritina lēni, varat mēģināt novērst problēmu, atspējojot aparatūras paātrinājumu.
4. Atspējojiet aparatūras paātrinājumu programmā Excel
Ideālā gadījumā ir zināms, ka aparatūras paātrinājums izmanto jūsu grafiskās un video kartes, lai uzlabotu veiktspēju, taču dažos gadījumos neatbalstīta vai kļūdaina aparatūra var rīkoties pretēji tam, ko tai vajadzētu darīt – palēnināt procesus un radīt gausu lietotāju pieredze. Tāpēc varat mēģināt atspējot šo funkciju programmā Excel.
1. darbība: Atveriet programmu Excel un rīkjoslā noklikšķiniet uz Fails.

2. darbība: Noklikšķiniet uz Opcijas.

3. darbība: Sānjoslas izvēlnē noklikšķiniet uz Papildu un atlasiet opciju “Atspējot aparatūras grafikas paātrinājumu”.

4. darbība: Noklikšķiniet uz Labi, lai apstiprinātu.

Ja arī tas nedarbojas, varat mēģināt atspējot datora enerģijas taupīšanas režīmu.
5. Atspējot enerģijas taupīšanas režīmu
Enerģijas taupīšanas režīms pasliktina sistēmas veiktspēju apmaiņā pret labāku akumulatora darbības laiku un var beigties ar to, ka dažas lietotnes var darboties lēni. Tāpēc varat to atspējot un redzēt, vai Excel ritina vienmērīgi.
1. darbība: Sākuma izvēlnē atveriet lietotni Iestatījumi.

2. darbība: Sānjoslā noklikšķiniet uz Sistēma.
3. darbība: Noklikšķiniet uz "Barošana un akumulators".

4. darbība: Noklikšķiniet uz nolaižamās izvēlnes blakus barošanas režīms.

5. darbība: Atlasiet labāko veiktspēju.

Tādā veidā programma Excel var izmantot visus resursus, lai nodrošinātu jums optimālu veiktspēju. Tomēr, ja tas nedarbojas, varat mēģināt atspējot animācijas.
6. Atspējojiet animācijas savā datorā
Varat mēģināt atspējot animācijas savā sistēmā, lai redzētu, vai tās ietekmē Excel vienmērīgu ritināšanu izklājlapā. Animācijas dažkārt var kļūt kļūdainas vai pieprasīt aparatūru, kā arī var liegt programmai Excel to visu izmantot, lai nodrošinātu vienmērīgu pieredzi.
1. darbība: Sākuma izvēlnē meklējiet “Skatīt papildu sistēmas iestatījumus” un atveriet to no rezultātiem.

2. darbība: Augšējā lentē atveriet cilni Papildu.
3. darbība: Noklikšķiniet uz pogas Iestatījumi lodziņā Veiktspēja.

4. darbība: Noņemiet atzīmi no opcijas Animēt vadīklas un elementus logos.
5. darbība: Noklikšķiniet uz Labi, lai apstiprinātu.


Ja programma Excel neritina vienmērīgi, neskatoties uz animāciju atspējošanu, iespējams, ir pienācis laiks izpētīt pievienojumprogrammas.
7. Atspējot Excel pievienojumprogrammas
Excel pievienojumprogrammas un paplašinājumi var izraisīt dažas ar veiktspēju saistītas problēmas. Tādējādi izraisot nemierīgu un lēnu ritināšanu. Ieteicams deaktivizēt šīs pievienojumprogrammas, lai redzētu, vai programma Excel atgriežas pie vienmērīgas ritināšanas.
1. darbība: Atveriet programmu Excel un rīkjoslā noklikšķiniet uz opcijas Fails.

2. darbība: Noklikšķiniet uz Opcijas.

3. darbība: Sānjoslas izvēlnē noklikšķiniet uz Papildinājumi.
4. darbība: Noklikšķiniet uz pogas DĀT blakus vienumam “Excel pievienojumprogrammas”.

5. darbība: Noņemiet atzīmi no visām pievienojumprogrammām un noklikšķiniet uz Labi. Atgriezieties savā izklājlapā un pārbaudiet, vai tā ritinās vienmērīgi.

Deaktivizējiet komandu pievienojumprogrammas programmā Excel
Jums ir jāatkārto tā pati procedūra, lai deaktivizētu komandu pievienojumprogrammas. Lūk, kā to izdarīt:
1. darbība: Atveriet programmu Excel un rīkjoslā noklikšķiniet uz opcijas Fails.
2. darbība: Noklikšķiniet uz Opcijas.

3. darbība: Sānjoslas izvēlnē noklikšķiniet uz Papildinājumi.
4. darbība: Noklikšķiniet uz nolaižamās izvēlnes “Excel pievienojumprogrammas” un atlasiet “COM pievienojumprogrammas”.

5. darbība: Noklikšķiniet uz GO.

6. darbība: Deaktivizējiet pievienojumprogrammas un noklikšķiniet uz Labi.

Ja to darot, problēma netiek novērsta, varat mēģināt labot Microsoft Excel.
8. Labojiet Microsoft Excel
Microsoft Office labošana ir diezgan efektīvs risinājums, lai atrisinātu lielāko daļu problēmu, kas ietekmē lietotāja pieredzi. Tas varētu arī palīdzēt atrisināt ritināšanas problēmu. Lūk, kā to izdarīt.
1. darbība: Meklējiet un sākuma izvēlnē atveriet lietotni Iestatījumi.

2. darbība: Sānjoslā noklikšķiniet uz Lietotnes.
3. darbība: Atlasiet “Programmas un funkcijas”.

4. darbība: Ritiniet uz leju, lai atrastu Microsoft Office, un noklikšķiniet uz trim punktiem blakus tam.
5. darbība: Noklikšķiniet uz Modificēt.

6. darbība: Izmantojiet kādu no opcijām, lai labotu Microsoft Office, un noklikšķiniet uz Labot. Jūs varēsiet salabot un novērst problēmas, kas to ietekmē.

Pēc tam mēģināsim atbrīvot nedaudz atmiņas, lai palielinātu sistēmas veiktspēju.
9. Aizveriet nevēlamās lietojumprogrammas
Ja jūsu sistēmā darbojas daudz programmu, iespējams, programma Excel nesaņem nepieciešamo RAM apjomu, lai tā darbotos pareizi. Tāpēc, lai atbrīvotu atmiņu, ir jāaizver dažas lietotnes. Lūk, kā to izdarīt.
1. darbība: Sākuma izvēlnē meklējiet uzdevumu pārvaldnieku un atveriet to.

2. darbība: Noklikšķiniet uz visām lietotnēm, kuras nevēlaties izmantot, un pa vienam atlasiet Beigt uzdevumu.

Ja tas neizlabo nepietiekamas atmiņas kļūdu, varat tos pārbaudīt populārākie veidi, kā novērst datora atmiņas kļūdu operētājsistēmā Windows 10 un Windows 11. Tomēr, ja problēma joprojām pastāv, mēģiniet atjaunināt displeja draiverus.
10. Atjauniniet displeja draiverus
Ja jūsu displeja draiveri ir novecojuši, iespējams, ir dažas problēmas, kuru dēļ saturs netiek renderēts un var izraisīt lietotņu lēnu un gausu darbību. Vienmēr ieteicams izmantot jaunākos sistēmas displeja draiverus. Lūk, kā tos atjaunināt.
1. darbība: Sākuma izvēlnē atveriet Ierīču pārvaldnieku.

2. darbība: Noklikšķiniet uz Displeja adapteri.

3. darbība: Ar peles labo pogu noklikšķiniet uz displeja draivera un noklikšķiniet uz Atjaunināt draiveri.

4. darbība: Noklikšķiniet uz "Automātiski meklēt draiverus". Ja ir jaunas versijas, varat izpildīt ekrānā redzamos norādījumus, lai atjauninātu draiverus.

11. Atbrīvojiet Windows krātuves vietu
Ja esat izmantojis gandrīz visu Windows datora krātuves vietu, tas var radīt sastrēgumu un dažas lietotnes var darboties lēni, radot daudz veiktspējas problēmu. Tas var būt iemesls, kāpēc jūs nevarat vienmērīgi ritināt programmā Excel. Vislabāk ir periodiski pārbaudīt krātuves vietu un ik pa laikam notīrīt nevēlamos failus.
Varat izlasīt mūsu detalizētos ceļvežus, kas palīdzēs atbrīvot vietu krātuvē operētājsistēmā Windows:
- Kā izdzēst hiberfil.sys uz bezmaksas krātuvi sistēmā Windows
- Kā atbrīvot vietu C diskā operētājsistēmā Windows 10
- Kas ir Storage Sense un kā to iespējot operētājsistēmā Windows 10
Tas ir viss, kas jums jādara, ja programma Excel nedarbojas vienmērīgi, lai atjaunotu tās labāko veiktspēju. Ja jums ir vairāk jautājumu par to pašu, varat apskatīt mūsu FAQ sadaļu.
Bieži uzdotie jautājumi par lēno veiktspēju programmā Excel
Ideālā gadījumā programma Excel nav atmiņas izsalkoša lietojumprogramma, un to var palaist pat sistēmā, kurai ir 4 GB RAM.
Lai programmā Excel veiktu automātisku ritināšanu, noklikšķiniet uz peles riteņa pogas un pārvietojiet rādītāju virzienā, kurā vēlaties ritināt automātiski. Tieši tā!
Vienmērīgi ritiniet savu ceļu
Mēs ceram, ka šis raksts palīdzēja jums novērst problēmu, kas saistīta ar Excel nevainojamu ritināšanu, radot nelabvēlīgu lietotāja pieredzi. Neatstājiet attaisnojumu, lai atliktu savu darbu, un izmantojiet šīs metodes, lai atjaunotu Excel vislabāko veiktspēju un vienmērīgi pārvietotos pa izklājlapām. Tagad, kad problēma ir novērsta, iespējams, vēlēsities to pārbaudīt kā pievienot paroli Microsoft Excel darblapai.
Pēdējo reizi atjaunināts 2023. gada 13. februārī
Iepriekš minētajā rakstā var būt ietvertas saistītās saites, kas palīdz atbalstīt Guiding Tech. Tomēr tas neietekmē mūsu redakcionālo integritāti. Saturs paliek objektīvs un autentisks.
Sarakstījis
Supreeth Koundinya
Suprīts ir ārkārtīgs tehnoloģiju fanātiķis, un viņam ir jautri ar to jau kopš bērnības. Pašlaik viņš dara to, kas viņam patīk vislabāk — raksta par tehnoloģijām Guiding Tech. Viņš ir bijušais inženieris mehāniķis un divus gadus strādājis EV nozarē.



