Labot Windows nevarēja pabeigt formatēšanu
Miscellanea / / November 28, 2021
Ja mēģināt formatēt SD karti vai USB disku, iespējams, jūs saskarsities ar kļūdu "Windows nevarēja pabeigt formatēšanu."Ir daudzi iespējamie skaidrojumi, kāpēc jūs saskaraties ar šo kļūdu, piemēram, slikti sektori, atmiņas ierīces bojājumi, diska ierakstīšanas aizsardzība, vīrusu vai ļaunprātīgas programmatūras infekcija utt. Šķiet, ka vēl viena būtiska problēma saistībā ar USB diska vai SD kartes formatēšanu ir tāpēc, ka sistēma Windows nevar nolasīt FAT nodalījuma tabulu. Problēma var rasties, ja ir izpildīti šādi nosacījumi:
- Failu sistēma diskā izmanto 2048 baitus katrā sektorā.
- Disks, kuru mēģināt formatēt, jau izmanto FAT failu sistēmu.
- Jūs esat izmantojis citu operētājsistēmu (kas nav Microsoft, piemēram, Linux), lai formatētu SD karti vai USB disku.

Šajā gadījumā ir dažādi fiThereessage risinājumi; tas, kas var darboties vienam lietotājam, nav nepieciešams. Kas derēs citam, jo šie labojumi ir atkarīgi no lietotāja sistēmas konfigurācijas un vides. Tāpēc, netērējot laiku, redzēsim, kā faktiski labot Windows nevarēja pabeigt formāta kļūdas ziņojumu, izmantojot tālāk norādītās problēmu novēršanas darbības.
Saturs
- Labot Windows nevarēja pabeigt formatēšanu
- 1. metode: pārbaudiet, vai jūsu SD kartei vai USB diskam nav fizisku bojājumu
- 2. metode: pārliecinieties, vai USB diskdzinis vai SD karte nav aizsargāta ar rakstīšanu
- 3. metode: brauciet, izmantojot Windows diska pārvaldību
- 4. metode: atspējojiet rakstīšanas aizsardzību reģistrā
- 5. metode: formatējiet, izmantojot komandu uzvedni
- 6. metode: izmantojiet SD formatētāju
Labot Windows nevarēja pabeigt formatēšanu
Pārliecinieties, ka izveidot atjaunošanas punktu tikai gadījumā, ja kaut kas noiet greizi.
1. metode: pārbaudiet, vai jūsu SD kartei vai USB diskam nav fizisku bojājumu
Mēģiniet izmantot SD karti vai USB disku ar citu datoru un pārbaudiet, vai varat. Pēc tam tajā pašā slotā ievietojiet citu strādājošu SD karti vai USB disku, lai to izdarītu pārbaudiet, vai slots nav bojāts. Tagad, kad esat noņēmis šo iespējamo kļūdas ziņojuma skaidrojumu, mēs varam turpināt problēmu novēršanu.
2. metode: pārliecinieties, vai USB diskdzinis vai SD karte nav aizsargāta ar rakstīšanu
Ja jūsu USB diskdzinis vai SD karte ir aizsargāta pret ierakstīšanu, jūs nevarēsit dzēst failus vai mapi no diska, ne tikai to, bet arī nevarēsit to formatēt. Lai atrisinātu šo problēmu, jums tas ir jādara slēdzis Tourity slēdzene uz atbloķēšanas pozīciju diskā, lai noņemtu rakstīšanas aizsardzību.
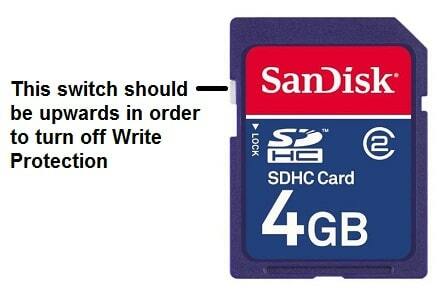
3. metode: brauciet, izmantojot Windows diska pārvaldību
1. Nospiediet Windows taustiņu + R, pēc tam ierakstiet diskmgmt.msc un nospiediet taustiņu Enter, lai atvērtu Diska pārvaldība.

2. Ja nevarat piekļūt diska pārvaldībai, izmantojot iepriekš minēto metodi, nospiediet Windows taustiņu + X un pēc tam atlasiet Vadības panelis.

3. Tips Administratīvā Vadības paneļa meklēšanā un atlasiet Administratīvie rīki.

4. Kad esat nokļuvis Administratīvajos rīkos, veiciet dubultklikšķi uz Datoru pārvaldība.
5. Tagad kreisās puses izvēlnē atlasiet Diska pārvaldība.
6. Atrodiet savu SD karti vai USB disku, pēc tam ar peles labo pogu noklikšķiniet uz tā un atlasiet Formāts.

7. Sekojiet ekrānā redzamajai opcijai un pārliecinieties, ka tā ir noņemiet atzīmi no izvēles rūtiņas Ātrais formāts opciju.
Tam vajadzētu palīdzēt jums atrisināt Windows nevarēja pabeigt tauku problēmu bet, ja nevarat formatēt disku, turpiniet ar nākamo metodi.
4. metode: atspējojiet rakstīšanas aizsardzību reģistrā
1. Nospiediet Windows taustiņu + R, pēc tam ierakstiet regedit un nospiediet taustiņu Enter.

2. Pārejiet uz šo reģistra atslēgu:
HKEY_LOCAL_MACHINE\SYSTEM\CurrentControlSet\Control\StorageDevicePolicies
Piezīme: Ja nevarat atrast StorageDevicePolicies taustiņu, tad jums ir jāatlasa vadības taustiņš, pēc tam ar peles labo pogu noklikšķiniet uz tā un atlasiet Jauns > Atslēga. Nosauciet atslēgu kā StorageDevicePolicies.

3. Atrodiet reģistra atslēgu WriteProtect zem uzglabāšanas pārvaldības.

Piezīme: Ja nevarat atrast iepriekš minēto DWORD, jums tas ir jāizveido. Atlasiet StorageDevicePolicies atslēgu, pēc tam ar peles labo pogu noklikšķiniet uz tās un atlasiet Jauns > DWORD (32 bitu) vērtība. Nosauciet atslēgu kā WriteProtect.
4. Veiciet dubultklikšķi uz WriteProtect atslēga un iestatiet tās vērtību uz 0, lai to izdarītu atspējot rakstīšanas aizsardzību.

5. Lai saglabātu izmaiņas, restartējiet datoru.
6. Vēlreiz mēģiniet formatēt ierīci un pārbaudiet, vai varat to izdarīt Labot Windows nevarēja pabeigt formatēšanas kļūdu.
5. metode: formatējiet, izmantojot komandu uzvedni
1. Nospiediet Windows taustiņu + X, pēc tam atlasiet Komandu uzvedne (administrators).

2. Tagad ierakstiet šo komandu un nospiediet Enter pēc katras komandas:
diska daļa
saraksta disks

3. Sarakstā atlasiet savu disku un pēc tam ierakstiet komandu:
izvēlieties disku (diska numuru)
Piezīme: Piemēram, ja jums ir 2. disks kā SD karte vai USB diskdzinis, komanda būs šāda: atlasiet 2. disku
4. Vēlreiz ierakstiet šo komandu un nospiediet Enter pēc katras komandas:
tīrs
izveidot primāro nodalījumu
formāts fs=FAT32
Izeja

Piezīme: Jūs varat saņemt šādu ziņojumu:
Formātu nevar palaist, jo sējumu izmanto cits process. Formāts var darboties, ja šis sējums tiek demontēts vispirms. VISI ATVĒRTIE ROKTURI ŠAJĀ APJĀ TAD BŪTU NEDERĪGI.
Vai vēlaties piespiedu kārtā noņemt šo sējumu? (J/N)
Ierakstiet Y un nospiediet taustiņu Enter, tas formatētu disku un izlabotu kļūdu “Windows nevarēja pabeigt formatēšanu”.
5. Jūsu SD karte vai USB diskdzinis ir formatēts un ir gatavs lietošanai.
6. metode: izmantojiet SD formatētāju
Piezīme: tiek dzēsti visi dati, tāpēc pirms turpināt, noteikti dublējiet SD karti vai USB disku.
1. Lejupielādējiet SD formatētāju no šejienes.

2. Veiciet dubultklikšķi uz lejupielādes faila, lai instalētu lietojumprogrammu.
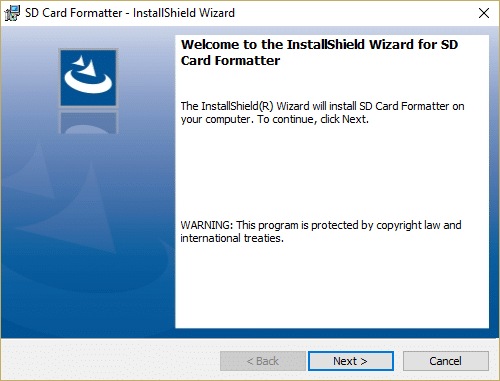
3. Atveriet lietojumprogrammu no darbvirsmas saīsnes un pēc tam atlasiet savu diska burts no nolaižamās izvēlnes Disks.
4. Tagad sadaļā Formatēšanas opcijas atlasiet Pārrakstīšanas formāts opciju.
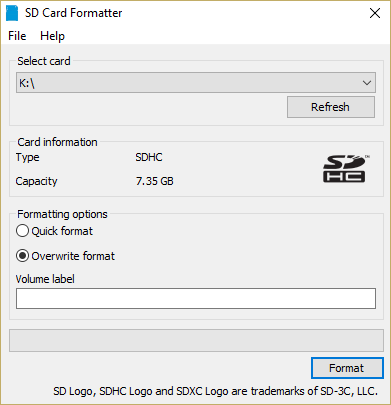
5. Noklikšķiniet uz Jā, lai apstiprinātu uznirstošo ziņojumu, kurā teikts “Formatējot tiks dzēsti visi šīs kartes dati. Vai vēlaties turpināt?"
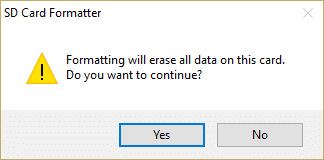
6. Jūs redzēsit SD kartes formatēšanas logu, kurā būs redzams SD kartes formatēšanas statuss.
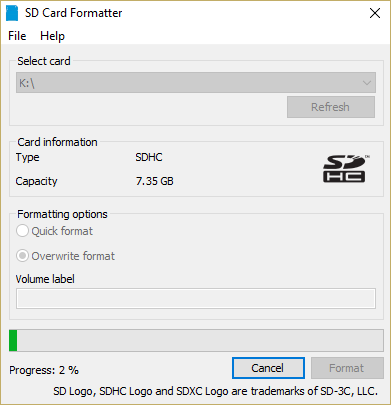
8. USB diska vai SD kartes pilnīga formatēšana var aizņemt zināmu veidu, tāpēc esiet pacietīgs, kamēr turpināsies iepriekš minētais process.

9. Kad formatēšana ir pabeigta, izņemiet SD karti un ievietojiet to atkārtoti.
Ieteicams:
- Labojums Restartējiet datoru, lai instalētu svarīgu atjauninājumu cilpu
- Kā labot failu sistēmas kļūdas operētājsistēmā Windows 10
- Labojiet atkarības pakalpojumu vai grupu, kuru neizdevās palaist
- Problēmu novēršana Nevar palaist vienādranga nosaukumu izšķiršanas protokola pakalpojumu
Tas jums ir veiksmīgi Labot Windows nevarēja pabeigt formatēšanas kļūdu bet, ja jums joprojām ir kādi jautājumi par šo rokasgrāmatu, uzdodiet tos komentāru sadaļā.



