Kā izmantot kontūras skatu programmā Microsoft Word
Miscellanea / / April 05, 2023
Pēc dokumenta izveides vēlaties uzzināt kopējo skatu, tostarp virsrakstus un citus dokumenta elementus. Struktūras skata izmantošanai programmā Microsoft Word vajadzētu palīdzēt. Microsoft Word piedāvā piecus skatus, lai lietotāji varētu skatīt savus dokumentus. The noklusējuma skats programmā Word ir Drukas izkārtojums, kas parāda Word dokumenta izmēru, piemales un fontu. Pārējie četri skati ir lasīšanas režīms, tīmekļa izkārtojums, kontūra un melnraksts, kuriem ir īpašs lietojums.
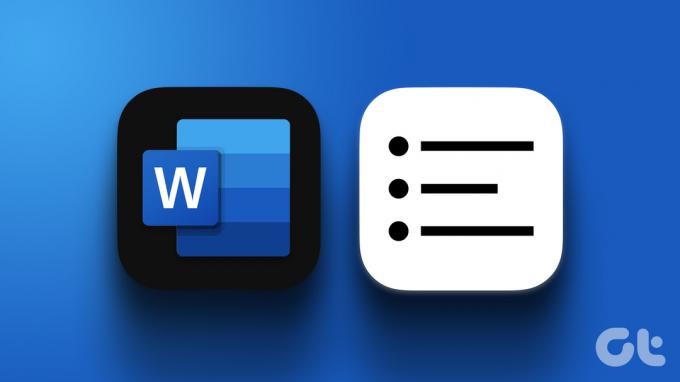
Struktūras skats programmā Word ir īpaši noderīgs, strādājot ar gariem dokumentiem. Tas parāda visu dokumenta virsrakstu skatu, ja esat iekļāvis dažādus Word stilus. Varat arī veikt izmaiņas Word dokumenta izkārtojumā tieši, izmantojot skatu Struktūra. Tālāk ir norādīts, kā programmā Microsoft Word izmantot kontūras skatu.
Kā skatīt dokumenta kontūru programmā Microsoft Word
Ja novietojat kursoru Word dokumenta apakšējā kreisajā stūrī, tiek parādīti trīs iespējamie dokumenta skati. Šie skati ietver lasīšanas režīmu, drukas izkārtojumu un tīmekļa izkārtojumu. Struktūras un Melnraksta skatiem ir jāizmanto cilne Skats, lai tiem piekļūtu. Lūk, kā to izdarīt:
1. darbība: Uzdevumjoslā noklikšķiniet uz pogas Sākt un ierakstiet vārdu lai meklētu lietotni.

2. darbība: Rezultātos noklikšķiniet uz Microsoft Word lietotnes vai dokumenta, lai to atvērtu.

3. darbība: Word lentes labajā stūrī noklikšķiniet uz cilnes Skats.

4. darbība: Grupā Skati noklikšķiniet uz opcijas Struktūra, lai skatītu dokumenta kontūru.

Kā rediģēt dokumenta izkārtojumu, izmantojot kontūras skatu
Izmantojot Struktūras skatu, varat pārkārtot sava Word dokumenta saturu. Piemēram, ja vēlaties pārvietot Word dokumenta galveni uz augšu vai uz leju, Struktūras skats ļauj to viegli izdarīt, nekopējot vai ielīmējot. Tas atkal ir atkarīgs no tā, vai dokuments ir formatēts, izmantojot pareizos stilus (piemēram, galveni, apakšvirsrakstus, pamattekstu utt.). Tālāk ir norādīts, kā rediģēt dokumenta izkārtojumu, izmantojot kontūras skatu.
Kā paaugstināt vai pazemināt galvenes kontūras skatā
Viens no rediģējumiem, ko varat veikt Word dokumentā kontūras skatā, ir galveņu paaugstināšana vai pazemināšana. Struktūras skatā jebkuram tekstam, kas formatēts ar virsraksta stilu, tiks piešķirts kontūras līmenis. Piemēram, teksts, kas formatēts ar virsrakstu 1, tiks atzīmēts kā 1. līmenis struktūrskatā. Varat pielāgot teksta kontūras līmeni, veicot šādas darbības:
1. darbība: Struktūras skatā noklikšķiniet uz vienuma dokumentā, kura līmeni vēlaties mainīt.

2. darbība: Cilnē Struktūra ir redzami Struktūras rīki un atlasītā teksta līmenis. Noklikšķiniet uz pa kreisi vērstās bultiņas, lai paaugstinātu galveni, vai uz pa labi vērstās bultiņas, lai pazeminātu galveni.

Kā sakļaut un izvērst virsrakstus kontūras skatā
Vēl viens labojums, ko varat veikt savā Word dokumentā, ir galvenes sakļaušana vai izvēršana, lai skatītu vai paslēptu tā saturu. Šī opcija ietaupa vairāk laika, nekā ritinot garu dokumentu. Lūk, kā to izdarīt:
1. darbība: Struktūras skatā noklikšķiniet uz vienuma, kuru vēlaties izvērst vai sakļaut savā dokumentā.

2. darbība: Cilnē Struktūra būs redzami Struktūras rīki. Noklikšķiniet uz zīmes +, lai izvērstu virsraksta saturu, vai uz –, lai sakļautu virsraksta saturu.

Kā iziet no kontūras skata programmā Microsoft Word
Pēc Word dokumenta izkārtojuma vai satura rediģēšanas varat iziet no skata Struktūra vai pārslēgties uz citu skatu. Lūk, kā to izdarīt:
1. darbība: Microsoft Word lentē noklikšķiniet uz cilnes Struktūra. Cilne Struktūra norāda, ka jūsu dokuments joprojām tiek rādīts kontūras skatā.

2. darbība: Noklikšķiniet uz opcijas Aizvērt kontūras skatu cilnes Struktūra opciju beigās. Jūsu dokumentam tagad jāatgriežas uz Drukas izkārtojumu.

Papildu vietu atrašana Word dokumentā
Struktūras skats ir tikai viena no daudzajām opcijām, ko varat izmantot, lai iztīrītu sava Word dokumenta izskatu. Tāpat, pirms kopīgojat vai izdrukājat šo Word dokumentu, iespējams, vēlēsities pārbaudīt, vai nav papildu atstarpes. Varat manuāli izmantot rīku Atrast un aizstāt Vārds, lai atrastu papildu vietas vai iestatiet programmu Word, lai tās izceltu.
Pēdējo reizi atjaunināts 2023. gada 13. martā
Iepriekš minētajā rakstā var būt ietvertas saistītās saites, kas palīdz atbalstīt Guiding Tech. Tomēr tas neietekmē mūsu redakcionālo integritāti. Saturs paliek objektīvs un autentisks.
Sarakstījis
Marija Viktorija
Marija ir satura autore, kas ļoti interesējas par tehnoloģijām un produktivitātes rīkiem. Viņas rakstus var atrast tādās vietnēs kā Onlinetivity un Delesign. Ārpus darba varat atrast viņas mini emuārus par savu dzīvi sociālajos medijos.



