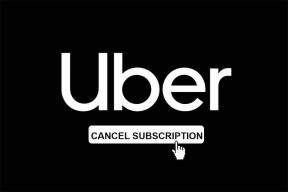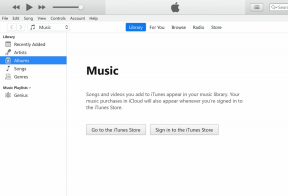3 labākie veidi, kā izvilkt tekstu no attēliem operētājsistēmā Windows 11
Miscellanea / / April 05, 2023
Pastāv vairākas situācijas, kurās, iespējams, vēlēsities izvilkt tekstu no datorā esošajiem attēliem. Neatkarīgi no tā, vai jums ir jākopē informācija no čeka fotoattēla, svarīga dokumenta vai no zīmes attēla fonā. Manuāla visu lasīšana un ierakstīšana var būt nogurdinošs un laikietilpīgs uzdevums.

Lai palīdzētu jums paātrināt darbu, esam apkopojuši labākās metodes teksta izvilkšanai no attēliem datorā ar operētājsistēmu Windows 11.
1. Izņemiet tekstu no attēliem, izmantojot programmu OneNote
Microsoft OneNote ir viena no daudzpusīgākajām labākās piezīmju veikšanas lietotnes, kas pieejamas operētājsistēmā Windows. Varat arī izmantot tajā iebūvēto OCR (optiskās rakstzīmju atpazīšanas) funkciju, lai ātri izvilktu tekstu no attēliem.
Lūk, kā savā Windows 11 datorā varat izmantot programmu OneNote, lai izvilktu tekstu no attēliem.
1. darbība: Nospiediet Windows + S taustiņus un ierakstiet Viena piezīme. Pēc tam programmas OneNote rezultātos noklikšķiniet uz Atvērt, lai to palaistu datorā.

2. darbība: Kad tiek atvērts OneNote logs, noklikšķiniet uz cilnes Ievietot.

3. darbība: Grupā Attēli noklikšķiniet uz Attēli.

4. darbība: Kad ekrānā parādās logs Ievietot attēlu, atlasiet attēlu, no kura vēlaties izvilkt tekstu, un noklikšķiniet uz Ievietot.
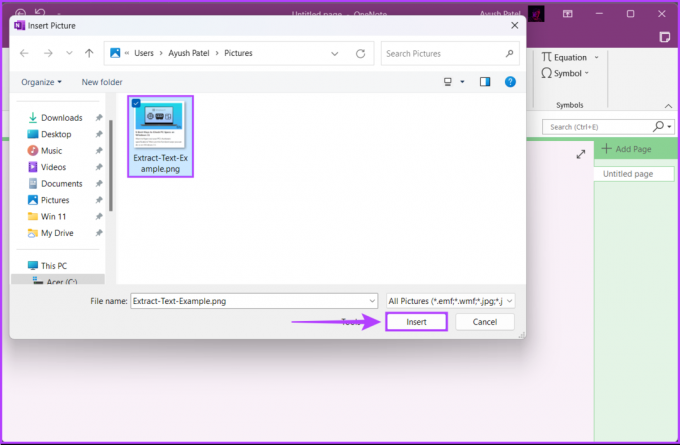
5. darbība: Kad OneNote importē attēlu, ar peles labo pogu noklikšķiniet uz attēla un atlasiet opciju “Kopēt tekstu no attēla”.

6. darbība: Noklikšķiniet jebkurā vietā tukšajā apgabalā blakus attēlam un nospiediet taustiņus Ctrl + V, lai ielīmētu tikko izvilkto tekstu. Iespējams, jums būs jāpielāgo teksta formatējums.

2. Izņemiet tekstu no attēliem, izmantojot Google disku
Varat arī izmantot Google disku, lai izvilktu tekstu no attēliem datorā ar Windows 11. Augšupielādējiet attēlu Google diskā un atveriet to, izmantojot Google dokumentus. Tālāk ir norādītas darbības, kas jāveic tam pašam:
Piezīme: Šai teksta izvilkšanas metodei no attēliem ir nepieciešams aktīvs interneta savienojums.
1. darbība: Tīmekļa pārlūkprogrammā atveriet Google disku un pierakstieties ar sava Google konta informāciju.
Apmeklējiet Google disku
2. darbība: Noklikšķiniet uz pogas Jauns augšējā kreisajā stūrī.

2. darbība: Parādītajā konteksta izvēlnē atlasiet opciju Faila augšupielāde.

3. darbība: Kad ekrānā tiek parādīts logs Atvērt (File Explorer), atlasiet attēlu, no kura vēlaties izvilkt tekstu, un noklikšķiniet uz Atvērt.

4. darbība: Pēc attēlu augšupielādes Google diska kreisajā sānjoslā noklikšķiniet uz cilnes Nesenie. Pēc tam ar peles labo pogu noklikšķiniet uz tikko augšupielādētā attēla un atlasiet Atvērt ar, pēc tam atlasiet Google dokumenti.

Tādējādi jaunā pārlūkprogrammas cilnē tiks atvērts jauns Google dokumentu dokuments ar jūsu attēlu, kā arī teksts tiks izvilkts no attēla. Varat noņemt attēlu un rediģēt izvilkto tekstu.

3. Izņemiet tekstu no attēliem, izmantojot Windows PowerToys
Sistēmā Windows ir arī vienkāršs veids, kā izvilkt tekstu no attēla, izmantojot jaunākajā Windows PowerToys versijā iebūvēto funkciju Text Extractor. Pēc šīs funkcijas iespējošanas varat to izmantot, lai izvilktu tekstu no attēliem, videoklipiem vai jebkura cita, kas parādās datora ekrānā.
Tālāk ir norādīts, kā savā Windows 11 datorā varat lejupielādēt Microsoft PowerToys un iespējot funkciju Text Extractor.
1. darbība: Lejupielādējiet Power Toys no Microsoft Store, izmantojot tālāk norādīto saiti, un instalējiet to savā datorā.
Lejupielādējiet Microsoft PowerToys

2. darbība: Kad lejupielāde ir pabeigta un ekrānā tiek parādīta UAC (User Access Control) uzvedne, noklikšķiniet uz Jā.

3. darbība: Nospiediet Windows + S taustiņus un ierakstiet PowerToys. Pēc tam PowerToys rezultātos noklikšķiniet uz Atvērt, lai to palaistu.

4. darbība: Logā PowerToys iestatījumi ritiniet uz leju, izmantojot kreiso ritjoslu, un noklikšķiniet uz teksta ekstraktora.

5. darbība: Lapā Text Extractor noklikšķiniet uz slēdža Iespējot teksta ekstraktoru, lai ieslēgtu līdzekli.
Turklāt sadaļā Saīsne varat noklikšķināt uz pildspalvas ikonas, lai mainītu noklusējuma aktivizācijas saīsni atbilstoši savām vēlmēm. Mēs to esam atstājuši nemainīgu, ja nepieciešams, varat to mainīt.

6. darbība: Nospiediet Windows + Shift + T taustiņus kopā, lai piekļūtu teksta ekstraktoram jebkurā datora vietā.
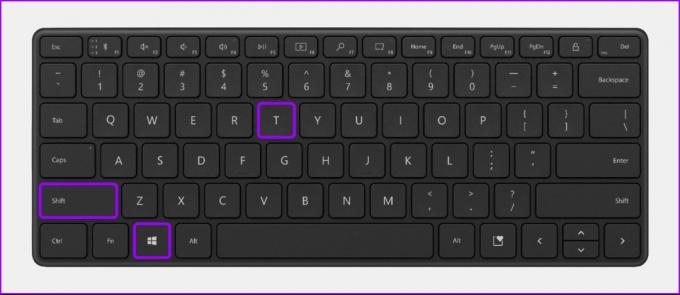
The, Teksta izvilkšanas programma aktivizē atlases saskarni, kur peles rādītājs pārvēršas par pluszīmi un pārējā ekrāna daļa ir pelēkota.
Jums būs jānoklikšķina ar peles kreiso taustiņu un jāvelk plus rādītājs, lai izveidotu lodziņu virs teksta, kuru vēlaties izvilkt. Pēc tam paceliet pirkstu no peles kreisās pogas, lai kopētu tekstu.

Pēc tam varat nospiest taustiņus Ctrl + V, lai ielīmētu no attēla izvilkto tekstu Notepad, Word dokumentā vai jebkurā vietā.

Ātri izvelciet tekstu no attēliem operētājsistēmā Windows 11
Teksta izvilkšana no attēliem var būt ātra, taču, iespējams, būs jāstrādā pie teksta formatēšanas. Zemāk esošajos komentāros pastāstiet mums, kura metode, jūsuprāt, ir visvienkāršākā.
Pēdējo reizi atjaunināts 2022. gada 7. novembrī
Iepriekš minētajā rakstā var būt ietvertas saistītās saites, kas palīdz atbalstīt Guiding Tech. Tomēr tas neietekmē mūsu redakcionālo integritāti. Saturs paliek objektīvs un autentisks.