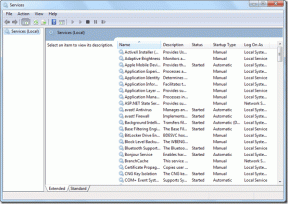6 labākie veidi, kā piekļūt palaišanas rīkam operētājsistēmā Windows 11
Miscellanea / / April 05, 2023
The Palaist rīku operētājsistēmā Windows noder ikreiz, kad vēlaties ātri piekļūt reģistra redaktoram, grupas politikas redaktoram, Komandu uzvedne, vai jebkuru citu noderīgu utilītu jūsu sistēmā. Tomēr, kā jūs varētu sagaidīt no jebkura sistēmā Windows iebūvētā rīka, daudzi veidi, kā piekļūt rīkam Palaist, padara lietas nedaudz pārsteidzošas.

Lai padarītu lietas mazāk satraucošas, mēs esam rūpīgi izvēlējušies labākās metodes, kā viegli piekļūt rīkam Palaist savā Windows 11 datorā.
Viens no ātrākajiem un vienkāršākajiem veidiem, kā piekļūt rīkam Palaist operētājsistēmā Windows 11, ir Windows + R noklusējuma īsinājumtaustiņš.

Kad datora tastatūrā vienlaikus nospiežat Windows un R taustiņus, datora ekrānā vajadzētu parādīties dialoglodziņam Palaist rīku.

Otrs visvienkāršākais veids, kā piekļūt rīkam Palaist operētājsistēmā Windows 11, būtu izmantot Jaudīgā lietotāja izvēlne. Izmantojot šo metodi, varat piekļūt daudziem noderīgiem rīkiem un utilītprogrammām, tostarp rīkam Palaist, nospiežot Windows + X īsinājumtaustiņu.

Lai piekļūtu rīkam Palaist no datora jaudas lietotāja izvēlnes, nospiediet Windows + X taustiņus, lai atvērtu jaudas lietotāja izvēlni, un noklikšķiniet uz opcijas Palaist, lai to palaistu.

Tiklīdz Power User Menu noklikšķināsiet uz opcijas Palaist, ekrāna apakšējā kreisajā stūrī parādās dialoglodziņš Palaist.
Failu pārlūks ļauj diezgan viegli pārvaldīt failus un mapes jūsu Windows datorā. Tomēr tā funkcija neaprobežojas tikai ar failu pārvaldību. Varat arī to izmantot, lai ātri palaistu noderīgas utilītas, piemēram, Palaist rīku.
Lūk, kā varat piekļūt rīkam Palaist, izmantojot failu pārlūku:
1. darbība: Nospiediet tastatūras taustiņus Windows + X, lai atvērtu jaudas lietotāja izvēlni, un noklikšķiniet uz File Explorer.

2. darbība: Atvērtajā File Explorer logā noklikšķiniet uz adreses joslas un ierakstiet Palaist. Pēc tam nospiediet tastatūras taustiņu Enter.
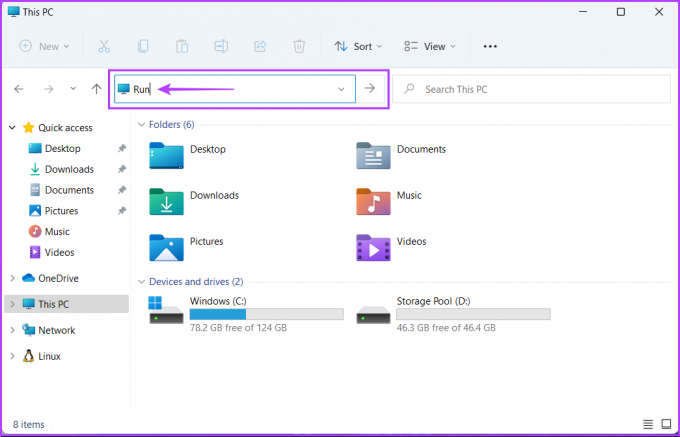
Pēc tastatūras nospiešanas Enter, ekrānā tiks parādīts dialoglodziņš Palaist. Varat ievadīt jebkuru komandu tās teksta laukā, lai piekļūtu citām būtiskām datora utilītprogrammām.
Komandrinda ir viena no daudzpusīgākajām komandrindas saskarnēm (CLI), kas iebūvēta sistēmā Windows. Jūs varat apstrādāt pakešfailus, formāta USB diskdziņi, labot bojātus sistēmas failus, palaidiet datoru drošajā režīmā, utt. Tomēr komandu uzvednes funkcija neaprobežojas ar to. Varat arī piekļūt noteiktiem rīkiem un utilītprogrammām savā datorā.
Lūk, kā varat izmantot komandu uzvedni, lai piekļūtu rīkam Palaist savā Windows 11 datorā.
1. darbība: Nospiediet Windows + S taustiņus, lai palaistu Windows meklēšanu, un ierakstiet Komandu uzvedne. Komandu uzvednes rezultātos noklikšķiniet uz Palaist kā administratoram.

2. darbība: Kad tiek parādīta lietotāja konta kontroles (UAC) uzvedne, noklikšķiniet uz Jā.

3. darbība: Ierakstiet šo komandu un nospiediet taustiņu Enter, lai piekļūtu rīkam Palaist:
explorer.exe apvalks{2559a1f3-21d7-11d4-bdaf-00c04f60b9f0}

Pēc tam, kad nospiežat tastatūras taustiņu Enter, ekrāna apakšējā kreisajā stūrī vajadzētu redzēt dialoglodziņu Palaist.
Papildus komandu uzvednei varat izmantot arī Windows PowerShell, lai datorā izpildītu gandrīz visus administratīvos uzdevumus vai palaistu svarīgas sistēmas utilītas. Lūk, kā varat izmantot Windows PowerShell, lai piekļūtu rīkam Palaist savā Windows 11 datorā.
1. darbība: Nospiediet Windows + S taustiņus, lai atvērtu Windows meklēšanu, un ierakstiet Windows PowerShell. Pēc tam komandu uzvednes rezultātos noklikšķiniet uz Palaist kā administratoram.

2. darbība: Kad tiek parādīta lietotāja konta kontroles (UAC) uzvedne, noklikšķiniet uz Jā.

3. darbība: Ierakstiet šo komandu un nospiediet taustiņu Enter, lai piekļūtu rīkam Palaist:
(New-Object -ComObject "Shell. Lietojumprogramma").FileRun()

Nospiežot tastatūras taustiņu Enter, ekrāna apakšējā kreisajā stūrī tiks parādīts dialoglodziņš Palaist.
Windows/administratīvie rīki būtībā ir noderīgu rīku un utilītu saraksts, kas sakārtots mapē, lai sistēmas administratori un pieredzējuši lietotāji tiem varētu viegli piekļūt vienuviet.
Līdzās citiem uzlabotiem rīkiem, piemēram, notikumu skatītājam, uzdevumu plānotājam un citiem, varat izmantot to pašu mapi, lai datorā piekļūtu rīkam Palaist. Apskatīsim, kā:
1. darbība: Nospiediet Windows + S taustiņus, lai atvērtu Windows meklēšanu, un ierakstiet Vadības panelis. Pēc tam komandu uzvednes rezultātos noklikšķiniet uz Atvērt.

2. darbība: Atvērtajā vadības paneļa logā noklikšķiniet uz nolaižamās izvēlnes Kategorija un atlasiet Lielas ikonas.

3. darbība: Ritiniet uz leju un noklikšķiniet uz opcijas “Windows rīki”.

4. darbība: Parādītajā logā File Explorer veiciet dubultklikšķi uz Palaist.

Kad esat veicis dubultklikšķi uz Palaist, ekrānā jāparādās Palaist dialogam.
Pēc šīs ziņas izlasīšanas jums vajadzētu būt iespējai izmantot jebkuru no iepriekš uzskaitītajām metodēm, lai viegli atvērtu Palaidiet rīku operētājsistēmā Windows 11 un ātri izmantojiet to, lai datorā palaistu citus svarīgus rīkus un utilītas.
Pēdējo reizi atjaunināts 2022. gada 5. oktobrī
Iepriekš minētajā rakstā var būt ietvertas saistītās saites, kas palīdz atbalstīt Guiding Tech. Tomēr tas neietekmē mūsu redakcionālo integritāti. Saturs paliek objektīvs un autentisks.