8 labākie C tipa USB porta labojumi, kas nedarbojas operētājsistēmā Mac
Miscellanea / / April 05, 2023
USB Type-C ports ir kļuvis par jauno standartu MacBook un iMac datoriem, lai savienotu jūsu atmiņas ierīces, ārējie displejiutt. Lādētājam, ko saņemat kopā ar saviem MacBook modeļiem, ir arī Lightning–C tipa kabelis, lai nodrošinātu ātru uzlādi.

Tādējādi kļūst acīmredzams, ka jūsu Mac datora USB Type-C porta darbības traucējumi var radīt daudz problēmu. Lielākie no tiem nespēj uzlādēt Mac datoru un pārsūtīt datus no atmiņas ierīcēm. Lai atbrīvotos no šādām problēmām, mēs piedāvājam labākos veidus, kā novērst C tipa USB portu, kas nedarbojas jūsu Mac datorā.
1. Notīriet C tipa USB portu
Sākot ar dažiem pamata risinājumiem, vispirms notīriet sava Mac datora USB Type-C portu. Ja ports neuzlādē Mac datoru pareizi vai nenolasa atmiņas ierīci, pārbaudiet, vai portā nav netīrumu un gružu. Tas notiek ilgstošas lietošanas dēļ. Lai maigi notīrītu portu, varat paņemt vates kociņu vai nelielu zobu diegu. Pēc tam mēģiniet atkārtoti savienot ierīci, izmantojot šo portu.

2. Mainiet C tipa USB vadu vai C tipa USB centrmezglu
Nākamais pamata risinājums ir C tipa USB kabeļa vai C tipa USB centrmezgla maiņa, ko izmantojat ar savu Mac datoru. Kabelis var būt bojāts rupjas apiešanās vai ilgstošas lietošanas dēļ. Jums būs jāpārliecinās, ka izmantojat MFI sertificēts C tipa USB kabeļi ar Mac datoru datu pārsūtīšanai. Uzlādes nolūkos ieteicams izmantot Mac datora komplektācijā iekļauto USB Type-C kabeli. Mēs arī iesakām iegūt īpašu C tipa USB centrmezgls jūsu Mac datoram.
3. Pārbaudiet Finder sānjoslas preferences
Ikreiz, kad Mac datoram pievienojat jebkuru ierīci, piemēram, iPhone, USB disku vai SD karti, tā tiek parādīta Finder sānjoslā, lai piekļūtu datiem. Ja C tipa USB ports joprojām nedarbojas pareizi, neskatoties uz kabeļa vai C tipa USB centrmezgla uzlādi, tālāk ir norādīts, kā pārbaudīt Finder sānjoslas preferences savam Mac datoram.
1. darbība: Nospiediet Command + atstarpes taustiņu, lai atvērtu Spotlight Search, ierakstiet meklētājs, un nospiediet Atgriezties.

2. darbība: Noklikšķiniet uz Finder augšējā kreisajā stūrī.

3. darbība: Opciju sarakstā atlasiet Preferences.

4. darbība: Logā Finder preferences noklikšķiniet uz sānjoslas.

5. darbība: Pārbaudiet, vai visi vienumi sadaļā Atrašanās vieta ir iespējoti.

Varat arī veikt šādas darbības, lai nodrošinātu, ka pievienotās ierīces tiek parādītas darbvirsmā. Šis ir vēl viens veids, kā salabot C tipa USB portu.
1. darbība: Dokā noklikšķiniet uz Finder ikonas.

2. darbība: Noklikšķiniet uz cilnes Finder augšējā kreisajā stūrī un atlasiet Preferences.

3. darbība: Cilnē Vispārīgi pārbaudiet, vai visi uzskaitītie vienumi ir iespējoti.
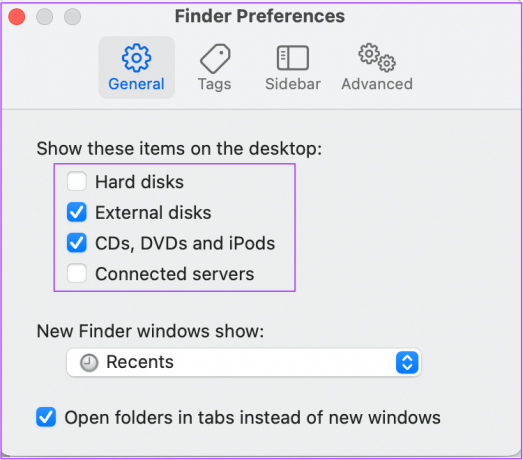
4. darbība: Pievienojiet ierīci, izmantojot USB Type-C portu, un pārbaudiet, vai tā darbojas.
4. Restartējiet savu Mac datoru
Cits pamata risinājums, ko mēs iesakām, ir Mac datora restartēšana, lai no jauna sāktu MacOS un visas jūsu Mac datorā instalētās lietojumprogrammas.
1. darbība: Noklikšķiniet uz Apple ikonas augšējā kreisajā stūrī.

2. darbība: Opciju sarakstā noklikšķiniet uz Restartēt.

3. darbība: Kad jūsu Mac restartējas, pārbaudiet, vai darbojas C tipa USB ports.
5. SMC atiestatīšana (tikai Intel Mac datoriem)
SMC vai System Management Controller rūpējas par daudzām kritiskām aparatūras funkcijām un jūsu Mac veiktspēju. Tā kā mums ir darīšana ar C tipa USB portu, varat mēģināt atiestatīt sava Intel bāzētā Mac SMC. Tas neattiecas uz Mac datoriem ar M sērijas mikroshēmām. Viņiem vienkārša restartēšana ir diezgan tuvu SMC atiestatīšanai.
Lūk, kā sākt ar SMC atiestatīšanu Mac vai iMac datorā ar Intel mikroshēmu.
1. darbība: Nospiediet un turiet barošanas pogu, līdz jūsu Mac izslēdzas.
2. darbība: Kad jūsu Mac ir izslēgts, pagaidiet dažas sekundes un pēc tam nospiediet taustiņu Shift + Left Option + Left Control taustiņu. Nospiediet un turiet arī barošanas pogu.

3. darbība: Turpiniet nospiest četrus taustiņus vēl 7 sekundes. Ja jūsu Mac ieslēdzas, tas atkal atskaņos noklusējuma startēšanas signālu, kamēr turēsiet nospiestus šos taustiņus.
Kad redzat Apple logotipu, displejs ieslēgsies kā parasti. Pēc tam pārbaudiet, vai USB Type-C ports darbojas vai ne.
6. Atjauniniet macOS
Šī nepareiza darbība var rasties pašreizējās macOS versijas kļūdas vai kļūmes dēļ. Mēs iesakām pārbaudīt MacOS atjauninājumu savā Mac vai iMac datorā.
1. darbība: Noklikšķiniet uz Apple logotipa augšējā kreisajā stūrī.

2. darbība: Noklikšķiniet uz Par šo Mac.

3. darbība: Noklikšķiniet uz Programmatūras atjaunināšana.

4. darbība: Ja ir pieejams atjauninājums, lejupielādējiet un instalējiet to.
5. darbība: Pēc instalēšanas pārbaudiet, vai USB Type-C ports darbojas vai ne.
7. Pārbaudiet USB informāciju sistēmas pārskatā
Ja esat izmēģinājis visus risinājumus un C tipa USB ports joprojām nedarbojas, iespējams, ir radušies iekšējie aparatūras bojājumi. Lai to pārbaudītu, sistēmas pārskatā meklējiet sava Mac datora USB informāciju.
1. darbība: Noklikšķiniet uz Apple logotipa augšējā kreisajā stūrī.

2. darbība: Noklikšķiniet uz Par šo Mac.

3. darbība: Noklikšķiniet uz Sistēmas pārskats.
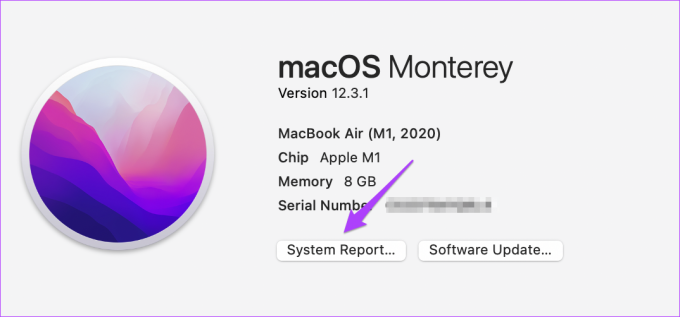
4. darbība: Kreisajā izvēlnē noklikšķiniet uz USB.

5. darbība: Pārbaudiet USB informāciju jūsu portiem labajā pusē.
8. Apmeklējiet tuvāko Apple veikalu
Ja sava Mac vai iMac sistēmas informācijas logā neredzējāt nekādu informāciju par savu(-iem) USB C tipa portu(-iem), apmeklējiet tuvāko Apple veikalu, lai speciālisti salabotu portu.
Labojiet C tipa USB portu
Šīs darbības palīdzēs novērst visas problēmas ar C tipa USB portu jūsu Mac datorā. Jūs varat lasīt vairāk mūsu ierakstā, kurā uzsvērts labākie labojumi USB piederumiem, kas ir atspējoti operētājsistēmā Mac.
Pēdējo reizi atjaunināts 2022. gada 25. oktobrī
Iepriekš minētajā rakstā var būt ietvertas saistītās saites, kas palīdz atbalstīt Guiding Tech. Tomēr tas neietekmē mūsu redakcionālo integritāti. Saturs paliek objektīvs un autentisks.
Sarakstījis
Paurush Chaudhary
Tehnoloģiju pasaules demistificēšana visvienkāršākajā veidā un ikdienas problēmu risināšana saistībā ar viedtālruņiem, klēpjdatoriem, televizoriem un satura straumēšanas platformām.



