Kā mainīt konta lietotājvārdu operētājsistēmā Windows 10
Miscellanea / / November 28, 2021
Jūsu Windows konta lietotājvārds ir jūsu identitāte, ar kuru jūs pierakstāties Windows. Dažreiz var būt nepieciešams mainīt sava konta lietotājvārdu Windows 10, kas tiek parādīts pierakstīšanās ekrānā. Neatkarīgi no tā, vai izmantojat vietējo kontu vai to, kas ir saistīts ar jūsu Microsoft kontu, tas var rasties abos gadījumos, un sistēma Windows nodrošina iespēju mainīt kontu lietotājvārds. Šajā rakstā ir aprakstītas dažādas metodes, kā to izdarīt.
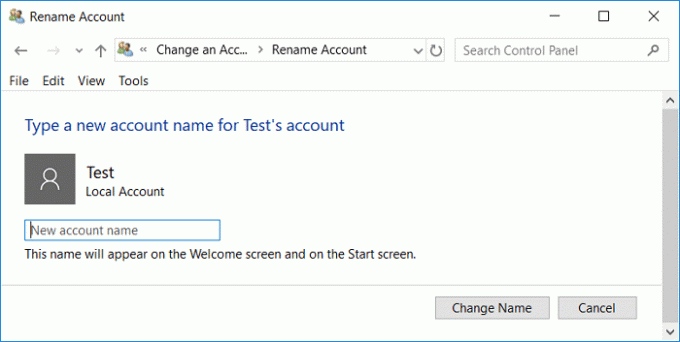
Saturs
- Kā mainīt konta lietotājvārdu operētājsistēmā Windows 10
- 1. metode: mainiet konta lietotājvārdu, izmantojot vadības paneli
- 2. metode: mainiet konta lietotājvārdu, izmantojot iestatījumus
- 3. metode: mainiet konta lietotājvārdu, izmantojot lietotāja konta pārvaldnieku
- 4. metode: mainiet konta lietotājvārdu, izmantojot vietējos lietotājus un grupas
- 5. metode: mainiet lietotāja konta nosaukumu operētājsistēmā Windows 10, izmantojot grupas politikas redaktoru
- Kā pārdēvēt lietotāja mapi operētājsistēmā Windows 10?
Kā mainīt konta lietotājvārdu operētājsistēmā Windows 10
Pārliecinieties, ka izveidot atjaunošanas punktu tikai gadījumā, ja kaut kas noiet greizi.
1. metode: mainiet konta lietotājvārdu, izmantojot vadības paneli
1. Uzdevumjoslas meklēšanas laukā ierakstiet vadības panelis.
2. Izvēlnes Sākt meklēšanas joslā atrodiet vadības paneli un noklikšķiniet uz tā, lai atvērtu vadības paneli.

3. Klikšķiniet uz 'Lietotāju konti’.

4. Klikšķiniet uz 'Lietotāju kontivēlreiz un pēc tam noklikšķiniet uzPārvaldiet citu kontu’.

5. Noklikšķiniet uz konta, kuru vēlaties rediģēt.

6. Noklikšķiniet uz "Mainiet konta nosaukumu’.

7. Ierakstiet jauns konta lietotājvārds kuru vēlaties izmantot savam kontam, un noklikšķiniet uz "Mainīt vārdu”, lai piemērotu izmaiņas.

8. Jūs to ievērosiet jūsu konta lietotājvārds ir atjaunināts.
2. metode: mainiet konta lietotājvārdu, izmantojot iestatījumus
1. Nospiediet Windows taustiņu + I, lai atvērtu Iestatījumi tad noklikšķiniet uz Konti.

2. Klikšķiniet uz 'Pārvaldīt manu Microsoft kontu”, kas atrodas zem jūsu lietotājvārds.

3. Jūs tiksit novirzīts uz a Microsoft konta logs.
Piezīme:Šeit jūs varat arī izvēlēties, vai vēlaties izmantot savu Microsoft kontu, lai pierakstītos, vai ja vēlaties izmantot vietējo kontu)
4. Pieslēgties uz jūsu Microsoft kontu ja nepieciešams, loga augšējā labajā stūrī noklikšķinot uz pierakstīšanās ikonas.
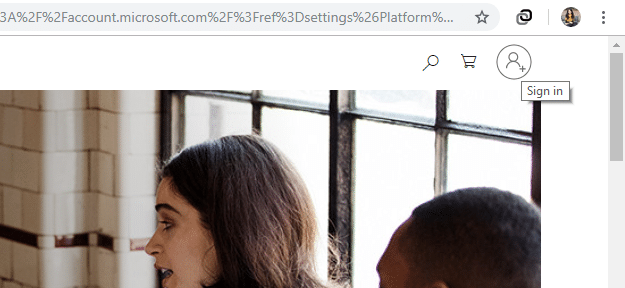
5. Kad esat pieteicies, zem sava lietotājvārda loga augšējā kreisajā stūrī noklikšķiniet uz "Vairāk iespēju’.
6. Izvēlieties ‘Rediģēt profilu' no nolaižamā saraksta.

7. Tiks atvērta jūsu informācijas lapa. Zem sava profila vārda noklikšķiniet uz "Rediģēt nosaukumu’.

8. Ierakstiet savu jauno vārds un uzvārds. Ja tiek prasīts, ievadiet Captcha un noklikšķiniet uz Saglabāt.

9. Restartējiet datoru, lai redzētu izmaiņas.
Ņemiet vērā, ka tādējādi tiks mainīts ne tikai ar šo Microsoft kontu saistītais Windows konta lietotājvārds, bet arī tiks mainīts jūsu e-pasta un citu pakalpojumu lietotājvārds.
3. metode: mainiet konta lietotājvārdu, izmantojot lietotāja konta pārvaldnieku
1. Nospiediet Windows taustiņu + R, pēc tam ierakstiet netplwiz un nospiediet taustiņu Enter, lai atvērtu Lietotāju konti.

2. Pārliecinieties, ka atzīme “Lai lietotu šo datoru, lietotājiem jāievada lietotājvārds un parole” lodziņā.
3. Tagad atlasiet vietējo kontu, kuram vēlaties mainīt lietotājvārdu, un noklikšķiniet uz Īpašības.

4. Cilnē Vispārīgi ierakstiet lietotāja konta pilno nosaukumu atbilstoši jūsu vēlmēm.

5. Noklikšķiniet uz Lietot, pēc tam noklikšķiniet uz Labi.
6. Restartējiet datoru, lai saglabātu izmaiņas, un tas ir veiksmīgi Mainiet konta lietotājvārdu operētājsistēmā Windows 10.
4. metode: mainiet konta lietotājvārdu, izmantojot vietējos lietotājus un grupas
1. Nospiediet Windows taustiņu + R, pēc tam ierakstiet lusrmgr.msc un nospiediet taustiņu Enter.

2. Izvērst Vietējais lietotājs un grupas (vietējās) pēc tam atlasiet Lietotāji.
3. Pārliecinieties, vai esat atlasījis Lietotājus, pēc tam labajā loga rūtī veiciet dubultklikšķi uz Vietējais konts kuram vēlaties mainīt lietotājvārdu.

4. Cilnē Vispārīgi ierakstiet Pilns lietotāja konta nosaukums pēc jūsu izvēles.

5. Noklikšķiniet uz Lietot, pēc tam noklikšķiniet uz Labi.
6. Vietējā konta nosaukums tagad tiks mainīts.
Šis ir Kā mainīt konta lietotājvārdu operētājsistēmā Windows 10 bet, ja problēma joprojām pastāv, turpiniet ar nākamo metodi.
5. metode: mainiet lietotāja konta nosaukumu operētājsistēmā Windows 10, izmantojot grupas politikas redaktoru
Piezīme: Windows 10 mājas lietotāji neizmantos šo metodi, jo šī metode ir pieejama tikai operētājsistēmām Windows 10 Pro, Education un Enterprise Edition.
1. Nospiediet Windows taustiņu + R, pēc tam ierakstiet gpedit.msc un nospiediet taustiņu Enter.

2. Dodieties uz šādu ceļu:
Datora konfigurācija > Windows iestatījumi > Drošības iestatījumi > Vietējās politikas > Drošības opcijas
3. Izvēlieties Drošības opcijas pēc tam labajā loga rūtī veiciet dubultklikšķi uz "Konti: pārdēvējiet administratora kontu” vai “Konti: pārdēvējiet viesa kontu“.

4. Cilnē Vietējie drošības iestatījumi ierakstiet jauno nosaukumu, kuru vēlaties iestatīt, noklikšķiniet uz Labi.

5. Lai saglabātu izmaiņas, restartējiet datoru.
Kā pārdēvēt lietotāja mapi operētājsistēmā Windows 10?
Dodieties uz C:\Users, lai redzētu lietotāja mapes nosaukumu. Jūs redzēsiet, ka jūsu vārds lietotāja mape nav mainīts. Ir atjaunināts tikai jūsu konta lietotājvārds. Kā apstiprināja Microsoft, pārdēvējot a Lietotāja konts automātiski nemaina profila ceļu. Lietotāja mapes nosaukuma maiņa ir jāveic atsevišķi, kas var būt ļoti riskanti nekvalificētiem lietotājiem, jo būtu jāveic noteiktas izmaiņas reģistrā. Tomēr, ja joprojām vēlaties, lai jūsu lietotāja mapes nosaukums būtu tāds pats kā jūsu konta lietotājvārds, jums tas ir jāizveido jaunu lietotāja kontu un pārvietojiet visus failus uz šo kontu. Tas aizņems nedaudz laika, taču tas neļaus jums sabojāt savu lietotāja profilu.
Ja jums joprojām ir kāda iemesla dēļ rediģējiet lietotāja mapes nosaukumu, jums būs jāveic nepieciešamās izmaiņas reģistra ceļos, kā arī jāpārdēvē lietotāja mape, kurai jums būs jāpiekļūst reģistra redaktoram. Pirms norādīto darbību veikšanas, iespējams, vēlēsities izveidot sistēmas atjaunošanas punktu, lai pasargātu sevi no jebkādām problēmām.
1. Atveriet komandu uzvedni. Lietotājs var veikt šo darbību, meklējot "cmd" un pēc tam nospiediet taustiņu Enter.

2. Ierakstiet šo komandu un nospiediet enter:
tīkla lietotāja administrators /aktīvs: jā

3. Aizveriet komandu uzvedni.
4. Tagad izrakstieties no pašreizējā konta operētājsistēmā Windows un pierakstieties tikko aktivizētajā ‘Administrators’ konts. Mēs to darām, jo mums ir nepieciešams administratora konts, kas nav pašreizējais konts, kura lietotāja mapes nosaukums ir jāmaina, lai veiktu nepieciešamās darbības.
5. Pārlūkot uz "C:\Lietotāji' savā failu pārlūkā un ar peles labo pogu noklikšķiniet uz tava vecā lietotāja mape un atlasiet pārdēvēt.
6. Tips ievadiet jauno mapes nosaukumu un nospiediet taustiņu Enter.
7. Nospiediet Windows taustiņu + R, pēc tam ierakstiet regedit un noklikšķiniet uz Labi.

8. Reģistra redaktorā pārejiet uz šo mapi:
HKEY_LOCAL_MACHINE\SOFTWARE\Microsoft\Windows NT\CurrentVersion\ProfileList
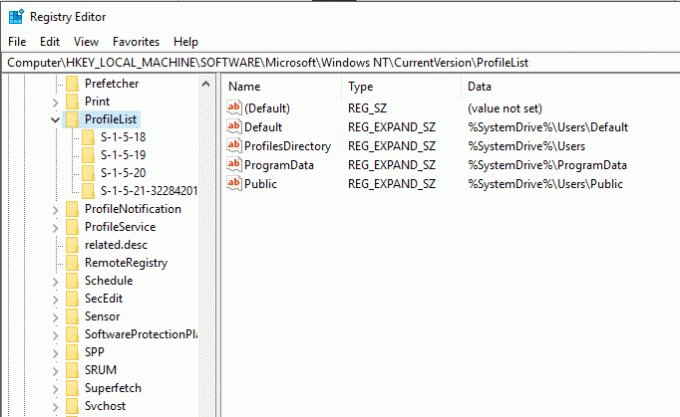
9. No kreisās rūts, zem Profilu saraksts, jūs atradīsiet vairākusS-1-5-‘ tipa mapes. Jums ir jāatrod tā, kurā ir ceļš uz jūsu pašreizējo lietotāja mapi.

10. Veiciet dubultklikšķi uz "ProfileImagePathun ievadiet jaunu nosaukumu. Piemēram, no “C:\Users\hp” uz “C:\Users\myprofile”.
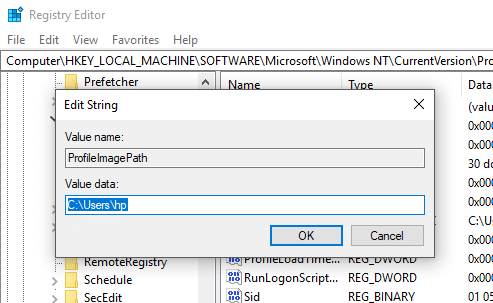
11. Noklikšķiniet uz Labi un restartējiet datoru.
12. Tagad piesakieties savā lietotāja kontā un jūsu lietotāja mape bija jāpārdēvē.
Jūsu konta lietotājvārds tagad ir veiksmīgi nomainīts.
Ieteicams:
- Kā mainīt tastatūras izkārtojumu sistēmā Windows 10
- 2 veidi, kā mainīt ekrāna izšķirtspēju operētājsistēmā Windows 10
- CEĻVEDIS: Uzņemiet ritināšanas ekrānuzņēmumus operētājsistēmā Windows 10
- Windows 10 padoms: kā bloķēt piekļuvi internetam
Es ceru, ka iepriekš minētās darbības bija noderīgas, un tagad jūs to varat viegli izdarīt Mainiet konta lietotājvārdu operētājsistēmā Windows 10, bet, ja jums joprojām ir kādi jautājumi par šo apmācību, uzdodiet tos komentāru sadaļā.



