Kā novērst, ka Notepad netiek atvērts operētājsistēmā Windows 11
Miscellanea / / April 05, 2023
Notepad ir Windows oficiālais tekstapstrādes rīks, kas ir iepriekš instalēts kopā ar OS. Varat to izmantot, lai atzīmētu svarīgu informāciju, rediģētu sistēmas failus un palaistu sērijveida failus. Tomēr to visu nevar izdarīt, ja datorā neizdodas atvērt Notepad.

Jūsu Windows datorā ir daudz teksta failu, kas, iespējams, ik pa laikam būs jāatver un jārediģē. Tādējādi Notepad ir jādarbojas pareizi, kad tas ir nepieciešams. Apskatīsim visus darba risinājumus, kurus varat izmēģināt, kad Notepad netiek atvērts operētājsistēmā Windows 11.
1. Restartējiet datoru
Bieži vien iebūvētās lietojumprogrammas neizdodas palaist īslaicīgu sistēmas traucējumu dēļ. Labākais veids, kā atbrīvoties no šādas kļūmes, ir restartēt datoru.
Lūk, kā restartēt Windows 11 datoru:
1. darbība: Nospiediet Windows taustiņu, lai atvērtu izvēlni Sākt.
2. darbība: Noklikšķiniet uz barošanas ikonas pogas kreisajā stūrī.

3. darbība: Izvēlieties Restartēt.

Pēc restartēšanas pārbaudiet, vai problēma joprojām pastāv.
2. Palaidiet Notepad no System32 vai SysWOW64 mapes
System32 un SysWOW64 ir atsevišķi sistēmas direktoriji, kas satur DLL bibliotēkas un izpildāmos failus. 32 bitu datorā jums ir tikai mape System32; 64 bitu datorā jums būs abas šīs mapes.
Varat atvērt Notepad, piekļūstot tā izpildāmajam failam no jebkuras no šīm mapēm. Lūk, kā to izdarīt:
1. darbība: Nospiediet taustiņu Windows + E, lai atvērtu File Explorer. Atveriet disku, kurā instalējāt OS.
2. darbība: Atveriet Windows mapi.

3. darbība: Ja izmantojat 32 bitu datoru, atveriet mapi System32. Bet 64 bitu datorā mapes System32 vai SysWOW64 atvēršana ir jūsu ziņā.

4. darbība: Veiciet dubultklikšķi uz notepad faila, lai atvērtu Notepad.

3. Aizveriet līdzīgas lietojumprogrammas no fona
Vēl viens ātrs veids, kā novērst problēmu, ir aizvērt jebkuru Notepad alternatīva darbojas fonā. Kā izrādās, Notepad var neizdoties palaist, saskaroties ar traucējumiem no līdzīgas lietojumprogrammas, kas darbojas fonā.
Tāpēc aizveriet jebkuru Notepad līdzīgu lietojumprogrammu fonā un pārbaudiet, vai tā atrisina problēmu. Lūk, kā to izdarīt:
1. darbība: Nospiediet taustiņu Windows + X, lai atvērtu jaudas lietotāja izvēlni, un sarakstā izvēlieties Uzdevumu pārvaldnieks.

2. darbība: Ar peles labo pogu noklikšķiniet uz jebkuras Notepad līdzīgas lietojumprogrammas un izvēlieties Beigt uzdevumu.

4. Labojiet Notepad lietotni
Sistēmā Windows iebūvētais labošanas rīks var noderēt, lai novērstu nelielas lietotņu problēmas, piemēram, esošās. Veiciet tālāk norādītās darbības, lai labotu lietotni Notepad operētājsistēmā Windows 11:
1. darbība: Nospiediet Windows + I, lai atvērtu lietotni Iestatījumi, un kreisajā sānjoslā izvēlieties Programmas.

2. darbība: Labajā rūtī izvēlieties Instalētās lietotnes.

3. darbība: Noklikšķiniet uz trim horizontālajiem punktiem blakus Notepad un izvēlieties Papildu opcijas.

4. darbība: Noklikšķiniet uz pogas Labot.

Windows labos lietotni un noņems visus atrastos bojājumus. Kad process būs pabeigts, blakus remonta opcijai būs redzama atzīme.

5. Palaidiet SFC un DISM skenēšanu
Piezīmju bloks var neizdoties atvērt OS korupcijas dēļ. Jūs varat atrast un likvidēt korupciju palaižot SFC (System File Checker) skenēšanu. Lūk, kā to palaist:
1. darbība: Nospiediet Windows taustiņu, lai atvērtu izvēlni Sākt.
2. darbība: Tips Komandu uzvedne Windows meklēšanas joslā un labajā rūtī izvēlieties Palaist kā administratoram.

3. darbība: Konsolē ierakstiet sfc /scannow un nospiediet taustiņu Enter.

Pēc DISM skenēšanas pabeigšanas restartējiet datoru un pārbaudiet, vai nav problēmas.
Ja SFC skenēšana nebija noderīga, mēģiniet palaist DISM (izvietošanas attēla apkalpošanas un pārvaldības) skenēšanu. DISM skenēšana labos sistēmas attēlus un failus jūsu Windows datorā.
Lai palaistu DISM skenēšanu, vēlreiz palaidiet komandu uzvedni ar administratīvām tiesībām, ierakstiet šādas komandas un pēc katras komandas nospiediet enter:
DISM /Tiešsaistē /Attēla tīrīšana /Pārbaudiet veselību. DISM /Tiešsaiste /Cleanup-Image /ScanHealth. DISM /Tiešsaistē /Attēla tīrīšana /Veselības atjaunošana

Kad DISM skenēšana ir pabeigta, restartējiet datoru un pārbaudiet, vai nav problēmas.
6. Pārinstalējiet Notepad
Vai jūsu datorā joprojām neatveras Notepad? Ja jā, jums nav citas iespējas kā vien atkārtoti instalēt Notepad. Lai to izdarītu, izpildiet tālāk sniegtos norādījumus.
1. darbība: Atveriet izvēlni Sākt, ierakstiet Izvēles funkcijasun noklikšķiniet uz Atvērt.

2. darbība: Sadaļā Instalētie līdzekļi noklikšķiniet uz nolaižamās ikonas blakus Notepad un izvēlieties Atinstalēt.

3. darbība: Kad Notepad ir atinstalēts, noklikšķiniet uz pogas Skatīt funkcijas.

4. darbība: Tips Notepad meklēšanas laukā atzīmējiet izvēles rūtiņu Notepad (sistēma) un pēc tam noklikšķiniet uz Tālāk.
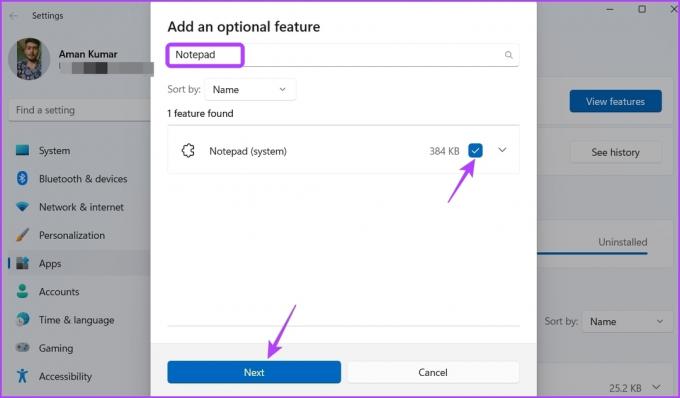
5. darbība: Noklikšķiniet uz Instalēt.

Rediģējiet teksta failus, izmantojot Notepad
Iebūvētās lietotnes parasti saskaras ar palaišanas problēmām, un Notepad neatšķiras. Par laimi, varat ātri novērst Notepad nepalaišanas problēmu operētājsistēmā Windows 11, izpildot iepriekš minētos risinājumus.
Tomēr, ja neviens no iepriekš minētajiem risinājumiem nebija noderīgs, tas norāda, ka vaininieks ir jūsu pašreizējā lietotāja konta korupcija. Diemžēl jūs nevarat noņemt šo bojājumu, pat palaižot SFC skenēšanu. Vienīgais risinājums šajā gadījumā ir pārslēdzieties uz citu lietotāja kontu.
Pēdējo reizi atjaunināts 2023. gada 1. februārī
Iepriekš minētajā rakstā var būt ietvertas saistītās saites, kas palīdz atbalstīt Guiding Tech. Tomēr tas neietekmē mūsu redakcionālo integritāti. Saturs paliek objektīvs un autentisks.
Sarakstījis
Amans Kumars
Amans ir Windows speciālists, un viņam patīk rakstīt par Windows ekosistēmu vietnēs Guiding Tech un MakeUseOf. Viņam ir Bakalaura grāds informācijas tehnoloģijās un tagad ir pilna laika ārštata rakstnieks ar pieredzi Windows, iOS un pārlūkprogrammas.



